Сегодня на уроке:
· Мы узнаем, что такое облачное хранилище.
· Выясним, какие типы облачных хранилищ существуют.
· Обсудим преимущества и недостатки облачных хранилищ.
· Рассмотрим основные моменты работы с Google Диском.
Одним из способов защиты информации является хранение её в облачном хранилище.
Облачное хранилище – это онлайн-сервис, позволяющий пользователям хранить информацию в сети на серверах. Благодаря таким хранилищам можно освободить место на смартфонах, ноутбуках, компьютерах и так далее. Для этого необходимо синхронизовать хранилище со своим устройством.
Принцип работы облачного хранилища заключается в следующем:
· на устройство устанавливается специальная программа;
· в программу заносятся данные, содержащиеся на устройстве;
· далее облако самостоятельно отслеживает изменения и автоматически подгружает новые файлы;
· пользователь может получить доступ к данным с любого своего устройства, если предварительно связал его с хранилищем.
Облачные хранилища нужны:
Для экономии места на устройствах. В облако можно загрузить данные, которые занимают много места, а удалять либо нельзя, либо жалко. Например, музыка, фотографии, записи с видеокамер и так далее.
Для резервного копирования и восстановления. Если необходимо сохранить важные данные, то очень удобно сделать резервную копию на облачном хранилище. Если с устройствами что-то случится и не будет доступа к данным, то их всегда можно восстановить с облака.
Для перемещения данных по работе. В облаке удобно делиться файлами с коллегами. Причём доступ можно давать к разным файлам разным людям.
В качестве хостинга интернет-магазинов, различных сайтов и блогов.
Фото- и видеохостинги сотрудничают с облачными хранилищами с целью потоковой раздачи контента.

Блочное хранилище. Весь объём информации делится на одинаковые части – блоки, каждый из которых обладает собственным идентификатором. По этому идентификатору система хранения быстро собирает блоки в файлы.
Основное преимущество таких облачных хранилищ – разделение клиентских сред. Благодаря этому к каждой из них можно получить отдельный, быстрый доступ. Блочное хранилище чаще всего интегрируют с корпоративными базами данных. Этот тип хранилища один из самых дорогих, так как платить необходимо за весь выделенный объём памяти. Примером блочного хранилища является Amazon Elastic Block Store.
Объектное хранилище. Универсальный способ хранения в облаке больших данных. Данный тип хранилища подходит для хранения любого вида данных: программ, медиаконтента, фотографий, статистических данных за несколько лет, фильмов и так далее.
Универсальность способа состоит в том, что файлы хранятся как объекты с набором свойств. Свойства хранят идентификатор и метаданные. Метаданные используются для идентификации объекта, например, имя автора, размер, координаты и так далее.
Основной недостаток объектного хранилища заключается в том, что нельзя записать файл в объектное хранилище, перетащив из папки в папку. Для загрузки информации используется специальный программный интерфейс – API, который позволяет обмениваться информацией. Примером объектного хранилища является Amazon Simple Storage Service.
Файловое хранилище. Чаще всего мы используем именно этот тип хранилищ. Организация хранения в таком виде облака проста и знакома:
· данные хранятся в файлах;
· файлы в папках;
· папки объединены в подкаталоги и каталоги.
Файловые хранилища удобно использовать для совместной работы, так как легко ориентироваться среди файлов, и администратор может настроить доступ и права доступа к файлам и деревьям.
То есть данные хранятся в иерархической системе и работа с файлами интуитивно понятна. Данные загружаются в облако через веб-интерфейс или отдельную локальную папку. Главным недостатком является плохая масштабируемость, то есть с увеличением объёма данных иерархия очень сильно усложняется и замедляет работу системы.
Примерами файлового хранилища являются Google Диск, Яндекс.Диск, Dropbox, OneDrive.
Преимущества облачных хранилищ.
Сохранение данных, даже при потере или поломке устройств.
Организация совместной работы с информацией.
Доступ к данным с любого устройства, которое имеет выход в Интернет.
Многие облачные хранилища дают бесплатный объём.
Экономия. Нет необходимости покупать, поддерживать и обслуживать сервера для хранения данных.
Надёжность и безопасность. Облака обслуживают специалисты, которые постоянно улучшают системы хранения данных и устраняют риски кражи информации. Для защиты используется шифрование данных.
Гибкость в управлении расходами. Оплачиваются сервисы только по мере необходимости их использования, при этом оплата происходит только за требуемый пакет услуг.
Практически безлимитное хранилище. Не нужно думать, что не хватит места для хранения данных.
Недостатки облачных хранилищ:
· Для работы с облаком требуется постоянное подключение к Интернету.
· Потребность в качественном Интернете.
· Если данные весят много, то работа в облаке может замедляться.
· Нет стопроцентной гарантии безопасности хранения данных. Не лишним будет узнать у облачного провайдера, как обеспечивается защита хранения данных в облаке, а также выяснить, были ли случаи взлома и кражи данных. Необходимо помнить, что, загружая свои данные в сеть, нельзя исключать возможности их кражи. Однако таких инцидентов практически не происходит благодаря хорошему шифрованию современных сервисов.
· Технические неполадки. Даже лучшие поставщики облачных услуг могут столкнуться с перебоями в системе или другими техническими неполадками, несмотря на соответствие высоким стандартам обслуживания.
Рассмотрим, основные моменты работы с Google Диском.
Это не просто облачное хранилище, а большой набор инструментов для совместного редактирования обмена файлами.
Используют Google Диск по-разному:
· для перемещения файлов между устройствами;
· для создания резервных копий данных;
· для совместной работы в приложениях.
По умолчанию Google дарит клиентам 15 Гбайт пространства, разрешает использовать их безвозмездно и хранить на диске всё что угодно.
Чтобы начать работу в Диске, понадобится только учётная запись Google.
Переходим по ссылке.
Нажимаем на кнопку «Открыть Диск».
Если у пользователя есть аккаунт, то необходимо войти в него, если нет, то необходимо выполнить следующие действия:
· Нажимаем на «Создать аккаунт». Выбираем, для кого создаём аккаунт, например, для себя.
· Вводим свои данные. Помните, что пароль необходимо создать надёжным и трудноугадываемым.
· Нажимаем кнопку «Далее».
· Вводим свой номер телефона.
· Вводим код подтверждения, который пришёл на введённый ранее номер телефона.
· Далее можно ввести резервный электронный адрес (его не обязательно), дату рождения и пол.
· После предлагается добавить в аккаунт номер телефона и использовать его в сервисах Google. Можно пропустить.
· Далее необходимо принять условия использования. Внимательно изучите информацию.
· Нажимаем кнопку «Принимаю». Всё, диск готов к использованию.
Можно скачать приложение Google Диска для установки на компьютер или другое устройство.
Для этого необходимо на главной странице облачного хранилища нажать на значок с в виде шестерёнки и выбрать пункт «Установите Диск на компьютер».
В открывшемся окне нажимаем на кнопку «Скачать Диск для компьютеров».
Сохраняем скачиваемое приложение. Устанавливаем его.
В появившемся окне ставим галочку напротив «Добавить ярлык на рабочий стол» и нажимаем кнопку «Установить». Далее нажимаем «Закрыть».
Теперь можно открывать Google Диск на компьютере.
Google Диск предлагает воспользоваться следующими приложениями:
Google Документы – онлайн-приложение, которое содержит набор удобных средств редактирования и оформления текстовых файлов. Можно использовать разные шрифты, добавлять ссылки, изображения, рисунки, таблицы и так далее.
Google Таблицы – онлайн-приложение, с помощью которого можно создавать и форматировать таблицы, а также работать над ними совместно с другими пользователями.
Google Презентации – позволяет создавать красочные презентации прямо в браузере.
Google Формы – онлайн-сервис для создания форм обратной связи, онлайн-тестирований и опросов.
Google Рисунки – онлайн-приложение для создания изображений, диаграмм для презентаций, сайтов и документов.
Google Мои карты – утилита для создания собственных карт прямо в браузере.
Google Сайты – онлайн-сервис для создания и совместного редактирования веб-страниц.
Google Apps Script – платформа для разработки, которая позволяет быстро и легко создавать сценарии и небольшие приложения, которые интегрируются с Google Workspace. С помощью скриптов можно писать код на JavaScript и получить доступ ко встроенным библиотекам для любимых приложений Google Workspace, таких как Gmail, Календарь, Диск, Таблицы и другие.
Google Jamboard – это онлайн-приложение, которое используется как цифровая доска.
Рассмотрим, как загрузить какой-нибудь файл в облако:
На главной странице облака нажимаем на кнопку «Создать».
В контекстном меню предлагается создать папку, загрузить файл или папку. Выберем файл. В открывшемся окне выбираем откуда и что загрузить.
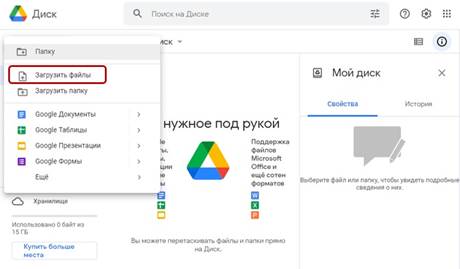
Загрузка прошла успешно.
Теперь создадим папку для хранения картинок.
Нажимаем на кнопку «Создать» или вызываем контекстное меню, нажав на правую кнопку мыши.
Выбираем «Создать папку».
Вводим название папки – «Картинки».
Нажимаем кнопку «Создать».
Теперь переместим скачанную картинку в папку «Картинки».
Вызываем контекстное меню, нажав на картинку правой кнопкой мыши.
Нажимаем на пункт «Переместить».
Выбираем папку, куда перенести файл.
Нажимаем на кнопку «Переместить».
Нажимаем двойным щелчком мыши по папке «Картинки». Видим, что картинка успешно перенеслась в эту папку.
Рассмотрим пункты, которые находятся под кнопкой «Создать».
Раздел «Мой диск». Здесь находятся все загруженные в облако файлы и папки, а также документы и папки, которые пользователь создал в облаке. Если мы нажмём на него, то раскроется список, в котором будет видна созданная нами папка «Картинки».
В разделе «Доступные мне» отображаются файлы с Гугл Дисков других пользователей, к которым был открыт доступ – например, пользователь переходил по ссылке на файл, или ему выслали приглашение с доступом. Чтобы открыть файл, нужно выполнить по нему двойной клик мышью.
В разделе «Недавние» видны файлы, с которыми пользователь недавно работал (открывал, загружал, редактировал и т. д.).
Раздел «Помеченные» – сюда попадают файлы и папки, которые пользователь отметил для себя как важное. Отметить очень просто – выделяем файл, жмём правой кнопкой мыши, в открывшемся списке выбираете «Добавить в помеченные». Чтобы убрать файл из «Помеченных», опять нажимаете правой кнопкой и выбираете «Удалить из помеченных».
Корзина – в неё попадают файлы, которые пользователь удаляет со своего Гугл Диска. Корзину можно очистить, тогда файлы удаляются окончательно. Также можно восстановить любой файл из корзины, выделив его мышкой и нажав «Восстановить».
Рассмотрим, как открыть доступ к файлу.
Выбираем файл.
Нажимаем на него и вызываем контекстное меню.
Нажимаем на пункт «Открыть доступ». Здесь можно добавить пользователей или группы, которые получат доступ к файлу. Ниже нажимаем на «Изменить». И выбираем настройку: либо доступ ограничен – это значит, что доступ будет только у тех пользователей, кого мы прописали, или выбираем доступ для пользователей, у которых есть ссылка.
В последнем варианте не обязательно прописывать всех, кому можно открыть доступ, а просто скопировать ссылку и скинуть её тому, кому надо.
Нажимаем кнопку «Готово».
В любой момент можно изменить доступ к файлу.
Создадим документ.
Вызываем контекстное меню и выбираем пункт «Гугл Документы».
В браузере откроется новый документ, в котором вы можете набрать текст, вставить изображения, таблицы, диаграммы и многое другое.
Документ потом можно будет переименовать, открыть доступ, скачать его, распечатать и так далее.
По окончании работы с документом вкладку можно просто закрыть.
Если мы вернёмся в гугл диск, то увидим там созданный нами документ.
Таким же образом создаются и другие типы файлов.
Чтобы скачать файл из гугл диска, необходимо щёлкнуть по нему правой кнопкой мыши и выбрать пункт меню «Скачать». Для удаления файла выбираем пункт «Удалить».

Облачное хранилище имеет множество преимуществ в сравнении с жёсткими дисками: не требуется физически иметь запоминающее устройство, как, например, в случае с флеш-накопителями, что исключает риск потери незаменимых данных.
Облачное хранилище позволяет легко обмениваться содержимым.
Очень маленький процент потери данных из-за технических неполадок.
Не менее важным является и аспект защиты данных в облачных хранилищах.
Выбор облачного хранилища зависит от файлов, которые пользователь планирует там хранить.
Для закрепления материала попробуйте ответить на следующие вопросы:
Что такое облачное хранилище?
Перечислите типы облачных хранилищ.
Какие облачные хранилища вам известны?

 Получите свидетельство
Получите свидетельство Вход
Вход
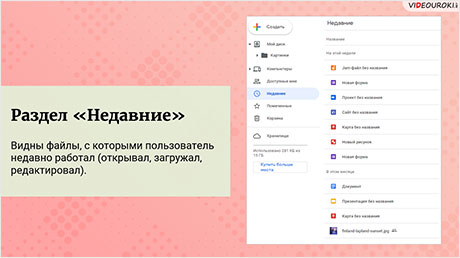




 1562
1562

