Цели:
Обучающие:
- обеспечить усвоение учащимися вставки графических объектов и рисунков в текстовом редакторе Word.
Воспитывающие:
- развить у учащихся интерес к предмету,
- формировать у учащихся наблюдательность.
Развивающие:
- развивать у учащихся эстетическое восприятие окружающего мира
Задачи:
расширить и углубить теоретические знания по информатике;
развить практические навыки;
углубить представление у учащихся о практическом применении текстового редактора Word;
способствовать развитию интереса у учащихся к предмету «Информатика»
Знания и умения:
Знать алгоритм вставки объекта;
Знать и уметь пользоваться алгоритмом оформления открытки при помощи вставки графических объектов и рисунков в текстовом редакторе Word.
Реквизиты и оборудование:
распечатать каждому учащемуся задания с тестовой работой;
карточки для заполнения ответов на тест;
карточки с заданиями, кроссворд, ребусы.
дополнительные карточки;
проектор, экран;
Ход урока
Сегодня мы продолжим работу с текстовым процессор Microsoft Word
К концу занятия вы должны научиться создавать открытки, плакаты, проспекты, т. е оформлять, делать их более привлекательными, красочными. Как это делать, я постараюсь вас сегодня научить.
- Как будет построен наш урок?
Повторим предыдущий материал, который нам понадобится для изучения новой темы.
Затем я расскажу вам, как надо создавать открытки, плакаты, проспекты, и уметь оформлять, делать их более привлекательными, красочными
В конце урока подведем итоги, то есть вы сегодня получите по оценке: за тест.
II. На протяжении всего урока мы будем находиться в компьютерном классе, прежде чем начать урок, давайте повторим правила техники безопасности и правила поведения в кабинете информатики.
Каждый называет по одному правилу, повторяться нельзя.
Итак, начнем.
Примерный план ответов:
Без разрешения учителя в класс не входить.
На перемене всем выходить из кабинета.
С булочками, фруктами в класс не входить.
Садится строго на отведенное место
Запрещается трогать руками разъемы, экран и тыльную сторону ПК.
Приступить к работе на компьютере только с разрешения учителя
Не ремонтировать ПК самостоятельно
Немедленно прекратить работу при поломке ПК
Сидеть на расстоянии от экрана не менее 60 - 70 см
и т. д.
- переходим к выполнению нашего плана работы на урок.
III. У каждого на столе лежит карточка для заполнения. В нее вы занесете результаты ответов на тест. На каждый вопрос дано три варианта ответов и, только один из них правильный. Нужно определить, какой из предложенных ответов правильный, на ваш взгляд, и занести результат в табличку. Не забудьте написать свою фамилию и имя, а так же класс.
Результаты теста покажут, кто и как усвоил пройденный материал.
Итак, приступаем к выполнению теста, результаты сдать через 10 минут.
(Учащиеся выполняют тестовую работу по теме пройденной на предыдущих уроках: «Текстовый редактор»
Для тех, кто раньше закончил работу.
Продолжить фразу.
Заканчивая работу с Windows необходимо:
Закрыть … __________________________________________________
Щелкнуть … ________________________________________________
В главном меню … ____________________________________________
Выключить компьютер. . . _____________________________________
Время вышло, сдаем результаты теста. Я проверю и результаты оглашу на следующем уроке.
IV. А теперь открываем тетради.
Записываем число, классная работа и тему урока: «Объекты и рисунки в текстовом редакторе Word»
Мы с вами говорили, что до появления такой прикладной программы, как текстовый редактор, люди использовали механические, а затем и электронные пишущие машинки.
Очень часто в нашей жизни возникает необходимость оформить документ в виде открытки, плаката, проспекта.
Как вы понимаете, оформление открыток на пишущей машинке – можно сказать дело невозможное. Текстовый редактор значительно облегчает создание открыток, где есть возможность красочно оформить, вставить различные картинки и графические объекты WordArd.
Создать открытку в текстовом редакторе можно двумя способами:
(Учитель показывает через проектор)
На панели инструментов нажать кнопку «WordArt»
Воспользоваться пунктом меню «Вставка»
Отличие этих двух способов состоит в том, что в первом случае компьютер предложит готовую панель для работы с объектами. А в другом связано с выбором определенного пункта.
Итак, запишем в тетрадях алгоритм оформления примерной открытки через панель инструментов «WordArt»
Алгоритм оформления открытки.
На панели инструментов «Стандартная» выбрать кнопку «WordArt», где в нижней части документа выскочит панель «WordArt».
На панели выбрать «Прямоугольник» и расположить его на листе.
Затем на панели щелкнуть по кнопке «Цвет заливки», при помощи которой выбирается фон открытки.
Для заголовка или текста открытки выбирается кнопка «Добавить объект WordАrt»
На панели щелкнуть по кнопке «Цвет заливки», при помощи которой выбирается фон текста.
Кнопками «Добавить рисунок» и «Добавить картинку» используются для большей красочности открытки и дополняют ее.
На панели «Автофигуры» выбрать нужную фигуру и расположить ее(их), если это нужно для оформления открытки.
На основании этого алгоритма возможно создать большое количество открыток, проспектов и все на что способна ваша фантазия.
V. Перед тем как закончится наше занятие, запишем домашнее задание.
Открыли дневники и записали:
Прочитать конспект.
Для закрепления нового материала, дома на домашних компьютерах или у кого, нет такового, в школе после уроков создать открытку на любую тему.
Открытку принести на следующий урок в электронном варианте, за это будет выставлена оценка.
Итак, мы разобрали с вами алгоритм оформления открытки, если что то не поняли, ваши вопросы.
Тест по теме текстовый редактор.
Укажите, какой из перечисленных программных продуктов является текстовым редактором, имеющим средства форматирования и включения графики:
1. Corel;
2. Microsoft Excel;
3. WinWord;
Paint.
Для чего предназначены клавиши прокрутки?
Для изменения размеров документа.
Для выбора элементов меню.
Для быстрого перемещения по тексту.
Для оформления экрана.
Для чего служит клавиша Delete?
Для удаления символа перед курсором.
Для перехода к следующему абзацу.
Для сохранения текста
Для удаления символа следующего за курсором.
4. С помощью какой команды можно изменить ориентацию текста на листе бумаги?
1. Файл/параметры страницы/поля
2. файл/ предварительный просмотр
3. файл/параметры страницы/размер бумаги
4. файл/границы и заливка
Весь материал – смотрите документ.

 Получите свидетельство
Получите свидетельство Вход
Вход



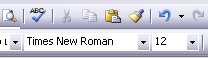









 Урок информатики "Вставка графических объектов и рисунков в текстовом редакторе Word" (78.5 КB)
Урок информатики "Вставка графических объектов и рисунков в текстовом редакторе Word" (78.5 КB)
 0
0 2132
2132 269
269 Нравится
0
Нравится
0


