Заинтересовать учащихся и раскрыть перспективу дальнейшего изучения темы на профиле по информационным технологиям;
Ознакомить учащихся со способами ввода в память компьютера звука
Задачи урока:
Образовательные:
познакомить учащихся со способами ввода в память компьютера звука;
Воспитательные:
воспитывать у учащихся гармоничное восприятие компьютерных технологий;
воспитывать интерес к творческой и исследовательской работе.
Развивающие:
развить представления об использовании технических и программных средств для расширения функциональности компьютера;
научится применять на практике полученные знания.
ТСО и наглядность:
- компьютерный класс;
- мультимедийный проектор;
- микрофон, колонки
- учебные элементы в виде раздаточных листов с заданием урока.
Ход урока
Организационный момент
- Здравствуйте, ребята! Сегодня у нас необычный урок. К нам на урок пришли уважаемые учителя.
А теперь давайте проверим все ли есть: ручка, тетрадь, книга.
Актуализация знаний
Сегодня мы продолжим изучать, как различная информация представляется в компьютере. Вы все наверняка любите слушать музыку.
А знаете ли вы … (Слайд 2)
Как обрабатывается звуковая информация ?
Какие носители звуковой информации используются сейчас?
На сегодняшнем уроке мы попробуем ответить на эти вопросы.
Изучение нового материала
Для начала, давайте узнаем, что же относится к звуковой информации (Слайд 3)
Какая из этих картинок соответствует звуковой информации?
А давайте вспомним, какие же существуют устройства компьютера, для работы со звуком. (Слайд5)
Все мы слушаем музыку на телефоне, на компьютере. Но для того чтобы музыка звучала, нужен проигрыватель. Проигрыватель - это специальная программа, позволяющая воспроизводить аудио и видео форматов.
Один из известных проигрываетелей - Windows Media Player. Универсальный мультимедийный проигрыватель, позволяющий воспроизводить большинство аудио и видео форматов ( Слайд 6)
Но иногда нам хочется самим записать какое - нибудь сообщение. Для записи звуковой информации есть разные специальные программы.
Как отмечалось, существует большое количество программ для записи звука в файл и последующей обработки звука путем наложения различных эффектов и воспроизведения его через звуковую карту. Одной из таких программа является программа Звукозапись, которая входит в состав стандартных программ Windows.
Программа Звукозапись позволяет записать звук, подаваемый на линейный вход звуковой карты, с микрофона, компакт - диска или любого другого источника. Полученную запись можно прослушать. Если качество звучания вас не удовлетворяет, можно изменить параметры записи и перезаписать звуковую информацию. Можно провести некоторые операции редактирования и наложения эффектов, а затем сохранить полученную композицию в отдельном файле, или вставить в качестве фрагмента в различные документы.
Чтобы открыть программу нужно выполнить команду Пуск - Программы Развлечения - Звукозапись. (Слайд 7)
После запуска программы Звукозапись на экране появляется ее рабочее окно (рис. 2) (Слайд 8). Для записи звука необходимо выполнить ряд подготовительных действий.
Для начала надо проверить, подключен ли микрофон или колонки к компьютеру. Для этого нужно проверить разъем. Если устройства не подключены, но следует его подключить.
Далее необходимо определить источник звука. Для этого следует открыть диалоговое окно Регулятор громкости (рис. 3)( Слайд 9). Программа Регулятор громкости вызывается командой Громкость подменю Развлечения группы программ Стандартные. В появившемся окне следует установить флажки отключения всех устройств, кроме нужного, например, микрофона. В режим записи для включения микрофона можно перейти с помощью команды Файл - Свойства. Далее следует вернуться к работе с программой звукозаписи и настроить качество записи для фонограммы.
Чтобы сделать запись, следует нажать кнопку Запись в диалоговом окне Звук – Звукозапись (рис. 5), и включить источник звука. Зеленая линия в средней части окна (рис. 5) показывает уровень записываемого звука и ее наличие говорит о том, что запись проходит успешно. Остановить запись можно, нажав кнопку Stop. Чтобы далее продолжить запись, необходимо еще раз нажать кнопку Запись. Общая продолжительность записи указывается правее графика звуковой волны. Перейти к началу звукового фрагмента можно, нажав кнопку Переход в начало, а для перехода в конец следует нажать кнопку Переход в конец. После записи нажмите Файл - Сохранить.
Можно использовать данную программу для воспроизведения как только что записанных, так и ранее записанных и находящихся в файлах звуков. Для воспроизведения используется кнопка Воспроизведение. Также программа имеет средства для простейшего редактирования звукозаписей, такие как возможность вырезания участка записи, как до, так и после текущей позиции ползунка воспроизведения. Эти средства вызываются командами меню Правка. Дополняет средства редактирования набор простейших звуковых эффектов, которые можно наложить на редактируемую запись. Вы можете изменить громкость и скорость, а также наложить эхо или обратить звуковую запись. Все эффекты можно вызвать, выбрав соответствующую команду меню Эффекты.
В заключение работы с фонограммой ее необходимо сохранить для. последующего использования. Для этого выберите команду Сохранить меню Файл и в появившемся диалоговом окне выберите папку для сохранения и имя сохраняемого файла, после чего нажмите кнопку Сохранить. Ваша фонограмма будет сохранена.
Физкультминутка ( Слайд 10)
Практическая часть.
Выполните задания
Откройте стандартную программу Звукозапись
Запишите фразу «Я самый лучший»
Воспроизведите запись.
Сохраните запись, назвав ваш файл «Запись»
Закройте программу.
Закрепление изученного
Весь материал – смотрите документ.

 Получите свидетельство
Получите свидетельство Вход
Вход










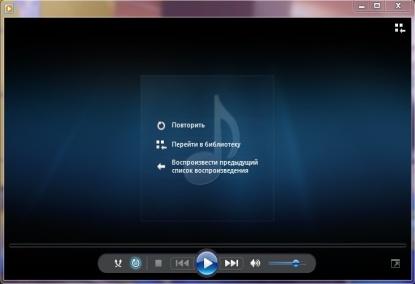

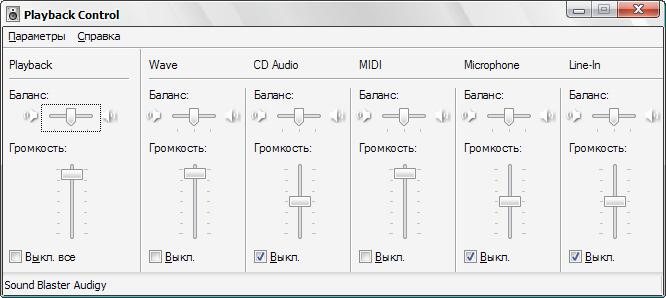
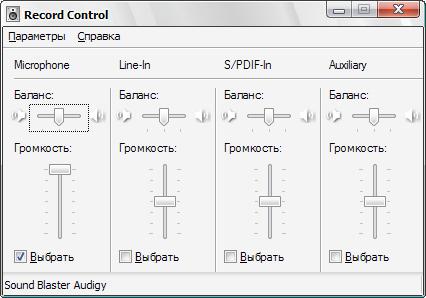




 Открытый урок по информатике
Открытый урок по информатике








 Урок информатики "Обработка звуковой информации" (0.44 MB)
Урок информатики "Обработка звуковой информации" (0.44 MB)
 0
0 4944
4944 765
765 Нравится
0
Нравится
0


