Методическая разработка
«ТАБЛИЦЫ И ДИАГРАММЫ»
Составила: педагог дополнительного образования МБУ ДО ЦДОД
Шевцова Елена Савельевна
Данный мастер класс предназначен для педагогов дополнительного образования
Актуальность темы: совершенствование опыта работы с таблицами и диаграммами.
Цель мастер-класса: приобретение обучающимися практического опыта редактирования и оформления табличных данных, построения различных типов диаграмм.
Задачи: выполнение практической работы для создания и оформления таблиц методом рисования и методом вставки; добавление и оформление диаграмм, прохождение тест-контроля знаний для закрепления темы.
Ожидаемые результаты: все присутствующие справятся с практическими заданиями по данной теме и на «отлично» пройдут тест закрепления темы.
Методическое оснащение:
Персональные компьютеры;
Microsoft Word (office 2007-2010);
Файл «Выделение_Горячие_клавиши»
Файл «Таблицы_Диаграммы»
Конструктор тестов: «тест_WORD»
Методы: словесный, практическая работа, тест-контроль знаний
Приёмы: объяснение с показом практических действий, последовательное выполнение заданий электронных документов, компьютерное тестирование.
План-конспект мастер-класса
Присутствующие педагоги рассаживаются за компьютеры.
Проводится краткий инструктаж по правилам безопасной работы в компьютерном классе
Вступление: Каждый из вас в своей жизни не раз сталкивался с разными таблицами: это, например, расписания, списки, календари, программки. При помощи таблиц появилась возможность упорядочить и наглядно представить взаимосвязанные данные, легко в них ориентироваться.
Таблица состоит из столбцов и строк, состоящих из ячеек, в которые можно добавлять информацию в виде текста, чисел, картинок, рисунков. Верхние строки используются для так называемой «Шапки» таблицы, то есть названия столбцов. Левые столбцы обычно – для нумерации и подразделов (например, даты).
Перед работой по созданию таблицы вам надо составить приблизительный эскиз таблицы на листке бумаги или иметь уже готовый листок с взаимосвязанными данными.
Присутствующим предлагается открыть файл Word «Таблицы_Диаграммы», который уже находится на панели задач компьютера.
Практическая работа
Создание таблиц в Microsoft WORD
Чтобы создать таблицу в Word необходимо зайти в меню Вставка → Таблица. При этом появляется возможность создания таблиц методом: вставки, рисования, просто выделения нужного числа квадратиков (смотри скриншот), экспорта из Excel, экспресс-таблицы (готовых шаблонов).
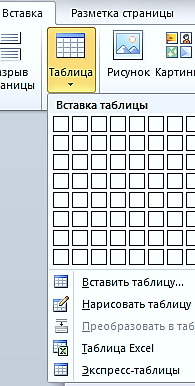
Метод «Рисование таблицы»
Создайте новый документ WORD. Зайдите в меню Вставка → Таблица. Выберите Нарисовать таблицу − курсор примет вид карандашика.
Рисование производится в следующем порядке: сначала при помощи ЛКМ (левой кнопки мыши) по диагонали растягиваем прямоугольник – по размеру таблицы. Затем линии строк и столбцов по образцу. Рисунок таблицы производится в свободной форме.

Оформление таблицы. Как только вы выбираете один из способов создания таблицы, в главном меню появляется вкладка Работа с таблицами, в ней ещё две вкладки: Конструктор и Макет (смотри рисунок 2).
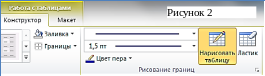
В конструкторе оформляются:
линии таблицы (цвет, толщина и начертание) и
заливка ячеек,
при помощи Ластика можно удалить ненужные линии таблица.
Задание: нарисуйте и оформите таблицу по примеру рисунка 3.
 |  |  |  |
| 1. по диагонали растягиваем прямоугольник – по размеру таблицы. | 2.Рисуем вертикальную линию | 3. Рисуем 3 горизонтальные линии и стираем ластиком 2 нижние | 4. Заливаем ячейки цветами по образцу |
Метод «Вставка таблицы»
В основном именно этот метод используется при создании рабочих таблиц делопроизводства в учреждениях.
Для примера выберем таблицу «Критерии оценки знаний» - размером 7 строк и 8 столбцов. Заполните ячейки с данными критериев произвольно цифрами от 0 до 5 (копируйте таблицу, расположенную ниже на свой документ).
| № | Фамилия, имя учащегося | Критерии | Среднее значение | |||||
| I | II | III | IV | V |
| |||
|
| Вирон Александр |
|
|
|
|
|
| |
|
| Гуназин Егор |
|
|
|
|
|
| |
|
| Душенко Денис |
|
|
|
|
|
| |
|
| Костенко Саша |
|
|
|
|
|
| |
|
| Коцарев Владислав |
|
|
|
|
|
| |
Добавление нумерации строк. Выделите строки со 2 по 7 первого столбца и кликните по значку нумерации вкладки Главная:

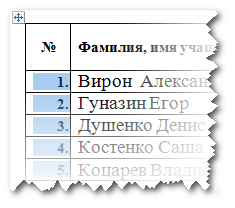
Нахождение среднего значения. Подсчет среднего значения осуществляется по формуле: сумма значений всех критериев строки, поделённая на 5 – количество критериев. Для вычислений в таблицах WORD используется кнопка Формула на вкладке Данные (см. скрин).
Установите курсор в верхней ячейке столбца «Среднее значение» (для Вирон…).
Кликните на кнопку формула
В появившемся окне наберите формулу (как на скрине): SUM(left)/5 (формулу можно копировать и перенести в свой документ).
Установите формат числа – 0 знаков после запятой.
Нажмите на кнопку ок.
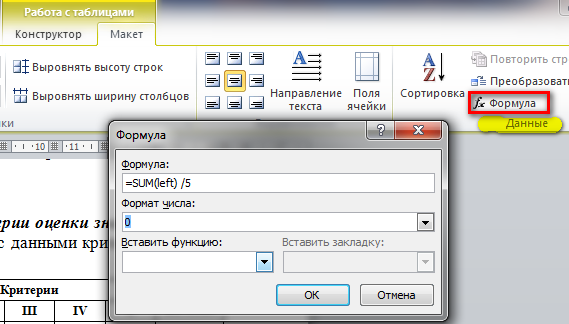
Должен появиться результат:

Чтобы заполнить остальные ячейки перемещаем курсор и кликаем на кнопку Повторить  или сочетание клавиш Ctrl + Y
или сочетание клавиш Ctrl + Y
Для оформления границ и полей таблицы используйте вкладку Конструктор:

Заливку подбирайте в соответствие со значениями ячеек.

Совместное обсуждение проделанной работы, вопросы, рекомендации.
Продолжение практической работы над созданием диаграммы.
Создание диаграммы в Microsoft WORD
Диаграмма − это отображение каких-либо данных (количество, вес, размер, цвет и тому подобное) в виде графической картинки, при помощи которой можно наглядно продемонстрировать изменение данных при каком-либо процессе (например, во времени). С их помощью делается сравнительный анализ показателей, прослеживается их движение.
Виды диаграмм
По форме отображения диаграммы разделяются на следующие основные виды:
Линейная – представляет собой ломаную линию, построенную на координатной сетке. Подчёркивает непрерывность процесса, тенденцию и характер развития, позволяет сравнить несколько динамических рядов.
Круговая – разделённый на сектора круг. Отображает соотношение величин, представляющих собой единое целое. Каждый сектор круга должен иметь название, значение и процентный показатель.
Столбиковая – плоскостная диаграмма, отображающая показатели в виде прямоугольных вертикальных столбиков.
Фигурная – изображение данных в виде рисунков-символов, соответствующих по смыслу объектам учёта. Как правило, применяются в рекламных целях благодаря выразительности и простоте восприятия.
Также диаграммы делятся на плоскостные (двумерные) и пространственные (трёхмерные или объёмные).
Сравнение и сопоставление геометрических объектов на диаграммах может происходить по различным измерениям: по площади фигуры или по её высоте, по местонахождению точек, по их густоте, по интенсивности цвета и т. д.
Кроме того, данные могут быть представлены в прямоугольной или полярной системе координат.
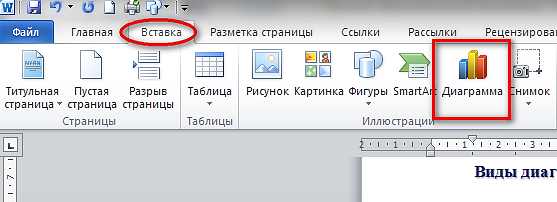
«Вставка диаграммы»
Построим диаграмму по средним значениям из предыдущей таблицы.
| Фамилия, имя учащегося | Среднее значение |
| Вирон Александр | 4 |
| Гуназин Егор | 4 |
| Душенко Денис | 2 |
| Костенко Саша | 3 |
| Коцарев Владислав | 5 |
Во вкладке Вставка в группе Иллюстрации выберите Диаграмма. Для первой диаграммы выберите тип Гистограмма

Появится окно из таблицы Excel: Копируем данные таблицы и переносим в колонки А и В, а столбцы С и D выделите и удалите.
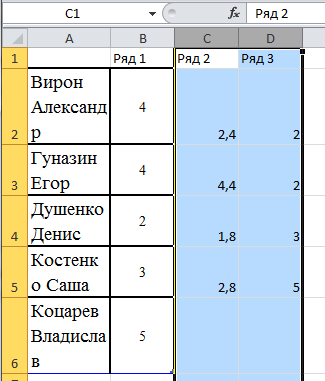
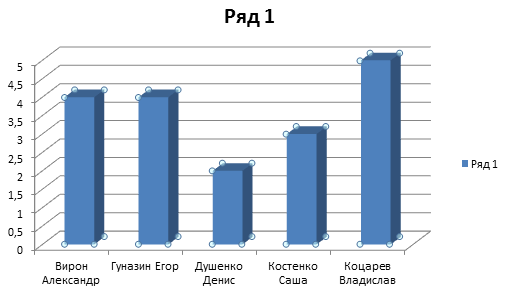
Закройте таблицу Excel.
В меню Word появился раздел: Работа с диаграммами с тремя вкладками: Конструктор, Макет и Формат (см. рисунок 3).
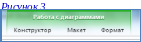
Конструктор. На этой вкладке можно выбрать тип и стиль диаграммы (Например, Гистограмма).
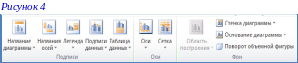
Макет. Здесь можно оформить название диаграммы, настроить ракурс диаграммы (поворот объёмной фигуры), настроить расположение подписей данных, осей и т.п. (см. рисунок 4)
Формат. Эта вкладка предназначена для оформления стиля текста подписей диаграммы и основных блоков: области диаграммы, области построения, стенки, основания, оси и так далее. Нажав на чёрный треугольник в выпадающем меню вы можете выбрать требуемый для форматирования объект. Ниже располагается вкладка для форматирования (см. рисунок 5).

Для оформления диаграммы пробуйте применять разные способы заливки: градиент, текстуры, рисунки; меняйте толщину линий, цвет текста. Размер текста можно менять в главном меню в разделе Шрифт (можно также перейти в этот раздел при помощи ПКМ). Добейтесь, чтобы ваша диаграмма стала яркой, привлекательной.

Копируйте полученную Вами диаграмму и вставьте на новое место в вашем документе. На вкладке Конструктор измените тип диаграммы на Круговую разрезанную.

Самостоятельно добавьте легенду, отформатируйте подписи данных
Повторите пункт 9, изменив тип диаграммы на Пузырьковую:
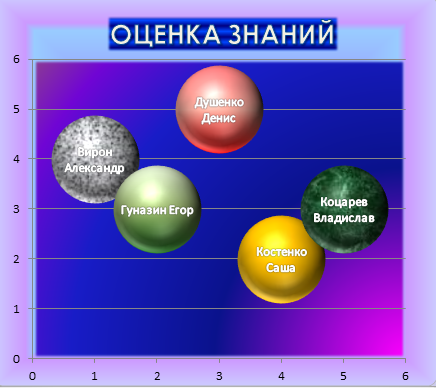
Поздравляю, вы справились с работой!!!
Демонстрация и обсуждение проделанной работы.
Присутствующим педагогам предлагается пройти компьютерное тестирование: запустить программу с тестом, ввести свою фамилию и имя и ответить на 10 вопросов теста.

 Получите свидетельство
Получите свидетельство Вход
Вход












 Таблицы и диаграммы (1.05 MB)
Таблицы и диаграммы (1.05 MB)
 0
0 394
394 6
6 Нравится
0
Нравится
0


