Пояснительная записка
Цель: Методическая разработка планируется для:
- Изучения возможностей Word при создании таблиц и диаграмм;
- умения учащимися создавать таблицы и диаграммы.
- Разработка для учащихся общеобразовательных школ, для 8 класса, в возрасте 13 - 15 лет.
-
Требования к учащимся:
-
Учащиеся должны знать:
- основные приемы работы с объектами Microsoft Word: панель инструментов Word,
- как настроить Word,
- создание документов,
- редактирование и форматирование текста,
- форматирование заголовков,
- запускать и настраивать редактор формул.
-
Учащиеся должны знать:
-
Учащиеся должны уметь:
- управлять объектами Microsoft Word: панель инструментов Word,
- настраивать Word,
- создание документов,
- редактирование и форматирование текста,
- форматирование заголовков,
- запускать и настраивать редактор формул.
-
Требования к знаниям после изучения темы:
-
Учащиеся должны знать:
- как создать таблицу,
- редактирование таблиц, форматирование,
- ввод и форматирование содержимого таблиц;
- как создать диаграмму,
- как настроить внешний вид диаграммы.
-
Учащиеся должны знать:
- Учащиеся должны уметь:
- Создавать таблицы и диаграммы,
- редактировать и форматировать таблицы,
- вводить и редактировать содержимое таблиц,
- осуществлять настройки диаграммы,
- типы диаграмм.
- Требования к аппаратному и программному обеспечению:
Тип процессора: Celeron(R), тактовая частота: 2,53 ГГЦ, количество оперативной памяти: 248 Мб;
Операционная система Windows XP с установленным офисом программ 2003.
|
Тема урока |
Тип урока |
Кол-во часов |
|
1. Работа с таблицами |
Комбинированный, ознакомление с новым материалом |
1 |
|
2. Работа с таблицами |
Закрепление изученного материала (самостоятельная лабораторная работа) |
1 |
|
3.Работа с диаграммами |
Комбинированный, ознакомление с новым материалом |
1 |
|
4. Работа с диаграммами |
Закрепление изученного материала (самостоятельная лабораторная работа) |
1 |
|
5. Таблицы и диаграммы в Microsoft Word |
Проверка полученных знаний |
1 |
Методическая разработка
1 урок:
Тип урока: Комбинированный: объяснение новой темы и фронтальная лабораторная работа.
Тема урока: Работа с Таблицами в Microsoft Word.
Цели:
- Изучить основные способы построения таблиц в Microsoft Word;
- Научиться рисовать таблицы в Microsoft Word.
Оборудование: компьютер у каждого ученика, с установленным Microsoft Word 2003.
Структура урока:
- Организационный момент (2 мин);
- Ознакомление с новым материалом (15 мин);
- Фронтальная лабораторная работа (20 мин);
- Запись домашнего задания (3 мин).
Ход урока
- Учитель приветствует класс, отмечает присутствующих, объявляет тему и цель настоящего урока.
- Работа с Таблицами в Microsoft Word
Таблицы состоят из строк и столбцов, пересечение строки и столбца есть ячейка (наименьшая единица таблицы).
Существуют 3 способа создания таблиц:
- С нерегулируемой шириной столбцов и без каких-либо элементов оформления;
- С регулируемой шириной столбцов, но без каких-либо элементов оформления;
- С регулируемой шириной столбцов и выбранным стилем оформления.
Создание таблиц с нерегулируемой шириной столбцов и без каких-либо элементов оформления – указывается только количество строк и столбцов, из которых должна состоять таблица. Щелчок по кнопке Вставить таблицу на панели Стандартная приводит к раскрытию панели выбора размерности таблицы.
http://s018.radikal.ru/i500/1202/1a/bee15162f72f.jpg
Создание таблицы с регулируемой шириной столбцов отличается отсутствием ее оформления. В диалоговом окне Вставка таблицы указываются количество строк и столбцов, из которых она должна состоять, и способ определения ширины ее столбцов. Остальные действия выполняются редактором автоматически.
Окно Вставка таблицы открывается в помощью команды Таблица → Вставить → Таблица. Максимально таким способом можно задать 63 столбца и 32767 строк.
http://s017.radikal.ru/i434/1202/64/72ad414b7de4.jpg
http://s003.radikal.ru/i204/1202/20/760108893f69.jpg
Диалоговое окно создания таблицы с регулируемой шириной столбцов
В группе переключателей Автоподбор ширины столбцов можно выбрать один из 3 вариантов автоматического определения ширины:
- Постоянная (все столбцы формируются с одной и той же шириной)
- По содержимому (столбец формируется со своей индивидуальной шириной, которая меняется в зависимости от объема)
- По ширине окна (используется при создании таблиц в веб-страницах).
Создание форматированной таблицы обеспечивает автоматизацию оформления таблицы. При выборе варианта ее оформления из заранее заготовленного списка, в диалоговом окне Автоформат таблицы. Его можно открыть следующим способами:
- Таблица → Автоформат таблицы из меню редактора;
- В окне Вставка таблицы → Автоформат;
- На панели Таблицы и границы щелкнуть по кнопке Автоформат таблицы.
Для улучшения вида таблиц могут применяться такие способы, как добавление границ и заполнение ячеек с использованием различных цветов, узоров и заливки. И конечно, можно использовать команду Автоформат, которая позволяет быстро придать таблице элегантный внешний вид.
Добавление границы к таблице
- Выполните одно из действий:
- Чтобы добавить границу к таблице, щелкните по ней;
- Чтобы добавить границу к ячейкам, выделите только нужные ячейки;
- Команда Границы и заливка в меню Формат, затем вкладка – Граница (здесь задайте параметры: Тип, Цвет и Ширина линии).
- Для указания того, что отдельные стороны имеют границы, выбрать команду Другая в группе Тип. В окне Образец щелкните нужные стороны схемы.
Добавление заливки к таблице
Заливку можно использовать для заполнения фона таблицы для этого:
§Щелкнете ее в любом месте. Для заливки к определенным ячейкам выделите нужные;
- Выберите команду Границы и заливка в меню Формат, а затем – вкладка Заливка;
- Выберите нужные параметры и в списке Применить к выберите часть документа, к которой следует применить заливку.
Изменение размеров таблицы
- Установите указатель на таблицу, в нижнем правом углу таблицы появится маркер изменения размеров таблицы;
- Установите указатель на маркер изменения размера таблицы и подождите, пока он не примет вид двусторонней стрелки;
- Перетаскивайте границу таблицы до нужных размеров.
Чтобы удалить заливку из таблицы или ячеек надо:
- выделить ячейки;
- выберите команду Границы и заливка в меню Формат, а затем – вкладка Заливка;
- в группе Заливка выбрать вариант Нет заливки.
http://s58.radikal.ru/i162/1202/c0/16d5e448570e.jpg
Окно для Форматирования таблиц в команде Границы и заливка
Удалить ячейки:
- Выделить ячейки или строки или столбцы, которые надо удалить;
- Нажать на клавиатуре Delete.
Удалить таблицы:
- Поместить курсор в любую ячейку таблицы;
- Команда Таблица → Удалить → Таблица.
Ввод и редактирование содержимого таблиц:
После создания таблицы текстовый курсор автоматически помещается в ее первую ячейку, создавая сразу возможность начать ввод в нее информации.
Выравнивание в таблице происходит по аналогии с выравниванием на листе, за лист принимается 1 ячейка. Также у текста в таблице можно изменять Цвет и Шрифт.
Порядок задания полей, одинаковых для всех ячеек таблицы:
- Щелкните по любой ячейке таблицы;
- Команда Таблица → Свойства таблицы → вкладка Таблица или команда Свойства таблицы из контекстного меню;
- Параметры ячеек в секторе Поля ячеек в полях верхнее, нижнее, левое и правое задайте значения полей ячеек;
- Кнопка Ok.
3. Фронтальная Лабораторная работа
- Создать таблицу 4☓4:
Для этого откройте текстовый редактор Microsoft Word, и на появившемся листе создайте таблицу: кнопка Вставить таблицу на панели Стандартная раскроется панель выбора размерности выделите 4 строки и 4 столбца таблицы.
- Залить 1 столбец таблицы зеленым цветом:
Выделить первый столбик таблицы и: на панели инструментов нажать кнопку Цвет заливки. Выбрать зеленый (поэкспериментировать с цветами). Попробуйте во вкладке Заливка изменить тип узора (например: Темная сетка).
3. Объединить ячейки в первой строке; разбить на ячейки 4-й столбец без первой строки (2☓2):
Выделите первую строку, в меню Таблица выберите Объединить ячейки; Выделите последний столбец, кроме 1 строки, в меню Таблица выберите Разбить ячейки число строк и столбцов 2☓2.
- Удалить заливку первого столбца:
- выделить столбец;
- выберите команду Границы и заливка в меню Формат, а затем – вкладка Заливка;
- в группе Заливка выбрать вариант: Нет заливки.
- Удалить таблицу:
- Поместить курсор в любую ячейку таблицы;
- Команда Таблица → Удалить → Таблица.
4. Домашнее задание: Учить конспект.
2 урок:
Тип урока: Индивидуальная лабораторная работа.
Тема урока: Работа с Таблицами в Microsoft Word.
Цель: Проконтролировать степень знаний и умений учащихся работы с таблицами в Microsoft Word.
Оборудование: компьютер у каждого ученика, с установленным Microsoft Word 2003.
Структура урока:
- Организационный момент (2 мин);
- Проверка домашнего задания (устный опрос) (7 мин);
- Лабораторная работа (30 мин);
- Запись домашнего задания (3 мин).
Ход урока
1. Учитель приветствует класс, отмечает присутствующих, объявляет тему и цель настоящего урока.
2. Система вопросов:
- Сколько существует основных способов создания таблиц в Microsoft Word? Какие?
- Как создать таблицы с регулируемой шириной столбцов, которые отличаются отсутствием оформления (по шагам)?
- Как создать форматированную таблицу?
- Для чего нужна заливка?
- Заливка таблицы производится, с помощью какой команды меню Формат?
- Как можно изменить размеры таблицы?
- Как произвести ввод информации в таблицу?
3. Задания:
Вариант 1
- Создать таблицу (4 столбца и 4 строки), ширина столбцов изменяется по содержимому;
- В первой строке заполните поля: Фамилия, Имя, Пол, Количество лет. В оставшиеся три строки впишите данные трех своих одноклассников в нужные поля соответствующие данные;
- У 1 строки измените тип (двойная волнистая линия) и цвет границы (красный);
- Добавьте 5 строку и впишите в нее свои данные;
- Сделайте заливку фона у 2 и 4 столбца оранжевым цветом;
- Сделайте заливку фона любым цветом у 1 и 3 столбца с использованием узора;
- Измените шрифт столбца с фамилиями (Tahoma) и сделайте, чтобы все надписи были расположены по центру относительно ячеек;
- Сохраните таблицу в папке Мои документы.
Пример:
|
Фамилия |
Имя |
Пол |
Количество лет |
Кожемяко |
Катя |
ж |
21 |
|
Мамедова |
Майя |
ж |
20 |
|
Иванов |
Коля |
м |
20 |
|
Кириллова |
Надя |
ж |
21 |
Вариант 2
- Создать таблицу (4☓5), ширина столбцов изменяется по ширине окна;
- В первой строке заполните поля: Фамилия, Имя, Семейный статус (сын, отец, внук и т.д.), Количество лет. В оставшиеся строки впишите данные трех своих родственников заполнив соответствующие поля и в последнюю строку впишите свои данные;
- У таблицы измените тип (например: полосатый) и цвет границ (розовый);
- Сделайте заливку фона у 1 и 4 столбца Светлым Красным цветом;
- Сделайте заливку фона желтым у 2 и 3 столбца с использованием узора;
- Измените шрифт строки (Courier new), в которую внесены ваши данные;
- сделайте, чтобы все надписи были расположены по центру относительно ячеек;
- Сохраните таблицу в папке Мои документы.
Пример:
Фамилия |
Имя |
Семейный статус |
Количество лет |
|
Иванова |
Любовь |
Тетя |
40 |
|
Василенко |
Станислав |
Брат |
20 |
|
Зазорин |
Владимир |
Дядя |
48 |
|
Кириллова |
Надежда |
Дочь |
21 |
9)* Пользуясь меню Справка, ответе на вопрос: Какую кнопку можно использовать, чтобы изменить направление текста в таблице?
4. Домашняя работа: Повторить записи в тетради.
3 урок:
Тип урока: Комбинированный урок: объяснение новой темы и фронтальная лабораторная работа.
Тема урока: Работа с диаграммами в Microsoft Word.
Цели:
- Изучить основные способы построения диаграмм в Microsoft Word;
- Научиться рисовать диаграммы в Microsoft Word.
Оборудование: компьютер у каждого ученика, с установленным Microsoft Word 2003.
Структура урока:
- Организационный момент (2 мин);
- Ознакомление с новым материалом (15 мин);
- Фронтальная лабораторная работа (20 мин);
- Запись домашнего задания (3 мин).
Ход урока
1. Учитель приветствует класс, отмечает присутствующих, объявляет тему и цель настоящего урока.
2. диаграммы в Microsoft Word
Диаграмма представляет собой самостоятельный объект электронной таблицы и характеризуется рядом параметров, которые задаются при создании диаграмм.
Основные параметры:
- Тип диаграммы;
- Заголовок диаграммы;
- Рамка;
- Координатная сетка.
Дополнительные параметры:
- Направление расположения ряда (по горизонтали или по вертикали);
- Легенда;
- Надписи на осях и другие.
Типы диаграмм:
- Линейчатая (представляет собой привычный график);
- Поверхностная (представляет собой группу многослойных разноцветных поверхностей);
- Круговая диаграмма (используется ля интерпретации одного ряда значений);
- Столбчатая (гистограмма) высота каждого столбика автоматически задается пропорциональной значению в соответствующей ячейки указанного ряда;
- Смешанная (используется для отображения нескольких рядов данных разными типами диаграмм).
Создание диаграммы:
- Выделить объект, содержащий данные для ее построения;
- Нажать кнопку Тип Диаграммы на панели инструментов;
- Выбрать тип диаграммы из предложенного набора;
- Задать основные и дополнительные параметры диаграммы.
Редактирование производится с помощью команд меню Правка и позволяет изменять ее параметры: заголовки, легенду, подписи рядов, подписи данных. Можно добавлять новые данные для построения или удалить ранее построенные диаграммы.
http://s43.radikal.ru/i102/1202/1a/f6af6c58695b.jpg
Мастер создания диаграмм
Форматирование диаграмм, команды меню Формат:
- Изменить тип диаграммы;
- Изменить шрифты;
- Установить нужную тонировку и цвет;
- Задать или убрать масштаб и формат вертикальной и горизонтальной осей;
- Добавить или убрать рамку.
Удаление диаграммы:
- В меню Окно переключиться в окно диаграммы;
- В меню Правка выбрать команду Ряды;
- В диалоговом окне выбрать нужный ряд, соответствующий удаляемой диаграмме;
- Нажать Delete;
- Кнопка OK.
Фронтальная Лабораторная работа
- Создание диаграммы:
- Откройте файл «Материал» (Готовая таблица) в Word;
- Щелкните внутри таблицы;
- Выберите команду Выделить в меню Таблица, а затем — команду Таблица;
- Выберите команду Объект в меню Вставка, а затем — вкладку Создание;
- В списке Тип объекта выберите Диаграмма Microsoft Graph 2000;
- Нажать кнопку Тип Диаграммы на панели инструментов;
- Выбрать тип диаграммы из предложенного набора (объемная гистограмма);
- Задать основные и дополнительные параметры диаграммы: добавить координатные оси, установить любую тонировку и цвет, сделать заголовок гистограммы: «Материал», добавьте рамку, все действия эти выполняют в меню команд Формат.
Наименование материала |
Лен |
Шелк |
Х/б |
Спандекс |
|
Количество проданного материала за месяц (м) |
15 |
10 |
8 |
25 |
Таблица «Материал»
http://s018.radikal.ru/i518/1202/fb/adb70d5241fe.jpg
http://s018.radikal.ru/i513/1202/f3/9377f3bc8048.jpg
2. Изменение типа диаграммы:
- В Word дважды щелкните диаграмму, которую необходимо изменить;
- Щелкните диаграмму;
- В меню Диаграмма выберите команду Тип диаграммы;
- Выберите необходимый тип диаграммы на вкладке Стандартные или Нестандартные (например, круговая);
- Чтобы вернуться в Word, щелкните документ Word.
4 урок:
Тип урока: Индивидуальная лабораторная работа.
Тема урока: диаграммы в Microsoft Word.
Цель: Проконтролировать степень знаний и умений учащихся работы с таблицами и диаграммами в Microsoft Word.
Оборудование: компьютер у каждого ученика, с установленным Microsoft Word 2003.
Структура урока:
- Организационный момент (2 мин);
- Проверка домашнего задания (устный опрос) (7 мин);
- Лабораторная работа (30 мин);
- Запись домашнего задания (3 мин).
Ход урока
1. Учитель приветствует класс, отмечает присутствующих, объявляет тему и цель настоящего урока.
2. Система вопросов:
- Рассказать об основных типах диаграмм? Чем они отличаются?
- Какими основными и дополнительными параметрами определяется диаграмма?
- Как вы считаете: для чего служат диаграммы? (Для наглядного представления табличной информации).
- Что нужно сделать, чтобы создать диаграмму (по шагам)?
- Как можно форматировать диаграммы?
- Задания:
Вариант 1
- Создать таблицу: «Рост». Таблица имеет 2 поля: Имя, Рост (см); введите в нее данные 5 своих одноклассников;
- Создайте по таблице Гистограмму, которая имеет: заголовок «Рост», легенду, надписи на осях (имена – одна ось и рост – другая ось). Щелкните внутри таблицы, выбрать команду Выделить в меню Таблица, а затем — команду Таблица. Выберите команду Объект в меню Вставка, а затем — вкладку Создание, в списке Тип объекта выберите Диаграмма Microsoft Graph;
- Измените цвет стенок получившейся гистограммы (например: на зеленый): правой кнопкой мыши нажмите на диаграмме, выберите вкладку Формат стенок. Фон задаем: правой кнопкой мыши нажмите на диаграмме, выберите вкладку Формат области построения (сделайте голубым);
- Создайте по таблице диаграмму любого другого типа (с заголовком, без легенды, с надписями), также измените цвет стенок и фон, измените шрифт надписей. Покажите результат учителю;
- Удалите последнюю диаграмму, а все остальное сохраните в папке.
Вариант 2
- Создать таблицу: «Скорость». Таблица имеет 2 поля: Животное, Скорость (м/с); введите в нее данные 6 животных;
- Создайте по таблице Цилиндрическую диаграмму, которая имеет: заголовок «Скорость», легенду, надписи на осях (животное – одна ось и скорость – другая ось). Щелкните внутри таблицы, команда Выделить в меню Таблица, а затем — команду Таблица; выберите команду Объект в меню Вставка, а затем — вкладку Создание; в списке Тип объекта выберите Диаграмма Microsoft Graph);
- Измените цвет стенок получившейся диаграммы (на желтый): правой кнопкой мыши нажмите на диаграмме, выберите вкладку Формат стенок. Фон задаем: правой кнопкой мыши нажмите на диаграмме, выберите вкладку Формат области построения;
- Создайте по таблице диаграмму любого другого типа (с заголовком, без легенды, с надписями), также измените цвет стенок и фон, измените шрифт надписей. Результат покажите учителю;
- Удалите последнюю диаграмму, а все остальное сохраните в папке.
4. Домашнее задание: учите конспект, готовится к контрольной работе.
5 урок:
Тип урока: Контрольная работа.
Тема урока: Таблицы и диаграммы в Microsoft Word.
Цель: Проконтролировать степень усвоения обязательных знаний и умений учащихся, при создании таблиц и построении графиков в Microsoft Word.
Оборудование: компьютер у каждого ученика, с установленным Microsoft Word 2003.
Структура урока:
- Организационный момент (2 мин);
- Контрольная работа (30 мин).
Ход урока
1. Учитель приветствует класс, отмечает присутствующих, раздает задания каждому ученику
2. Контрольная работа
1. Ответить на вопросы, ответы записать в текстовом редакторе Microsoft Word.
Вариант 1
1) Назовите любые 2 способа создания таблицы.
2) Перечислите основные параметры диаграммы.
3) Создайте таблицу (2☓7): «Цена», ширина столбцов: постоянная;
|
Товар |
Хлеб |
Соль |
Стол |
Сумка |
Зонт |
|
Цена (руб.) |
10 |
5 |
75 |
50 |
25 |
- Добавьте еще какой-нибудь товар и определите ему цену;
- Все данные по середине ячеек, выделены Названия полей жирно;
- Задайте фон таблице (Салатовый с узором), измените толщину (3пт) и цвет границ (темно-зеленый);
- Создайте по таблице диаграмму любого типа (с заголовком «Цена», легендой, надписями на осях), отформатируйте ее.
Вариант 2
1) Перечислите все типы диаграмм, которые вы знаете.
2) Какой максимальной размерности можно создать таблицу, используя кнопку: Добавить таблицу?
3) Создайте таблицу: «Вес», ширина столбцов: по содержимому;
|
Предмет |
Телевизор |
Книга |
Телефон |
Микроволновая печь |
|
Вес (кг) |
7 |
0.5 |
1 |
10 |
- Добавьте еще какой-нибудь предмет и определите ему вес;
- Все данные по середине ячеек, выделены Названия полей жирно;
- Задайте фон таблице (Сиреневый), измените тип (тройная полоска) и цвет границ (фиолетовая);
- Создайте по таблице диаграмму любого типа (с заголовком «Вес», легендой, надписями на осях), отформатируйте ее.
Критерии оценок:
«2» - задания выполнены не верно;
«3» - задания выполнены, но допущено несколько ошибок;
«4» - задания выполнены, но допущены недочеты;
«5» - задания выполнены без ошибок.
Литература
- Информатика. 7-8 класс /Под ред. Н.В.Макаровой. – СПб.: Издательство «Питер», 2000. – 368с.
- Степанов А.Н. Информатика: учебник для вузов. 5-е изд. – СПб.: Питер, 2008. – 765с.
Тест по теме: Таблицы и диаграммы в Microsoft Word
- Что является наименьшей единицей таблицы;
- Ячейка
- Столбец
- Строка
- Чтобы удалить заливку из таблицы нужно использовать команду?
- Границы и заливка
- Стили и форматирование
- Фон
- Форматирование таблиц происходит с помощью команд меню …
- Формат
- Вставка
- Таблица
- К основным параметрам диаграмм относятся:
- Тип диаграмм
- Легенда
- Надписи на осях
- Укажите тип диаграммы, у которой высота каждого столбца автоматически задается пропорциональной значению в соответствующей ячейки указанного ряда.
- Гистограмма
- Круговая
- Смешанная
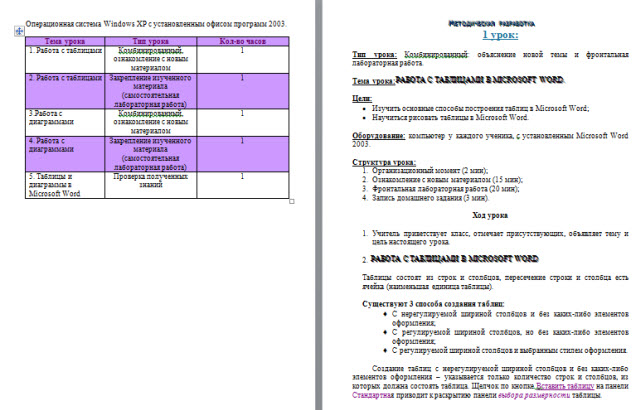

 Получите свидетельство
Получите свидетельство Вход
Вход



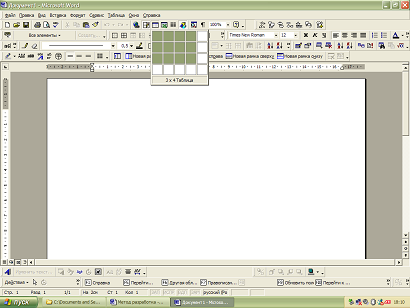
 Д
Д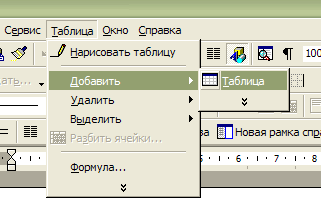 иалоговое окно создания таблицы с регулируемой шириной столбцов
иалоговое окно создания таблицы с регулируемой шириной столбцов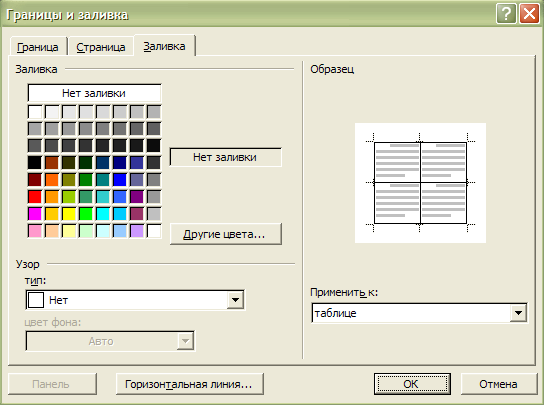
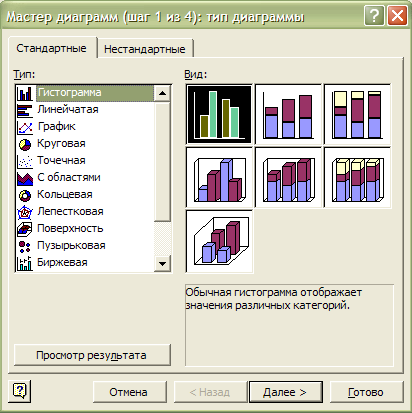
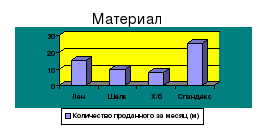
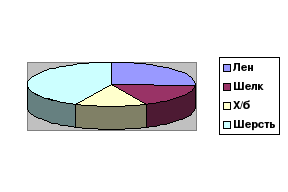









 Методические материалы по информатике Таблицы и диаграммы в MICROSOFT WORD (0.27 MB)
Методические материалы по информатике Таблицы и диаграммы в MICROSOFT WORD (0.27 MB)
 0
0 1669
1669 397
397 Нравится
0
Нравится
0






