
Практическая работа 14
Создаем анимацию на заданную тему
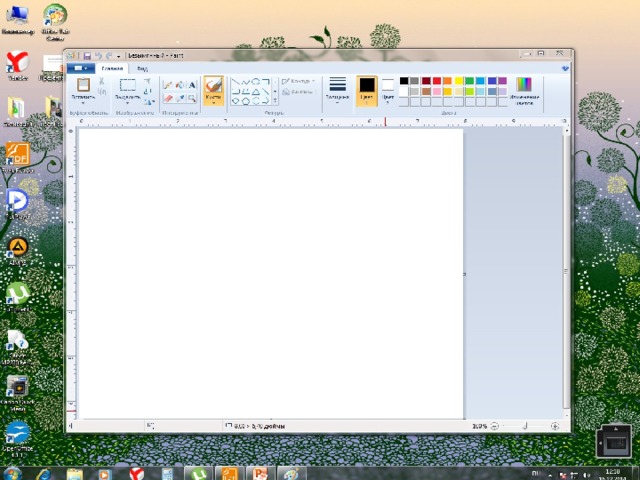
Часть I
1. Запустите программу Paint

2. Задайте рабочую область шириной 32 см и высотой 24 см.
Для этого нажмите Меню – Свойства – Единицы измерения (нужно выбрать см ). В нужных атрибутах ширина и высота ввести заданные значения
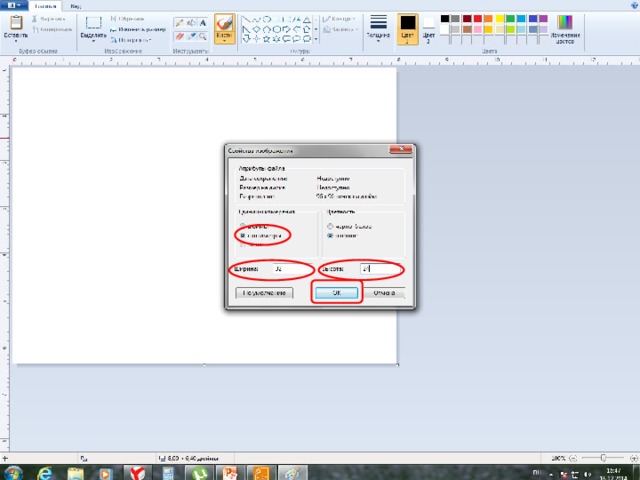

3. Примените инструмент Заливка для создания синего фона
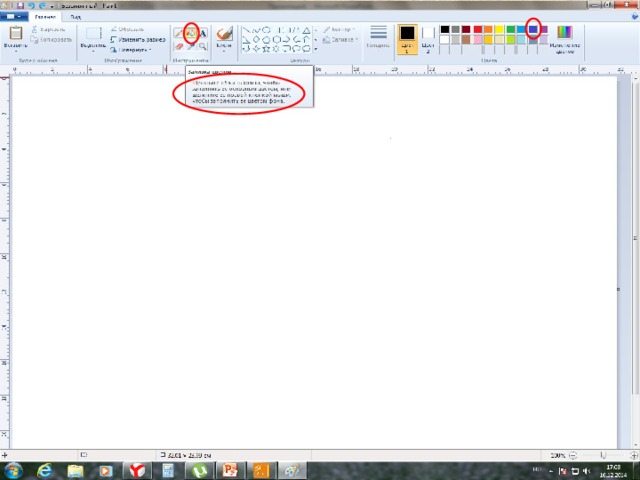
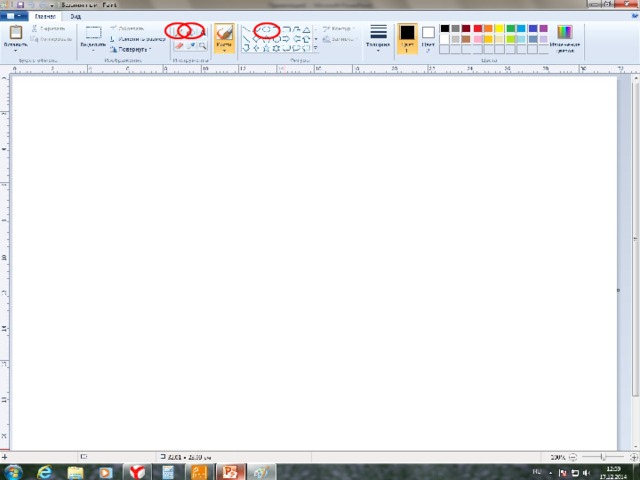
4. Изобразите в нижней части картинки несколько камней, используя инструмент Овал
Изобразите морские водоросли используя инструмент Карандаш
Воспользуйтесь инструментом Заливка для их закрасаки
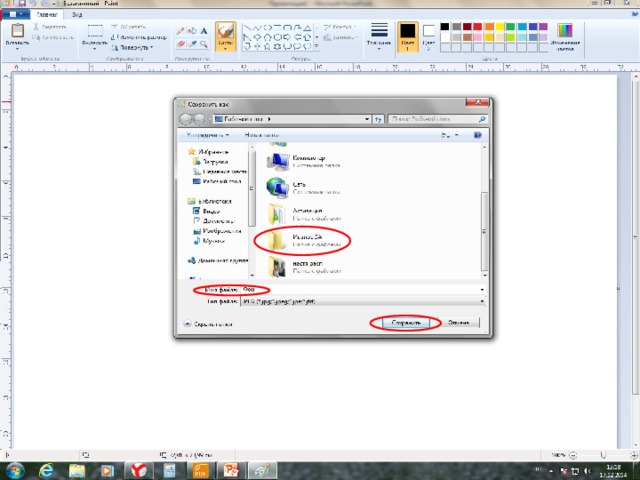
5. Сохраните рисунок в личной папке под именем Фон

6. Выполните команду меню Создать . Задайте рабочую область шириной 5 см и высотой 3 см. Нарисуйте в ней рыбку. Фон закрасьте тем же синим цветом. Сохраните рисунок в личной папке под именем Рыба .
7. Выполните команду меню Создать . Задайте рабочую область шириной 3 см и высотой 5 см. Нарисуйте в ней осьминога. Фон закрасьте тем же синим цветом. Сохраните рисунок в личной папке по именем Осьминог .
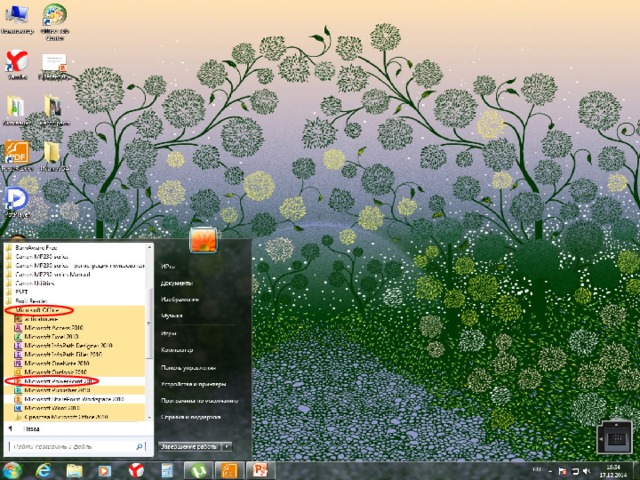
Часть II
8. Запустите программу Microsoft PowerPoint
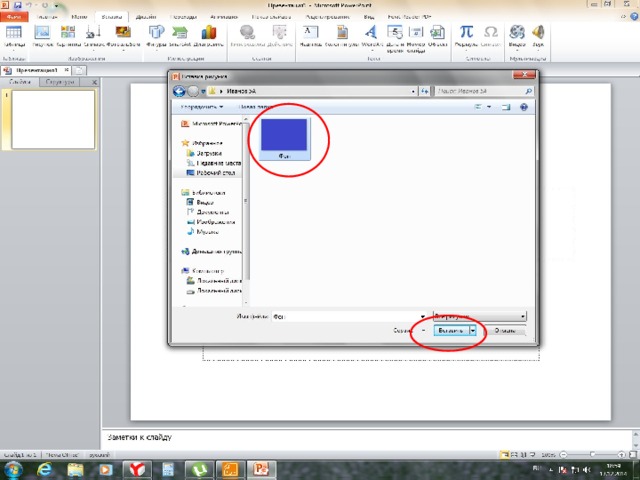
- Вставьте в пустую презентацию рисунок Фон, созданный в программе Paint .
Для этого выполните команду меню Вставка – Рисунок(рисунок из файла). Найдите нужный файл, выделите его и нажмите кнопку Вставить.

Фоновый рисунок появится на слайде программы PowerPoint
На этот же слайд поместите рисунки рыбки и осьминога.

10. Для настройки анимации щелкните на изображение рыбки и выполните команду меню Анимация – добавить анимацию- пути перемещения(или другие пути перемещения). Выберите из предложенных путь перемещения вашей рыбки
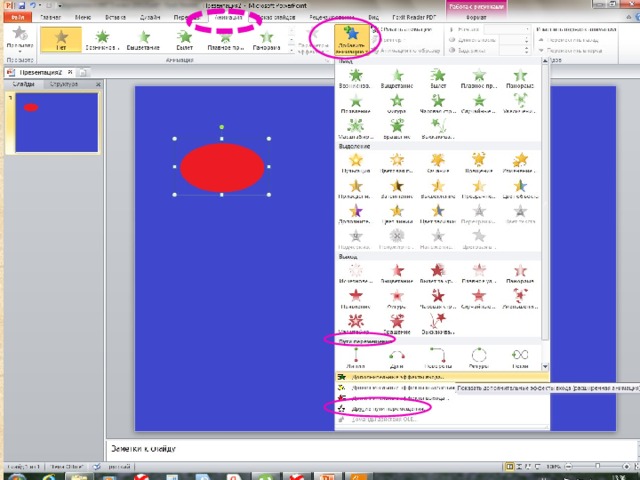

11. На вкладке Анимация выполните команду Область анимации . Справа появится окно с имеющимися на слайде анимациями.
Нажмите левой кнопкой мыши на анимацию движения рыбки и установите переключатель на «Запускать после предыдущего»
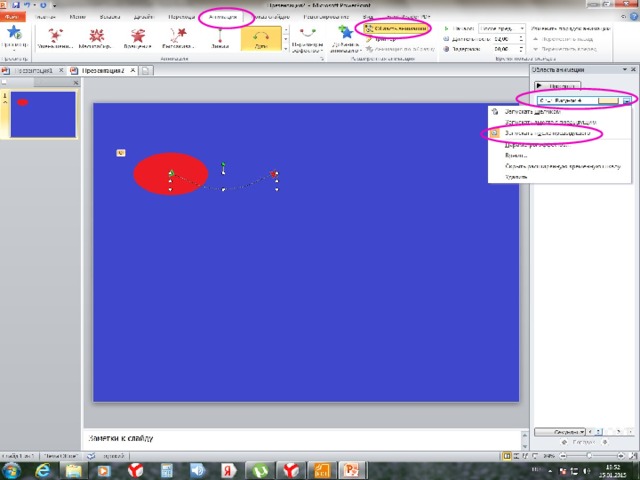

После совершения анимации объект рыбка можно убрать со слайда, выполнив команды Анимация – Выход
12. Пункты 10-11 повторить для настройки параметров анимации осьминога.
13. Для просмотра анимации воспользуйтесь функциональной клавишей F5. Дождитесь завершения показа слайда и щелчком мыши вернитесь в рабочую область.
14. Попробуйте скопировать рыбку и настроить для ее копии параметры анимации.
15. Сохраните свою работу в личной папке под именем Анимация1.

Домашнее задание
Самостоятельно придумайте сюжет для анимации. Дайте ему название и подробно опишите планируемую последовательность событий. Реализуйте свой проект средствами Paint и PowerPoint. Подготовьтесь представить свою работу товарищам по классу.
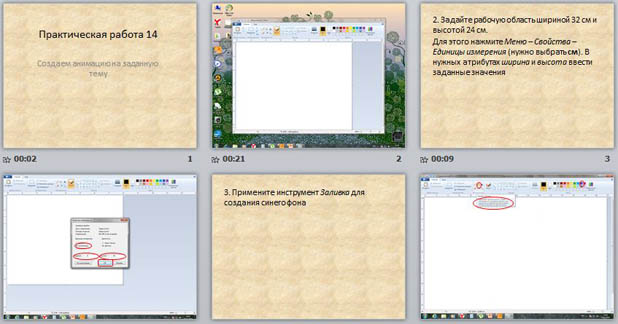

 Получите свидетельство
Получите свидетельство Вход
Вход




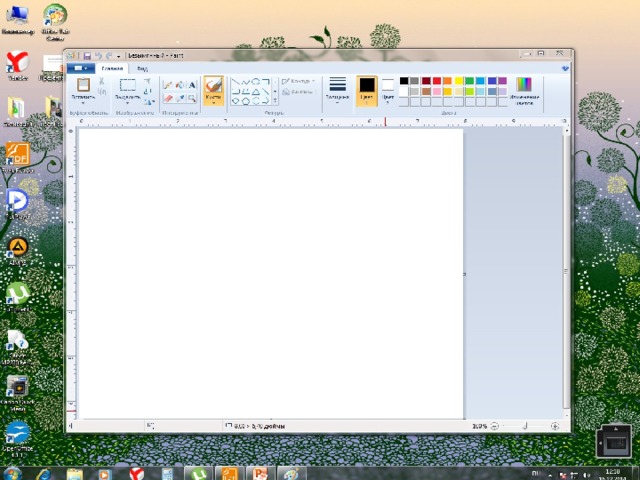

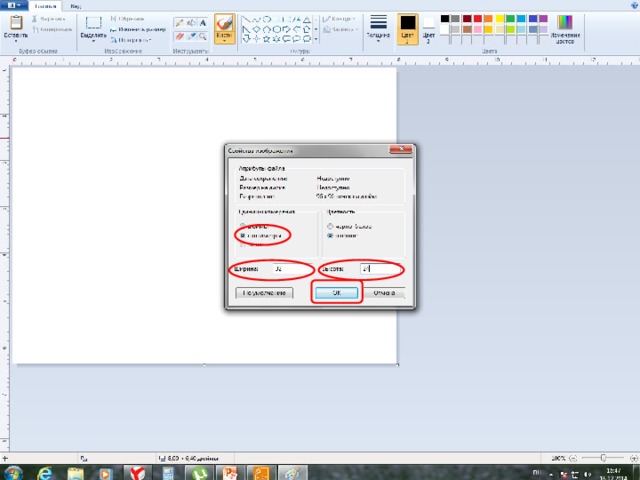

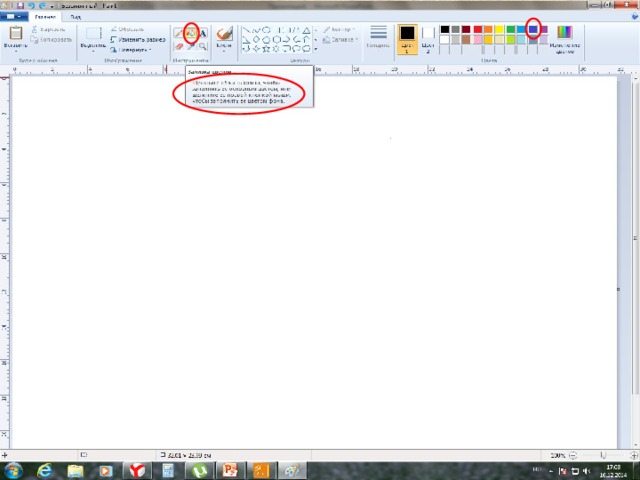
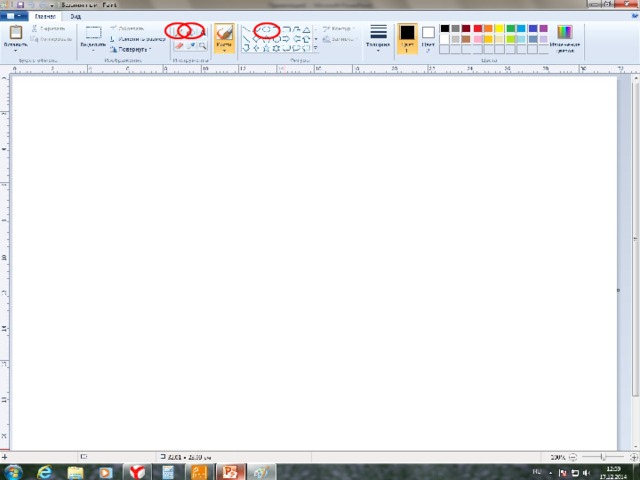
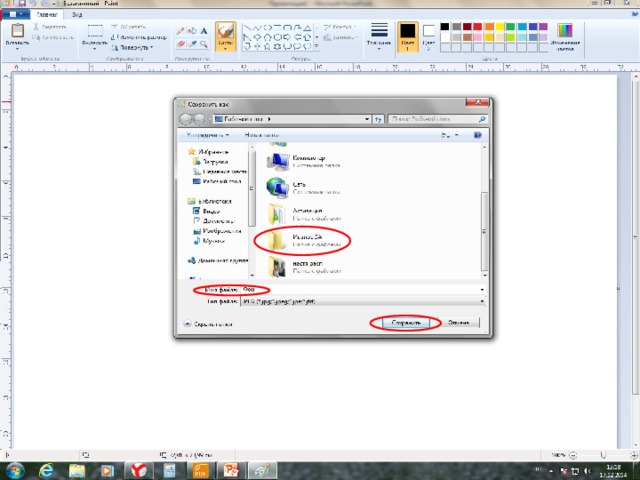

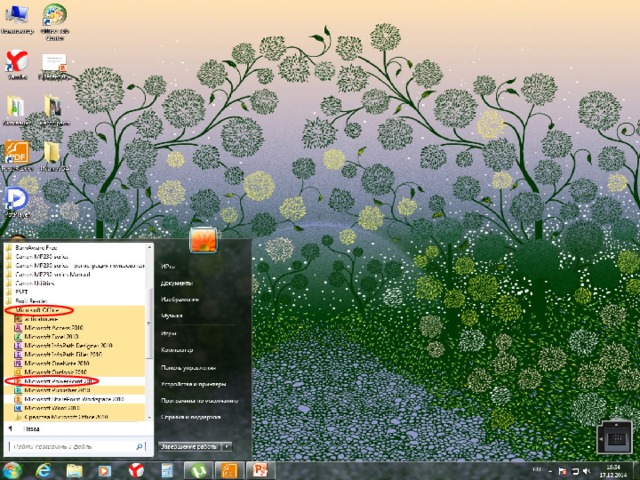
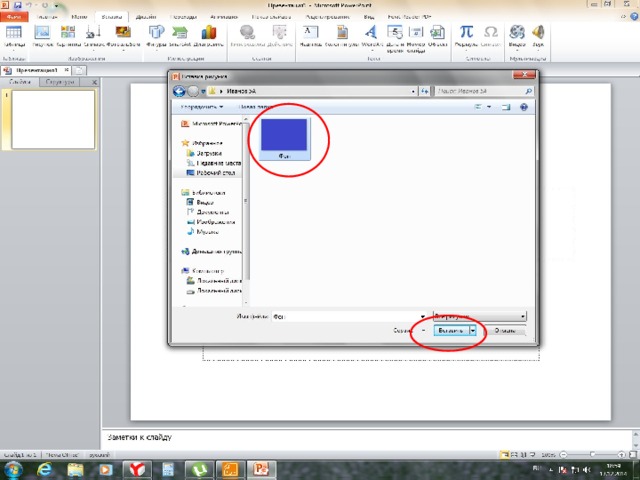


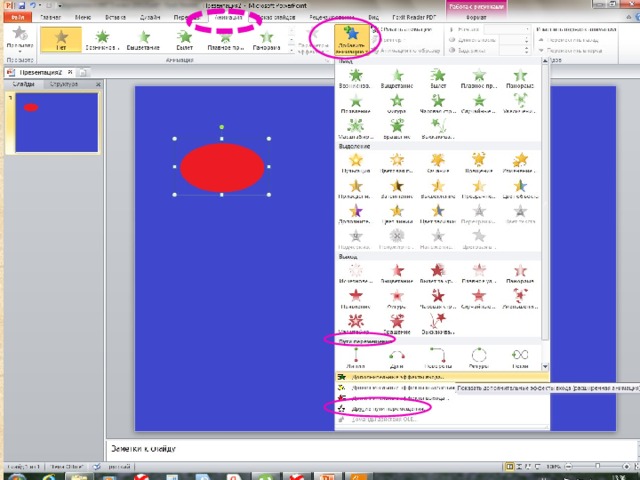

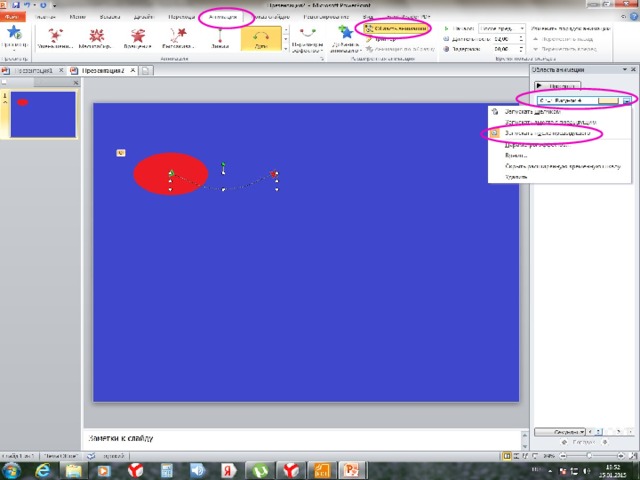











 Презентация к уроку информатики "Практическая работа: Создаем анимацию на заданную тему" (14.4 MB)
Презентация к уроку информатики "Практическая работа: Создаем анимацию на заданную тему" (14.4 MB)
 0
0 731
731 95
95 Нравится
0
Нравится
0


