![]() МОУ «Школа № 94 г. Донецка»
МОУ «Школа № 94 г. Донецка»
MS Excel. 9 класс.
Практическая работа: «Редактирование ячеек, использование функций».
Подготовка к работе: в вашей рабочей папке создайте (если уже создан - откройте) книгу MS Excel с именем Практикум_Фамилия.xlsx. Лист, на котором вы будете работать, назовите Успешность, цвет ярлычка листа – красный.
Описание работы: вы будете «анализировать» свою успешность при помощи виртуального компьютерного тестирования, которое якобы проводится в вашей школе каждый месяц по 8 базовым предметам. Оно оценивается по 12-балльной системе. Итоговым оцениванием является среднее значение всех тестирований за семестр (полугодие). Это значение сначала округляется, затем переводится в привычную 5-балльную систему по следующему правилу:
11-12 баллов – оценка «5»
8-10 баллов – оценка «4»
5-7 баллов – оценка «3»
2-4 балла – оценка «2»
1 бал – оценка «1»
Ход работы: в ячейке В3 листа Успешность введите слово "сентябрь", маркером заполнения продлите строку до мая месяца (до конца учебного года).
В ячейке А3 напишите слово Предмет, затем в ячейки А4:А7 введите названия предметов гуманитарного цикла (например, русский язык, история Отечества и др.), а в ячейки А8:А11 - предметы, изучающие точные науки (например, алгебра, физика и др.). Выровняйте размер первого столбца так, чтобы все названия предметов «читались».
Поставьте себе произвольно баллы за тестирование в каждом месяце по всем предметам. Учтите, что у вас должен присутствовать широкий диапазон баллов, поэтому, «не скупитесь» даже на баллы ниже 5!
В ячейке А13 напишите Гуманитарный максимум, в ячейке А14 – Политехнический максимум. Пользуясь мастером функций в ячейке В13 найдите максимальное значение ячеек В4:В7, а в ячейке В14 - максимум В8:В11. Скопируйте эти значения в диапазоны C13:J13 и C14:J14 соответственно.
В ячейке К4 посчитайте "средний балл" за первое полугодие =СРЗНАЧ(В4:Е4). Пользуясь маркером заполнения, найдите средний балл за первое полугодие по всем предметам (диапазон К4:К11). В диапазоне N4:N11 нужно аналогично посчитать средний балл за второе полугодие (за период январь-май).
Самостоятельная исследовательская работа: в диапазоне ячеек L4:L11 нужно получить округлённые значения баллов из диапазона К4:К11. В мастере функций самостоятельно найдите необходимую функцию для округления и выберите для неё аргументы. Полученные значения скопируйте в диапазон О4:О11 (почему это можно делать?).
В ячейке М3 напишите 1 семестр, в ячейке Р3 – 2 семестр. Используя логическую функцию ЕСЛИ и правило перевода, описанное в п.2 этой работы, переведите в 5-балльную систему баллы из ячеек L4:L11 - это будут оценки за 1 семестр (М4:М11). Аналогично получите оценки за 2 семестр (диапазон Р4:Р11).
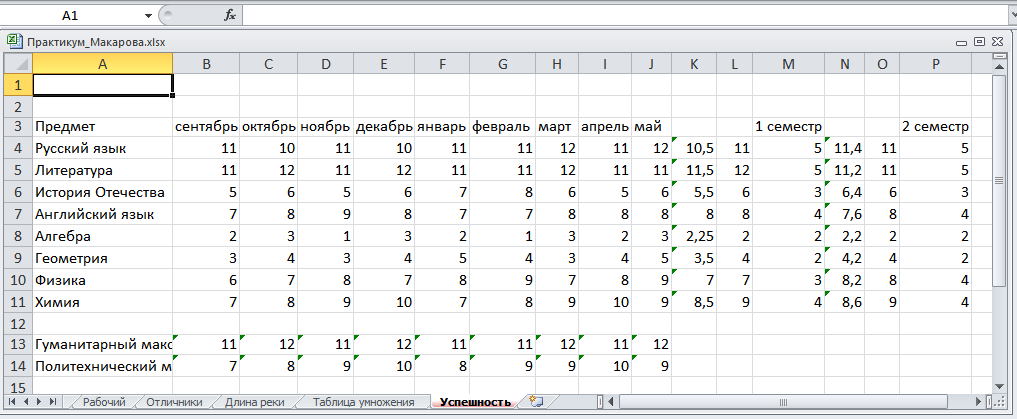
Результаты работы:
ваш лист выглядит как на рисунке. Сохраните результаты работы.
Самопроверка: проверьте, что при изменении ваших лучших баллов (максимальных) на «1» у вас автоматически пересчитывается оценка за соответствующий семестр.
MS Excel. 9 класс.
Практическая работа «Диаграммы и графики».
Подготовка к работе: в вашей рабочей папке откройте книгу MS Excel с именем Практикум_Фамилия.xlsx. Листы, на которых вы будете работать сегодня: лист Успешность, созданный на прошлой практической работе, и лист с именем Анализ работы, который вам нужно создать сейчас, цвет ярлычка листа – зелёный.
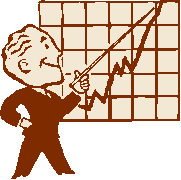
Описание работы: вы будете «анализировать» свою успешность в виртуальном компьютерном тестировании, полученную на прошлом практикуме, используя визуализацию данных (т.е. с помощью построения графиков успешности).
Ход работы: сначала нужно указать диапазон ячеек, по данным которых будут строиться графики. Строите их на листе Успешность, начиная с гуманитарных предметов. Значит, нужно выделить диапазон A3:J7.
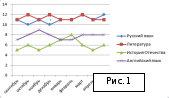
Вкладка Вставка = область Диаграммы = кнопка График = График с маркером. У вас должна появиться Область диаграммы, на которой отражены 4 графика тестирований по предметам гуманитарного цикла (рисунок 1).
Оформите Область диаграмм. Для этого переходите на вкладку Работа с диаграммами = вкладку Макет. Если вы не видите сейчас такой вкладки, проверьте, чтобы Область диаграмм была активной. Добавьте название диаграммы: Анализ успешности по предметам гуманитарного цикла, названия осей Месяцы тестирования и Баллы. Для лучшей наглядности добавьте вертикальные линии сетки (область Оси = кнопка Сетка). Готовую Диаграмму переместите с листа Успешность на лист Анализ успешности.
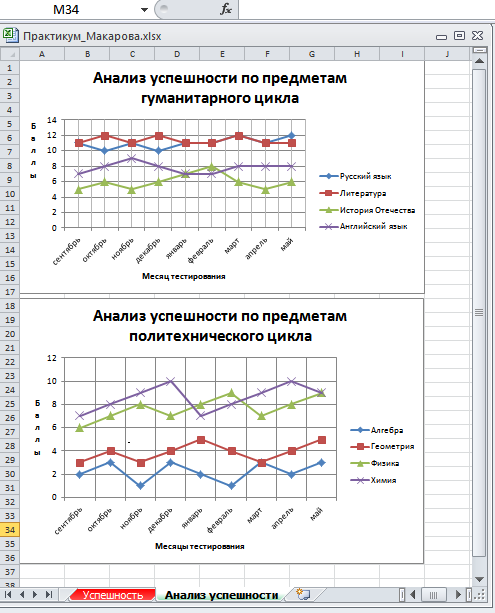
Самостоятельная исследовательская работа: аналогичным образом постройте графики для предметов технологического (политехнического) цикла. Область диаграмм для них должна называться Анализ успешности по предметам политехнического цикла. Будьте ВНИМАТЕЛЬНЫ при выделении диапазона ячеек. Помните, что для выделения двух несмежных диапазонов можно использовать клавишу CTRL! Эти графики тоже переместите на лист Анализ успешности.
Результаты работы: ваш лист выглядит как на рисунке. Сохраните результаты работы.
Самопроверка: проверьте, что при изменении ваших лучших баллов (максимальных) на «1» или «2» на листе Успешность автоматически видоизменяются и графики на листе Анализ успешности.
MS Excel. 9 класс.
Практическая работа «Форматирование ячеек. Условное форматирование».
Подготовка к работе: в вашей рабочей папке откройте книгу MS Excel с именем Практикум_Фамилия.xlsx. Листы, на которых вы будете работать сегодня: лист Успешность, созданный на прошлой практической работе, и лист с именем Табель, который вам нужно создать сейчас, цвет ярлычка листа – синий.
Описание работы: вы создадите табель, используя данные, полученные на листе Успешность, и оформите его, используя контекстное меню Формат ячеек и Условное форматирование.
Ход работы: сначала нужно скопировать на листе Успешность диапазон ячеек А3:А11 и вставить его в точно такой же диапазон на листе Табель. В ячейке В3 напишите 1 полугодие, в ячейке С3 – 2 полугодие, ячейке D3 – Годовая. Теперь нужно в диапазон В4:В11 скопировать ваши оценки, полученные на листе Успешность в 1 семестре по 5-балльной шкале. Для этого перейдите на лист Успешность, скопируйте значения ячеек М4:М11, вернитесь на лист Табель, выделите диапазон В4:В11 и из вложенного меню кнопки Вставить на вкладке Главная выберите вариант вставки Другие параметры вставки =Вставить связь (рисунок 1).
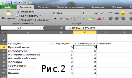
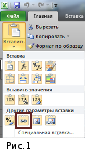
Аналогично в ячейки С4:С11 нужно скопировать с листа Успешность ваши оценки за 2 семестр по 5-балльной шкале. Если вы сделали всё правильно, то хранимое значение ячейки С4 будет =Успешность!Р4 (рисунок 2).
Самостоятельная исследовательская работа: теперь в диапазоне D4:D11 получите сразу округлённое до целого значение среднего арифметического оценок по предмету за первое и второе полугодие (любым удобным для вас способом).
Используя функцию ЕСЛИ, в ячейках диапазона Е4:Е11 получите запись Молодец!, если в соседней ячейке слева стоит «5», Хорошо, если «4», Можно лучше, если «3» и Плохо! в остальных случаях.
Условное форматирование 1: в диапазон F4:F11 скопируйте значения годовых оценок. Для этого в ячейку F4 нужно записать = D4 и продолжить маркером заполнения значения ячеек до F11. Теперь в этих ячейках нужно получить гистограммное представление значений оценок. Для этого выделяем диапазон F4:F11, на вкладке Главная нажимаем кнопку Условное форматирование, из вложенного меню выбираем Гистограммы =Другие правила. Тип правила: Форматировать все ячейки на основании их значений. Ставим флажок в пункте Показывать только столбец. Максимальное и минимальное значение: число 1 и 5 соответственно. Выбираем фиолетовый цвет сплошной заливки. Нажимаем кнопку ОК.

Условное форматирование 2: выделяем диапазон Е4:Е11, на вкладке Главная нажимаем кнопку Условное форматирование, из вложенного меню выбираем Создать правило. Тип правила: Форматировать только ячейки, которые содержат. В описании правила выбираем тип ячейки текст и вводим содержание Молодец! Затем нажимаем кнопку Формат и выбираем розовую заливку, полужирное начертание и красный цвет для текста. Для остальных трёх правил формат приведен на рисунке 3.
Форматирование: вам нужно полностью оформить табель, используя контекстное меню Формат ячеек. В диапазоне А1:F1 должна быть сделана надпись «Табель успешности обучающегося МОУ «Школа № 94 г. Донецка»», ячейки следует объединить. В объединённых ячейках А2:F2 впишите Фамилию и Имя.
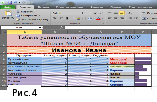
Результаты работы: ваш Табель выглядит как на рисунке 4. Сохраните результаты работы.
Самопроверка: проверьте, что при изменении баллов на листе Успешность автоматически видоизменяется и ваш Табель успешности на листе Табель.
учитель информатики Макарова Н.Н.

 Получите свидетельство
Получите свидетельство Вход
Вход












 Практикум в MS Excel (2.9 MB)
Практикум в MS Excel (2.9 MB)
 0
0 1937
1937 363
363 Нравится
0
Нравится
0


