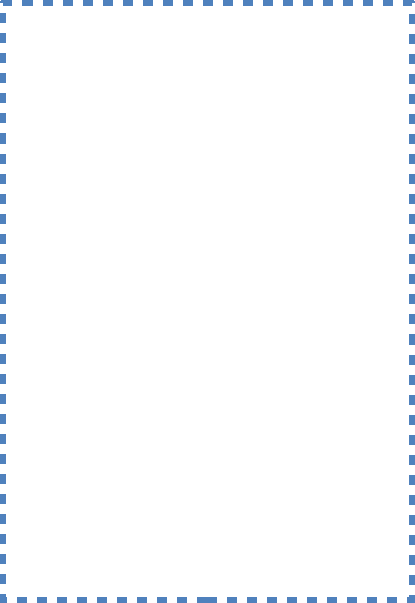 Государственное бюджетное образовательное учреждение
Государственное бюджетное образовательное учреждение
«Ровеньковкая общеобразовательная школа №12»

Открытый урок
по информатике на тему:
«Построение диаграмм и графиков»
Разработал:
учитель информатики
«Ровеньковкой общеобразовательной
школы №12»
Кутняков Константин Сергеевич
Ровеньки 2018
Дата 02.03.18
Класс 9-Б
Урок №47
Тема: Построение диаграмм и графиков.
Цель: создание условий для формирования представлений о способах визуализации числовых данных, отработки навыков применения этих способов при решении конкретных задач.
Задачи урока:
образовательная
формирование умений и навыков работы в электронных таблицах (построение графиков функций и диаграмм различного типа и вида). Знакомство учеников с графическими возможностями табличного процессора MS Excel.
развивающая
развитие компьютерной грамотности учеников;
развитие представлений о прикладном значении программного пакета Microsoft Office (в частности программы MS Excel);
развитие логического мышления по средствам сравнения, анализа, синтеза, сопоставления.
развитие интереса к дисциплине, науке в целом.
воспитательная
воспитание умения самостоятельно мыслить, ответственности за выполняемую работу, аккуратности при выполнении работы.
Основные методы, применяемые на уроке: словесные, практические, наглядные, логические, самостоятельной работы, стимулирования и мотивации учебной деятельности, контроля, самоконтроля и самооценки.
Тип урока: Урок усвоения и закрепления новых знаний и выработка умений. Комбинированный урок.
Оборудование урока: компьютерный класс, на компьютерах установлена
операционная система Windows и пакет Microsoft Office, карточки для контроля, тетради для практических работ.
План урока
Организационный момент.
Повторение пройденного материала.
Практическая работа.
Подведение итогов.
Домашнее задание.
Ход урока
1.Организационный момент.
Приветствие. Проверка наличия учащихся, их готовность к уроку (учебники, практические тетради, готовность доски к уроку (тема, число), активизация учащихся для работы по данной теме.
Наш сегодняшний урок мне хочется начать словами всем известной пословицы:
«Я слышу – я забываю,
Я вижу – я запоминаю,
Я делаю – я понимаю.
На предыдущих занятиях вы познакомились с табличным редактором, научились создавать таблицы и производить вычисления. Давайте подумаем, как можно представить числовую информацию, используя полученные знания на предыдущем уроке?
При помощи чего нам было бы удобнее, наглядно сделать сравнении?
Ответ детей: при помощи диаграмм.
Правильно!!!
Откройте практические тетради и запишите число, практическая работа №8, тема урока: «Построение диаграмм и графиков». Цель работы: формирование умений и навыков работы в электронных таблицах.
2. Повторение пройденного материала.
А теперь отложите тетради в сторону и с помощью небольшого теста давайте вспомним и повторим основные понятия изученные на прошлых уроках. У вас на партах находятся карточки с тестом, вам нужно выбрать правильные ответы на поставленные вопросы. Результаты теста мы узнаем в конце урока. Приступаем.
3.Практическая работа.
Следующим этапом нашего урока является практическая работа. Давайте присядем за компьютеры и не забудем взять наши практические тетради. Обязательно откроем книги учета рабочего времени и впишем себя. Далее открываем программу Microsoft Excel. На рабочем столе у Вас находится документ с названием Приложение 2. Откройте его. Как и на прошлых практических работах мы продолжаем выполнять задания в форме пошаговой инструкции. Сегодня это диаграммы и графики. По всем возникающим вопросам, я прошу обращаться ко мне.
И так в задании №1 вам необходимо набрать таблицу с оценками разных классов по трем предметам, после чего построить для данной таблицы Гистограмму. В следующем задании №2 вы проведете редактирование этой гистограммы.
В практических тетрадях мы записываем задания которые будем выполнять.
Все справились?
Переходим к заданию №3. Здесь вы построите график функции Y=3,5 X–5, где х принимает значения от –6 до 6 с шагом 1. Для этого вычислим диапазон данных, которые будут использованы при построении графика. Создадим таблицу как показано в приложении 2. А теперь построим точечный график с гладкими кривыми. У Вас должна получится конструкция изображенная на рисунке 4.
Справились?
В последнем задании №4 нам необходимо построить круговую диаграмму для таблицы указанной в приложении 2. Как вы уже заметили, вы можете сравнить полученные результаты выполнения ваших заданий с вставленными в приложение 2 наглядными картинками. Это дает возможность понять, правильно ли вы выполнили поставленные вам задачи.
Все справились с практической работой?
Молодцы!!!
4. Подведение итогов.
Присаживайтесь за парты. Давайте же подведем итоги нашей практической работы. Сначала мы узнаем результаты нашего теста. Поставим себе в карточках количество заработанных за тест баллов. Теперь посчитайте количество правильно выполненных заданий практической работы. Суммируем все баллы и выводим оценку за нашу работу.
5. Домашнее задание.
Запишите домашнее задание: параграф 3.3.2. стр.127-128, задание 11 стр.128.
На этом наш урок окончен, спасибо за работу, до свидания!
Литература
http://открытыйурок.рф/620229/
https://nsportal.ru/shkola/informatika-i-ikt/library/2013/10/01/otkrytyy-urok-postroenie-diagramm-v-elektronnykh
http://comp-profi.com/view_post.php?id=525
https://videouroki.net/razrabotki/razrabotka-uroka-po-informatike-diagrammy-excel.html
http://shibertui.sangharussia.ru/images/Metod/razrab/Metodicheskaja_razrabotka_JAroxina.pdf
Приложение 1.
Тест по теме: Электронные таблицы.
Фамилия _______________________
Класс________
| Электронная таблица – это 1) программа предназначенная для табличных вычислений; 2) программа предназначенная для набора текста; 3) программа предназначенная для создания презентаций; 4) программа предназначенная для создания баз данных. | 4.Ввод формул в таблицу начинается обычно со знака: 1)$; 2)f; 3)*; 4)=. |
| 2. В электронной таблице ячейкой называют: 1) горизонтальную строку; 2) вертикальный столбец; 3) пересечение строки и столбца; 4) курсор– рамку на экране. | 5. Диаграмма – это 1) средство графического представления данных; 2) средство текстового представления данных; 3) средство цифрового представления данных; |
| 3 .Выберите верный адрес ячейки в электронной таблице: 1) 11D; 2) F12; 3) АБ3; 4) В1А. | 6. Виды диаграмм: 1) таблица; 2) график; 3) текст; 4) круговая диаграмма; 5) гистограмма. |
Количество правильных ответов______ Балл______
Количество выполненных заданий в практической работе____ Балл______
Сумма баллов_______
Приложение 2.
Задание 1.
Наберем указанную на рисунке 1 таблицу.
Для таблицы на рис. 1 постройте два вида диаграмм - внедренную на лист с исходными данными и на отдельном листе.
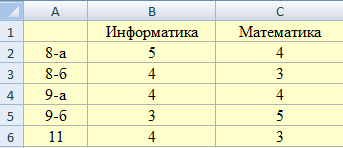
Рис.1
Для построения внедренной диаграммы нажмите меню Вставка - Диаграмма.
Шаг 1. Выбор типа и формата диаграммы: на вкладке Стандартные выберите тип диаграммы Гистограмма и вид диаграммы номер 1.
Шаг 2. Выбор и указание диапазона данных для построения диаграммы:
Версии Excel 2007 и выше автоматически заполняют вашу гистограмму.
Но нам нужно научится вставлять данные вручную.
Добавляем в таблицу графу физика и вводим данные следующим образом:
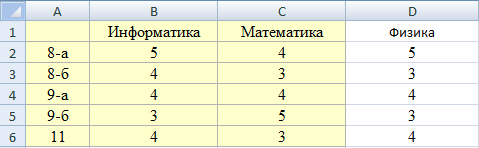
Рис.2
щелкните на нашу гистограмму;
на вкладке Конструктор выберите кнопку Выбрать данные;
в открывшемся окне нажмите кнопку Добавить;
в открывшемся окне выберите Имя ряда – Физика, а также установите диапазон, выделив данные в ячейках D2:D6;
Шаг 3. Задание параметров диаграммы:
на вкладке Макет выберите кнопки Название диаграммы – Над диаграммой, Название осей – Основной горизонтальной и вертикальной и введите названия в соответствующих строках:
Название диаграммы: сведения об успеваемости.
Ось X: учебные классы.
Ось Y: оценки;
на вкладке Легенда поставьте флажок Добавить легенду и переключатель Вниз;
выберите один из пунктов;
изменим параметры оси Y(оценки) – для этого выделим данную ось на гистограмме и нажмем правую кнопку мыши, в открывшемся диалогом окне выберем Формат оси;
в появившемся диалогом окне изменим параметры оси как показано на рисунке 3;
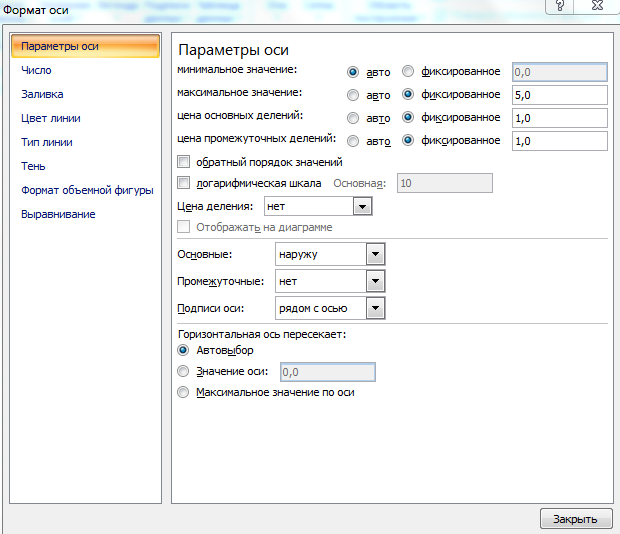
рис.3
нажмите кнопку Закрыть.
Шаг 4. Размещение диаграммы: выберите меню конструктор, установите переключатель Поместить диаграмму на имеющемся листе, щелкните по кнопке Готово. В результате на рабочем листе будет создана внедренная диаграмма.
Задание 2. Редактирование диаграммы
Измените формат диаграммы, сделав ее объемной:
установите курсор мыши во внутренней незаполненной области диаграммы и вызовите контекстное меню;
выполните команду Изменить тип диаграммы, выберите на вкладке Стандартные тип Гистограмма, затем последний из представленных форматов (объемная гистограмма);
2.2. Активизируйте контекстное меню диаграммы и выполните команду Переместить диаграмму. Установите переключатель Поместить диаграмму на листе в положение отдельном и щелкните по кнопке ОК.
2.3. Сохраните файл с именем: «Диаграмма_1».
Задание 3. Построить график функции Y=3,5 X–5, где х принимает значения от –6 до 6 с шагом 1.
Откройте файл «Диаграмма_1». Сделайте активным пустой лист.
В ячейку A1 введите «x», в ячейку В1 введите «y».
Выделите диапазон ячеек A1:B1, выровняйте текст в ячейках по центру.
В ячейку A2 введите число -6, а в ячейку A3 введите 5. Заполните с помощью маркера автозаполнения ячейки ниже до параметра 6.
В ячейку B2 введите формулу: =3,5·A2–5. Маркером автозаполнения распространите эту формулу до конца параметров данных.
Выделите всю созданную вами таблицу целиком и задайте ей внешние и внутренние границы (Формат ячеек – Границы).
Выделите заголовок таблицы и примените заливку внутренней области (Формат ячеек – Заливка – выберите цвет заголовка).
Выделите остальные ячейки таблицы и примените заливку внутренней области другого цвета (Формат ячеек – Заливка – выберите цвет заголовка).
Выделите таблицу целиком. Для построения графика нажмите меню Вставка – Диаграмма. Выберите Тип: точечная, Вид: Точечный график с гладкими кривыми. Ваш график автоматически построен. Затем переходим в меню Макет: Название диаграммы, введите y=3.5x-5, Подписи по оси х – х, Подписи по оси у – y. Входите во вкладку Легенда: Добавить легенду – убрать флажок. Поместите диаграмму на листе: имеющемся. Нажмите кнопку Готово (рис.4).
Сохраните файл в своей папке под именем: «Диаграмма_2».
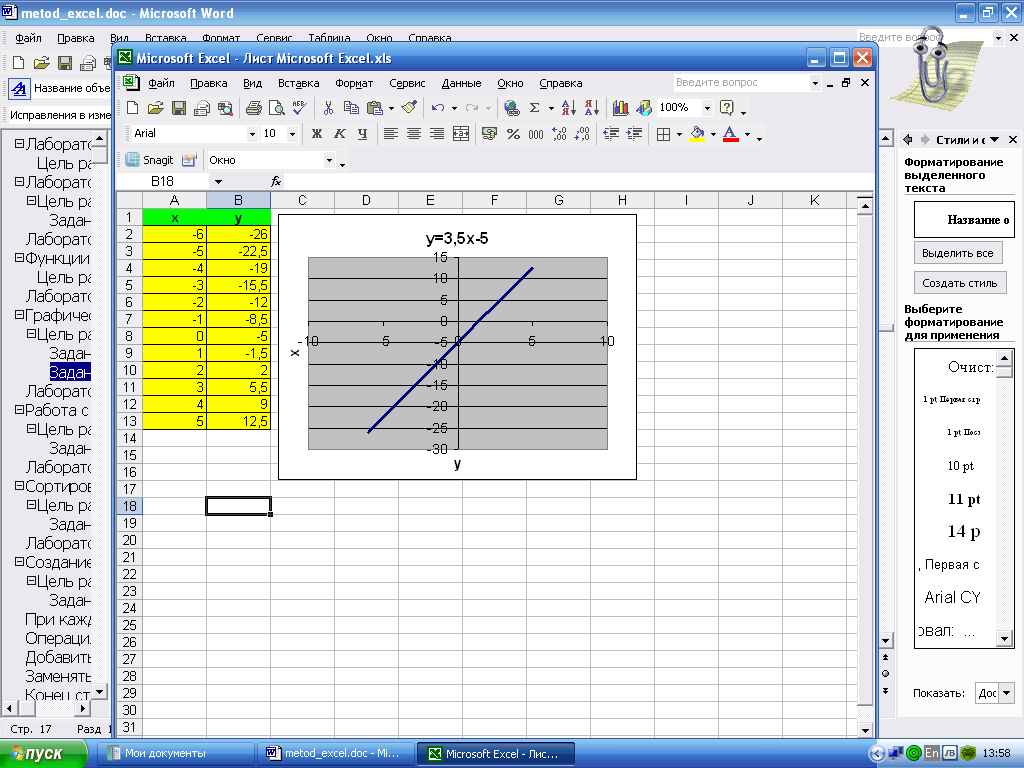
рис.4
Задание 4. Построить круговую диаграмму.
Шаг 1.
Построим круговую диаграмму для следующей таблицы. Например, есть мебельная фабрика, в одной колонке будут названия произведенных товаров, в другой – количество проданных единиц. Выделяем название товаров и их проданное количество.
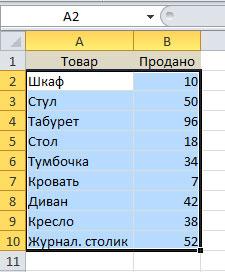
рис.5
Переходим на вкладку «Вставка», кликаем по кнопочке «Круговая» и выбираем одну из предложенных видов.

рис.6
Выбранная диаграмма тут же появится на листе.
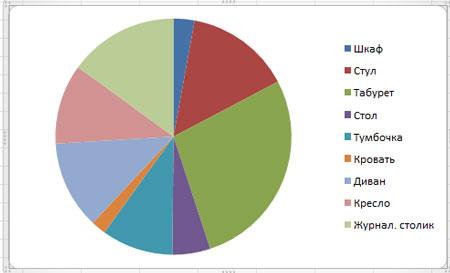
рис.7
На вкладке «Конструктор» в группе «Макеты диаграмм» выбираем один из предложенных видов. Нам нужно построить круговую диаграмму в Excel в процентах, выберите соответствующий макет как указано на рисунке 8.
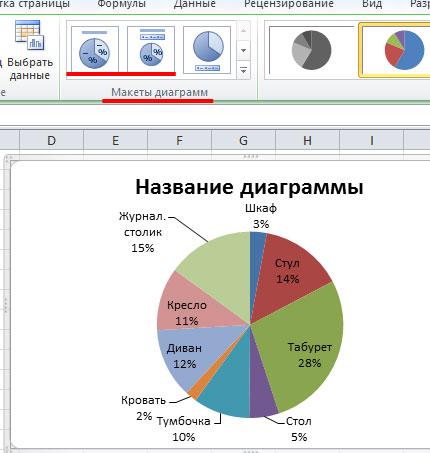
рис.8
Теперь выделите подписи для долей диаграммы, кликните по одной из них правой кнопкой мыши и выберите из меню «Формат подписей данных».
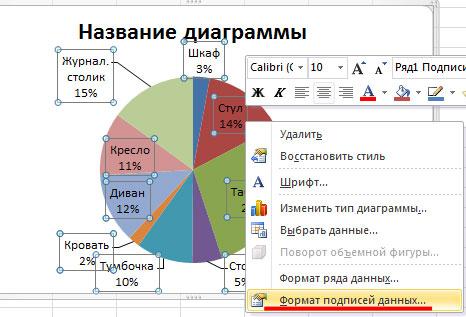
рис.9
На вкладке «Параметры подписи» нужно выбрать расположение подписи и что в нее будет включено.
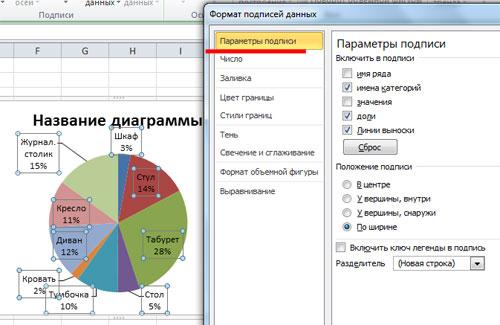
На вкладке «Макет» можно включить/отключить отображение легенды и название диаграммы.

 Получите свидетельство
Получите свидетельство Вход
Вход












 «Построение диаграмм и графиков» (399.12 KB)
«Построение диаграмм и графиков» (399.12 KB)
 0
0 363
363 13
13 Нравится
0
Нравится
0


