Цель обучения: приобретение учащимися знаний и навыков по обработке графической информации с помощью программы Windows Movie Maker, от импорта изображений до вывода готового фильма, раскрытие творческого потенциала учащихся.
Тип занятия: комбинированный.
Задачи занятия:
образовательные:
- Создать условия для усвоения и закрепления навыков работы с программой Windows Movie Maker.
- Организовать практическую работу учащихся с программой Windows Movie Maker.
- Научить работать учащихся с основными понятиями, используемые в программе Windows Movie Maker.
развивающие:
- Способствовать развитию у учащихся умений выделять главное, существенное; обобщать имеющиеся факты, логически и абстрактно мыслить;
- развивать умение быстро дифференцировать большой объём информации;
воспитательные:
- воспитание информационной культуры;
- достижение сознательного усвоения материала учащимися;
- самостоятельности при выполнении заданий в творческом задании.
Методическое обеспечение занятия: презентация на тему «Программа Windows Movie Maker», памятки с заданиями для выполнения практической работы, папка «Мой фильм», где находятся изображения и звуки к будущему фильму. Показательный фильм «Новогодние открытки», выполненный в программе Windows Movie Maker.
Программное обеспечение: программа Windows Movie Maker
Ход занятия.
I. Организационный этап.
- Приветствие
- Знакомство с порядком проведения занятия.
II. Этап актуализации и формирования знаний.
Изучение нового материала. Объяснение нового материала происходит при помощи презентации. (ПРИЛОЖЕНИЕ I - СЛАЙД 1)
Тема нашего занятия: Мультимедийные возможности компьютера
Что означает термин мультимедиа?
Мультимедиа – устройства, позволяющие представлять информацию в аудио и видеовиде.
Мультимедийные программы – программные средства, позволяющие обрабатывать аудио и видеоинформацию
Современные компьютеры, кроме того, что они позволяют на уроках писать, считать, рисовать, они еще могут демонстрировать и создавать настоящие видеофильмы, прослушивать и создавать музыкальные произведения. Для этого компьютеры оснащены дополнительными устройствами считывания DVD/CD-дисков, звуковой картой, микрофоном, колонками, которые позволяют:
- добавлять звуковые инструкции для тех, кто будет работать в дальнейшем с созданным документом или презентацией;
- воспроизводить на своем компьютере музыкальные компакт-диски;
- запускать и создавать мультимедийные обучающие уроки по различным предметам.
Для того, чтобы использовать эти устройства в Windows XP существуют специальные программы: Проигрыватель Windows Media, Звукозапись, Windows Movie Maker. (ПРИЛОЖЕНИЕ I - СЛАЙД 2)
Основными программами для видеомонтажа, являются видеоредакторы. Они позволяют собрать фильм из отдельных видеофрагментов, перемещать эти фрагменты в нужное место, обрезать их, накладывать звук, добавлять переходы и различные эффекты. (ПРИЛОЖЕНИЕ I - СЛАЙД 3)
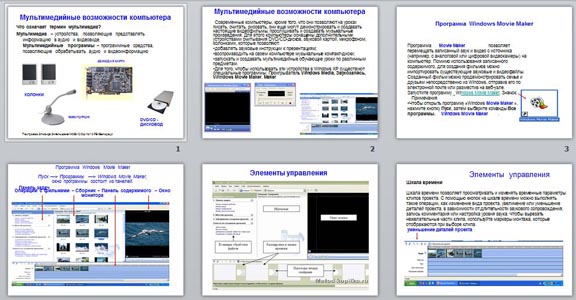
Программы для работы с видео могут одинаково обрабатывать как видео, так и фотоматериалы. A фото можно собрать в одном ролике, выбрать только самые удачные фотографии и моменты. Для передачи настроения – подобрать музыку. Там, где нужно что-то сказать – добавить титры. Из большого количества фотографий можно создать видеоролик на 10–15 минут. Если ролик оказался настолько удачным, что все от него в восторге – его можно записать на диск и подарить. И это уже не просто содержание, это творческий продукт.
Таким образом, появилась новая категория подарков. Подарок, при котором человек получает художественное творение о себе или о своих вкусах и пристрастиях. Вам нравятся собаки и музыка Beatles? В подарок вы можете получить ролик про собак под музыку Beatles.
Программу Windows Movie Maker (ПРИЛОЖЕНИЕ I - СЛАЙДЫ 4-7) можно использовать для записи видео на компьютер с видеокамеры, веб-камеры или другого видеоисточника, а затем использовать записанное содержимое в фильмах. Можно также импортировать существующие аудио-, видеоданные или изображения в программу Windows Movie Maker, чтобы использовать в создаваемом фильме. После выполнения изменений аудио- и видеосодержимого в программе Windows Movie Maker, к которым относятся названия, видеопереходы или эффекты, можно создать готовый фильм и показать его друзьям и родственникам. (Демонстрация готового фильма «Новый год») (ПРИЛОЖЕНИЕ II)
III . Этап перехода к практической части занятия.
Объяснение данного этапа происходит с помощью демонстрации презентации, для формирования знаний о элементах управления программы Movie Maker. (ПРИЛОЖЕНИЕ I – СЛАЙДЫ 8-13)
- Вам предлагаю 2 варианта задания на ваш выбор: I – это создать фильм про Антарктиду. Рассмотрите все изображения по теме. Потом прослушайте звуковой файл к фильму, чтобы изображения соответствовали звуковому сопровождению фильма.
- II вариант – это фильм о пейзажах.
- На компьютерных столах вы найдете памятки для практической работы, они вам помогут. Если что-то непонятно я вам подскажу. Итак, за работу!
IV. Этап обобщения и первичного закрепления знаний.
Контрольные вопросы:
- Понятие мультимедиа.
- Виды мультимедийных устройств.
- Понятие мультимедийных программ.
- Виды мультимедийных программ.
- Возможности программы Windows Movie Maker.
- Технология создания видеоклипа.
- Назначение Шкалы времени.
- Назначение Шкалы раскадровки.
- Дорожки, входящие в состав Шкалы времени.
- Способы сохранения фильма.
Этап подведения итогов. (5 мин)
Учащиеся демонстрируют свои фильмы с эффектами переходов всем учащимся. Сопровождают показ фильма объяснением технологии создания и трудностями в процессе работы.
Литература используемая для создания разработки занятия:
- Симонович Е. В. Базовый курс Информатики – СПб: ПИТЕР 2003Гг.
- Леонтьев В.П. Новейшая энциклопедия персонального компьютера 2006, М:. ОЛМА-ПРЕСС Образование. 2006г.
- Семакин И.Г. Преподавание базового курса информатики в средней школе: Методическое пособие – М.: БИНОМ. Лаборатория знаний, 2004.
- Н.Угринович. Информатика и ИТ. 2003. §§7.1., 7.2.1.
ТЕХНОЛОГИЧЕСКАЯ КАРТА
- Запустите Windows Movie Maker. Пуск – Программы - Windows Movie Maker, или на рабочем столе найдите значок программы
- Рассмотрите в левой части окна Панель задач. Определите, какие задачи Windows Movie Maker позволяет выполнить.
- Займемся монтажом видеофильма. На панели задач выберите пункт Импорт изображений. На рабочем столе выберите папку Мой фильм. И из любой тематической папки выберите 5 - 7 графических файлов, удерживая кнопку CTRL, и щелкните кнопку Импорт.
- В центральной части окна на панели Сборник вы видите ваши выбранные графические файлы. Перенесите их последовательно один за другим в нижнюю часть экрана в окна раскадровки.
- Между кадрами установить эффекты переходов. Для этого: Сервис – Видеопереход. В центральной части окна рассмотрите примеры видеопереходов. Выберите любой понравившейся, перенесите в нижнюю часть экрана на раскадровку и установите между двумя соседними кадрами в пустое белое окно. Аналогично установите видеопереходы для оставшихся кадров фильма.
- Просмотрите результат монтажа в плеере. Есть возможность предварительного просмотра фильма во весь экран. Для этого: Вид – Во весь экран.
- Добавим титульный кадр и финальный кадр фильма. Для этого: На панели задач выбираем пункт Создание названий и титров . Выбираем пункт Добавить название в начале фильма. Вводим название фильма. Измените анимацию текста, его шрифт и цвет. Поэкспериментируйте, просматривая предварительный результат в окне плеера. Примените выбранные свойства, щелкнув по кнопке Готово, добавить название в фильм.
- Создайте титры в конце фильма. Выполняйте операции самостоятельно, аналогично п. 7.
- Добавим звуковое сопровождение к фильму. На панели задач выбираем пункт Импорт звуки и музыки. Выбираем местонахождения звуковой информации. В нашем случае воспользуемся готовыми мелодиями, расположенными в папке Мой фильм – Пейзажи – Звук к фильму и выбираем композицию. Перенесите звуковой файл на раскадровку. Звуковой файл оказался длиннее фильма, необходимо отрезать лишнее, для этого: подведите указатель мыши к крайнему правому положению звуковой ленты и удерживая переместите до нужного места (указатель принимает вид двойной красной стрелки).
- Сохраним созданный проект в идее фильма под своей фамилией. Два варианта сохранения: I вариант: Файл – Сохранить файл фильма - Мой компьютер – Далее – Введите имя файла, например, Иванов 7 а – выберите папку Мои видеозаписи – Далее – Установите флажок в пункте – Воспроизвести фильм после нажатия кнопки готово. Нажмите кнопку Готово . Подождите немного, фильм сохраняется в видеоформате. II вариант: На панели задач – Операции с фильмами – Завершение создания фильма – Сохранение на компьютере, а дальше как в I варианте.

 Получите свидетельство
Получите свидетельство Вход
Вход












 Мультимедийные возможности компьютера (10.38 MB)
Мультимедийные возможности компьютера (10.38 MB)
 1
1 1225
1225 214
214 Нравится
0
Нравится
0


