Задачи урока:
- Обучающая: овладение учащимися знаниями об основных понятиях и действиях текстового редактора. Привитие навыков графического оформления текстового документа.
- Развивающая: направлена на формирование творческой личности, на развитие памяти, мышления, воображения, учить сравнивать, обобщать, делать выводы.
- Воспитательная: воспитывает у учащихся умение работы в коллективе и самостоятельно, умение слушать преподавателя, бережное отношение к учебному труду, формирование культуры речи и уверенности.
Тип урока: комбинированный.
Оборудование урока: проектор, компьютеры, презентация, карточки с заданиями (слайд – 11).
Требования к знаниям и умениям
Учащиеся должны знать:
- Интерфейс программы Word;
- Технологию создания и редактирования текстовых документов;
- Уметь вставлять в текст надписи и графические объекты WordAt;
- Знать способы взаимного расположения текста и графики.
- Режимы форматирования.
Учащиеся должны уметь:
- Создавать текстовые документы;
- Сохранять текстовый документ;
- Включать текст в графический объект;
- Группировать объекты;
- Выравнивать текст или его фрагменты.
План урока
- Организационный момент
- Постановка темы и целей урока
- Повторение пройденного материала, фронтальный опрос
- Объяснение нового материала
- Закрепление нового материала – Практическая работа
- Проверка работы
ХОД УРОКА
I. Организационный момент урока:
Проверка готовности группы к уроку. Приветствие группы. Проверка присутствующих учащихся. Отметка в групповом журнале отсутствующих учащихся.
II. Постановка темы и целей урока (слайд – 1):
На предыдущих уроках мы с вами начали знакомство с текстовым редактором Microsoft Word. Сегодня вы научитесь создавать документ, вставлять графические объекты в текстовый редактор MS Word. Добавлять надписи на объекты, вставлять рисунки и форматировать их.
III. Повторение пройденного материала (слайд – 2):
Фронтальный опрос по теме: Интерфейс программы Word.
- Интерфейс текстового процессора – (обучающиеся описывают интерфейс программы Microsoft Word: рабочая область, управляющие кнопки, лента и ее состав, линейки прокрутки и т.д.)
- Что такое текст? (Текст – это любая последовательность символов из компьютерного алфавита.)
- Что можно назвать текстовым документом? (Текстовым документом можно назвать файл, созданный с помощью текстового редактора)
- Может ли документ, созданный в текстовом редакторе содержать графические объекты (рисунки), приведите примеры из своих наблюдений? (Да может, так как документ состоит из буквенного и цифрового алфавита, а также рисунков.. Пример: школьные учебники, газеты, журналы, открытки и т.д.)
- Что можно создавать с помощью текстового редактора? (С помощью текстового редактора можно создавать текстовые документы, рекламные буклеты, поздравительные открытки и т.д.. Созданные документы сохраняются на жестком диске и подлежат распечатыванию).
IV. Объяснение нового материала (слайд – 3)
Учитель: Инструменты для работы с графикой находятся на панели "Иллюстрации" вкладки "Вставка".
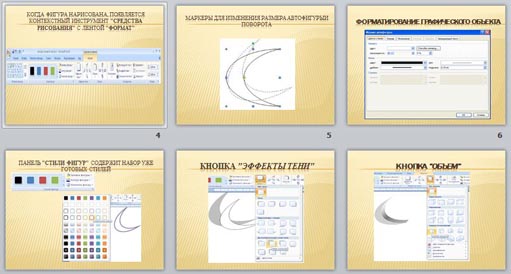
Ученикам: Перейдите на ленте с вкладки Главная на кладку Вставка.
Создание графического примитива (слайд – 4)
Учитель: Кнопка "Фигуры" служит для быстрого создания графических примитивов. Для создания нужного примитива надо его выбрать из выпадающего списка и "нарисовать" в документе протяжкой мыши с нажатой левой кнопкой. Для того, чтобы фигура имела правильные пропорции, во время рисования надо удерживать нажатой кнопку Shift.
Ученикам: Выберите меню Фигуры, в развернувшемся меню выберите любую фигуру, например Месяц и нарисуйте его произвольного размера.
Учитель: Когда фигура нарисована, появляется контекстный инструмент "Средства рисования" с вкладкой "Формат" (слайды – 5,6).
Как правило, графический примитив имеет по краям синие угловые маркеры, потянув за которые (левая кнопка мыши должна быть при этом нажата), можно изменить размеры фигуры.

Желтый квадратик внутри примитива также служит для изменения геометрических размеров фигуры.
Фигуру можно вращать. Для этих целей служит зелененький кружочек, расположенный над фигурой. Для вращения примитива необходимо установить курсор мыши на кружочек и, нажав левую кнопку, производить движения мышью. При этом фигура будет вращаться в ту или иную сторону.
Ученикам: Используя перечисленные маркеры измените размер и угол расположения вашей фигуры.
Форматирование графического объекта (слайд – 7)
Учитель: Окно панели "Стили фигур" содержит расширенные параметры форматирования "Формат автофигуры". В этом окне можно произвести большинство настроек форматирования.
Также это меню вызвать и другим способом: для этого необходимо выделить автофигуру и произвести щелчок правой кнопкой мыши.
Ученикам: Зайдите в Формат автофигуры и измените толщину и цвет линии вашей фигуры.
Наиболее часто встречающиеся настройки вынесены на ленту "Формат".
Панель "Стили фигур" содержит набор уже готовых стилей (слайд – 8).
Ученикам: Выберите панель Стили фигур и измените стиль вашей фигуры, например на фиолетовый (Составной контур - акцент 4)
Учитель: А также три кнопки: "Заливка фигуры", "Контур фигуры", "Изменить фигуру". Если ни один из предложенных стилей не подходит, то при помощи этих кнопок можно создать свой стиль форматирования.
Ученикам: произведите необходимые действия, с вашей фигурой используя перечисленные кнопки.
Кнопка "Эффекты тени" служит для настройки параметров тени фигуры (слайд–9).
Учитель: Для интерактивной настройки тени служат кнопки, расположенные в правой части панели "Эффекты тени".
Ученикам: Добавьте тень автофигуре.
Учитель: Кнопка "Объем" позволяет применить трехмерные эффекты к фигуре. При этом можно настраивать такие параметры как: Цвет объемной фигуры, Глубина, Направление, Освещение, Поверхность (слайд – 10).
Для интерактивной настройки объема служат кнопки, расположенные в правой части панели "Объем".
Ученикам: Добавьте объем фигуре, измените цвет объемной фигуры, глубину и направление.
Учитель: Инструменты, расположенные на панели "Упорядочить" предназначены для настройки параметров взаимодействия фигуры с текстом документа (слайд – 11).
Кнопка "Положение" задает расположение графического объекта на странице.
Для настройки обтекания фигуры текстом служит кнопка "Обтекание текстом".
Если в документ вставлено несколько фигур, перекрывающих друг друга, то их относительный порядок размещения можно настроить при помощи кнопок "На передний план" и "На задний план".
Кнопка "Выровнять" служит для выравнивания объекта относительно границ страницы.
При помощи кнопки "Повернуть" фигуру можно вращать.
Ученикам: Нарисуйте вторую фигуру и расположите ее относительно первой использовав На передний или На задний план.
Учитель: Точный размер фигуры можно задать на панели "Размер".
Группировка фигур (слайды – 12,13)
Учитель: Случаются такие ситуации, когда в документе размещены несколько объектов и с ними одновременно нужно произвести какие-либо действия (увеличить, уменьшить, переместить). В этом случае целесообразно произвести группировку объектов.
Для группировки фигур их необходимо предварительно выделить. Это можно осуществить при помощи кнопки "Выделить" на вкладке "Главная".
Чтобы выделить нужные объекты необходимо щелкать на них левой кнопкой мыши при нажатой клавише Shift.
После этого надо перейти на панель "Упорядочить" и воспользоваться кнопкой "Группировать".
Все выделенные объекты становятся, как бы, одним объектом, о чем свидетельствуют угловые маркеры.
Ученикам: Сгруппируйте ваши автофигуры в одну.
Теперь можно производить с ними все необходимые действия (копировать в данном документе, копировать в другой документ, перемещать, изменять размер и т.д.).
После этого (при необходимости) объекты можно разгруппировать.
V. Закрепление нового материала – Практическая работа (слайд - 14)
Нарисуйте в программе Word вот такого шуточного человечка, применив на практике полученные вами сегодня на уроке знания, умения и навыки.


 Получите свидетельство
Получите свидетельство Вход
Вход












 Графическое оформление документа в ТП Word (0.98 MB)
Графическое оформление документа в ТП Word (0.98 MB)
 1
1 1207
1207 21
21 Нравится
0
Нравится
0


