
ТЕМА УРОКА:
ТАБЛИЦЫ
РАБОТА С ГРАФИЧЕСКИМИ ОБЪЕКТАМИ
MS WORD

Цель изучения курса:
Приобретение практических навыков и теоретических знаний относительно функциональных возможностей текстового процессора Word 2007 и приобретение навыков практической работы по созданию и форматированию таблиц, а также по созданию и редактированию графических объектов в текстовом редакторе Word.
Полученные знания необходимы при изучении спецдисцплин, а именно при оформлении докладов, рефератов, отчетов по лабораторным/практическим работам, отчетов по практике, курсовых работ и дипломного проекта.

ПЛАН:
1. Создание таблиц
- Вставка таблицы Microsoft Word
- Вставка таблицы Ms Excel. Копирование таблиц из документов Microsoft Excel
- Преобразование текста в таблицу
- Изменение таблицы.
- Добавление элементов таблицы.
- Удаление элементов таблицы
- Изменение размеров элементов таблицы
- Объединение и разделение ячеек
2. Оформление таблицы
- Использование стилей оформления
- Установка границ и заливки ячеек
- Оформление текста таблицы
- Настройка полей ячеек
- Сортировка таблиц
- Размещение таблицы в документе
- Вычисления в таблице
3. Графические возможности Microsoft Word 2007
- Вставка рисунков
- Изменение положения рисунка в документе
- Изменение рисунка
- Настройка изображения рисунка
- Оформление рисунка

Создание таблиц
Для работы с таблицами в Microsoft Word применяют контекстные вкладки Конструктор и Макет группы вкладок Работа с таблицами

Вставка таблицы Microsoft Word
- Установите курсор туда, где будет находиться создаваемая таблица.
- Щелкните кнопку Таблица во вкладке Вставка и выберите команду Вставить таблицу (см. рис. 10.2 ).
- В окне Вставка таблицы ( рис. 10.3 ) выберите требуемое количество строк и столбцов, а также способ автоподбора. При выборе режима постоянный можно установить ширину столбцов таблицы.
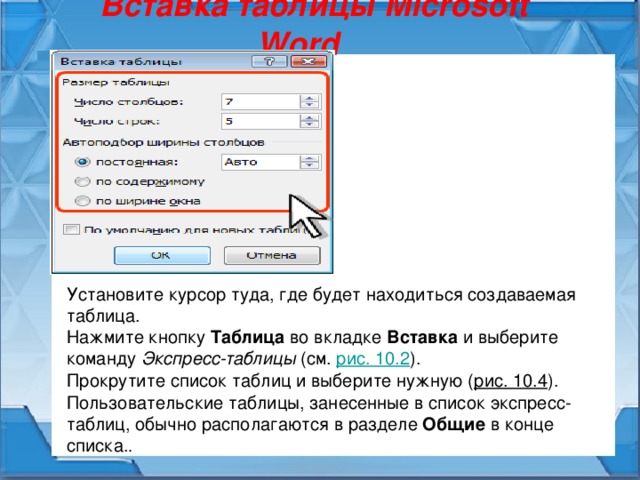
Вставка таблицы Microsoft Word
Установите курсор туда, где будет находиться создаваемая таблица.
Нажмите кнопку Таблица во вкладке Вставка и выберите команду Экспресс-таблицы (см. рис. 10.2 ).
Прокрутите список таблиц и выберите нужную ( рис. 10.4 ). Пользовательские таблицы, занесенные в список экспресс-таблиц, обычно располагаются в разделе Общие в конце списка. .

Создание в документе листа Microsoft Excel
- Установите курсор туда, где будет находиться создаваемая таблица.
- Щелкните кнопку Таблица во вкладке Вставка и выберите команду Таблица Excel (см. рис. 10.2 ).
- В документе появится фрагмент листа Microsoft Excel и отображены вкладки окна Microsoft Excel ( рис. 10.8 ). Пользовательские таблицы, занесенные в список экспресс-таблиц, обычно располагаются в разделе Общие в конце списка.

Преобразование текста в таблицу
- Выделите фрагмент документа, преобразуемый в таблицу.
- Щелкните кнопку Таблица во вкладке Вставка и выберите команду Преобразовать в таблицу (см. рис. 10.2 ).
- В окне Преобразовать в таблицу ( рис. 10.9 ) в счетчике Число столбцов установите число столбцов создаваемой таблицы (число строк устанавливается автоматически); в разделе Автоподбор ширины столбцов выберите способ изменения ширины столбцов таблицы (при выборе параметра постоянная можно указать ширину столбцов); выберите знак разделителя.

Изменение таблицы.
Добавление строк
- Установите курсор в любую ячейку строки таблицы, выше или ниже которой требуется вставить новую строку.
- Нажмите кнопку Вставить сверху или Вставить снизу группы Строки и столбцы ( рис. 10.10 ).

Изменение таблицы.
Добавление строк/столбцов
- Щелкните правой кнопкой мыши по любой ячейке строки таблицы, выше или ниже которой требуется вставить новую строку, и выберите команду Вставить .
- В подчиненном меню выберите команду Вставить строки сверху или Вставить строки снизу ;Вставить столбец слева или Вставить столбец справа ( рис. 10.11 ).

Изменение таблицы.
Добавление строк/столбцов
- Щелкните правой кнопкой мыши по любой ячейке строки таблицы, выше или ниже которой требуется вставить новую строку, и выберите команду Вставить .
- В подчиненном меню выберите команду Вставить строки сверху или Вставить строки снизу; Вставить столбцы слева или Вставить столбцы справа ( рис. 10.11 ).

Удаление элементов таблицы
Удаление столбцов/строк
Для удаления строк и столбцов таблицы можно воспользоваться контекстной вкладкой Макет .
- Установите курсор в любую ячейку удаляемой строки или удаляемого столбца таблицы.
- Нажмите кнопку Удалить группы Строки и столбцы ( рис. 10.15 ) и в меню выберите соответствующую команду ( Удалить строки или Удалить столбцы ).
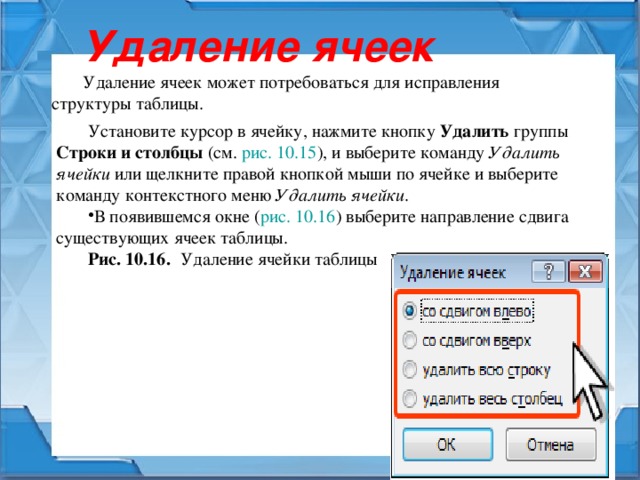
Удаление ячеек
Удаление ячеек может потребоваться для исправления структуры таблицы.
Установите курсор в ячейку, нажмите кнопку Удалить группы Строки и столбцы (см. рис. 10.15 ), и выберите команду Удалить ячейки или щелкните правой кнопкой мыши по ячейке и выберите команду контекстного меню Удалить ячейки .
- В появившемся окне ( рис. 10.16 ) выберите направление сдвига существующих ячеек таблицы.
Рис. 10.16. Удаление ячейки таблицы

Удаление таблицы
Для удаления таблицы можно воспользоваться контекстной вкладкой Макет .
- Установите курсор в любую ячейку таблицы.
- Нажмите кнопку Удалить группы Строки и столбцы (см. рис. 10.15 ) и в меню выберите команду Удалить таблицу .
Таблицу также можно удалить, удалив все ее строки или столбцы.

Изменение размеров
элементов таблицы
- Наведите указатель мыши на границу строки так, чтобы он превратился в двунаправленную стрелку ( рис. 10.17 ).
- Нажмите на левую кнопку мыши и перетащите границу строки.

Изменение размеров
элементов таблицы
Для точной установки высоты строк в таблице можно воспользоваться контекстной вкладкой Макет .
- Установите курсор в любую ячейку строки таблицы или выделите несколько смежных строк.
- В счетчике Высота строки таблицы группы Размер ячейки установите требуемое значение ( рис. 10.18 ).
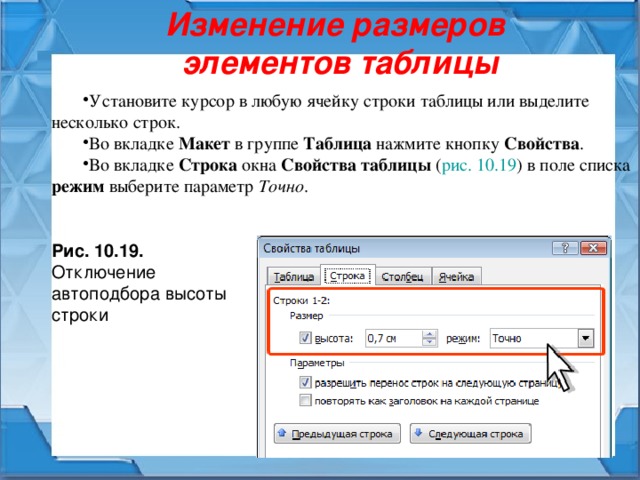
Изменение размеров
элементов таблицы
- Установите курсор в любую ячейку строки таблицы или выделите несколько строк.
- Во вкладке Макет в группе Таблица нажмите кнопку Свойства .
- Во вкладке Строка окна Свойства таблицы ( рис. 10.19 ) в поле списка режим выберите параметр Точно .
Рис. 10.19. Отключение автоподбора высоты строки

Изменение размеров
элементов таблицы
Выравнивание высоты строк
Можно выровнять высоту нескольких смежных строк или всех строк таблицы.
- В первом случае выделите выравниваемые строки, во втором – достаточно установить курсор в любую ячейку таблицы.
- Во вкладке Макет в группе Размер ячейки нажмите кнопку Выровнять высоту строк (см. рис. 10.18 ).

Изменение размеров
элементов таблицы
Изменение ширины столбцов
- Наведите указатель мыши на границу столбца так, чтобы он превратился в двунаправленную стрелку ( рис. 10.20 ).
- Нажмите на левую кнопку мыши и перетащите границу столбца.

Изменение размеров
элементов таблицы
Изменение ширины столбцов
Для точной установки ширины столбцов в таблице можно воспользоваться контекстной вкладкой Макет .
- Установите курсор в любую ячейку столбца таблицы или выделите несколько смежных столбцов.
- В счетчике Ширина столбца таблицы группы Размер ячейки установите требуемое значение ( рис. 10.21 ).

Изменение размеров
элементов таблицы
Автоподбор ширины столбцов
- Установите курсор в любую ячейку таблицы.
- Во вкладке Макет в группе Размер ячейки нажмите кнопку Автоподбор и выберите требуемый вариант ( рис. 10.22 ).
Автоподбор по содержимому – автоматическое изменение ширины столбцов в таблице по размеру вводимого текста.
Автоподбор по ширине окна – автоматическое изменение ширины столбцов таким образом, чтобы таблица занимала всю ширину страницы. При изменении параметров страницы (поля, ориентация страницы, размер бумаги) ширина таблицы изменяется автоматически.
Фиксированная ширина столбцов – прекращение режима автоподбора ширины столбцов.

Изменение размеров
элементов таблицы
Объединение и разделение ячеек
- Выделите объединяемые ячейки.
- Во вкладке Макет в группе Объединить нажмите кнопку Объединить ячейки ( рис. 10.24 ).

Изменение размеров
элементов таблицы
Объединение и разделение ячеек
- Нажмите кнопку Ластик в группе Нарисовать таблицу . Указатель мыши примет вид ластика
- Щелкните или при нажатой левой кнопке мыши проведите ластиком по границе между объединяемыми ячейками ( рис. 10.25 ).
Рис. 10.25.
Объединение ячеек "ластиком"
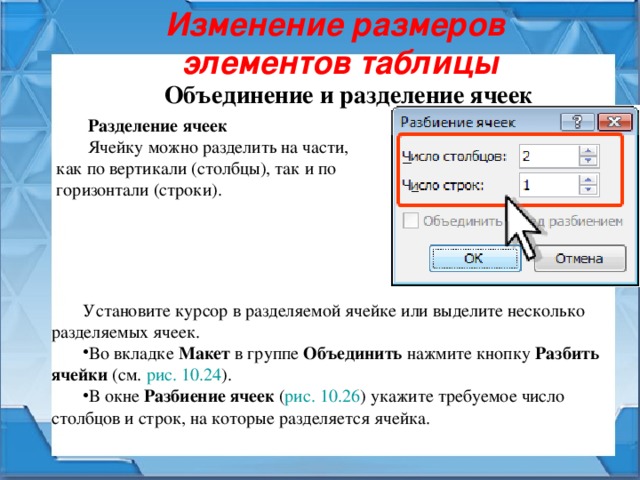
Изменение размеров
элементов таблицы
Объединение и разделение ячеек
Разделение ячеек
Ячейку можно разделить на части, как по вертикали (столбцы), так и по горизонтали (строки).
Установите курсор в разделяемой ячейке или выделите несколько разделяемых ячеек.
- Во вкладке Макет в группе Объединить нажмите кнопку Разбить ячейки (см. рис. 10.24 ).
- В окне Разбиение ячеек ( рис. 10.26 ) укажите требуемое число столбцов и строк, на которые разделяется ячейка.

Оформление таблицы
- Установите курсор в любую ячейку таблицы.
Во вкладке Конструктор в группе Стили таблиц прокрутите список стилей или щелкните по значку Дополнительные параметры , чтобы развернуть список стилей ( рис. 11.1 ) и выберите нужный стиль

Установка границ и заливки ячеек
Для установки границ таблицы можно использовать элементы группы Нарисовать таблицы и Стили таблиц вкладки Конструктор .
- Выделите таблицу или ее фрагмент, для которого будут устанавливаться границы.
- Щелкните по списку Стиль пера ( рис. 11.3 ) и выберите тип линии.
- Щелкните по списку Толщина пера (см. рис. 11.3 ) и выберите толщину линии. Толщина линии устанавливается в пунктах (1 пункт примерно равен 0,35 мм).
- Щелкните по кнопке Цвет пера (см. рис. 11.3 ) и в палитре выберите цвет линии.
- В группе Стили таблиц щелкните по стрелке кнопки Границы и выберите требуемое расположение границ ( рис. 11.4 ).

Установка цвета заливки
Чтобы задать цвет заливки таблицы, можно использовать кнопку Заливка группы Стили таблиц вкладки Конструктор или кнопку Заливка группы Абзац вкладки Главная .
- Выделите таблицу или ее фрагмент, для которого будет устанавливаться заливка.
- Щелкните по стрелке кнопки Заливка ( рис. 11.6 ) и выберите цвет. При наведении указателя мыши на выбираемый цвет срабатывает функция предпросмотра, и оформление таблицы отображается в документе.
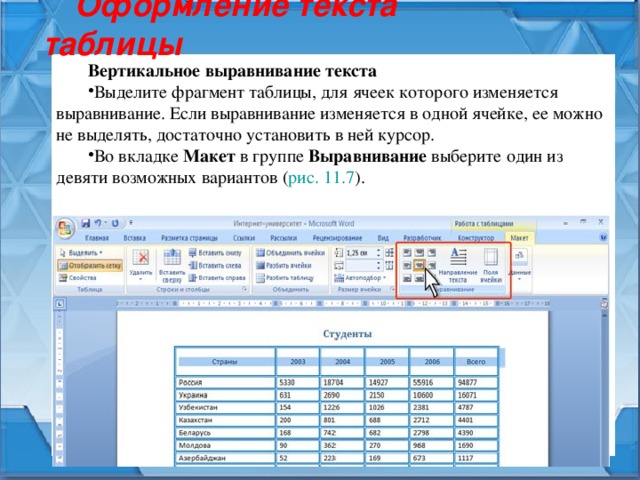
Оформление текста таблицы
Вертикальное выравнивание текста
- Выделите фрагмент таблицы, для ячеек которого изменяется выравнивание. Если выравнивание изменяется в одной ячейке, ее можно не выделять, достаточно установить в ней курсор.
- Во вкладке Макет в группе Выравнивание выберите один из девяти возможных вариантов ( рис. 11.7 ).

Оформление текста таблицы
- Щелкните правой кнопкой мыши по выделенному фрагменту таблицы и выберите команду Выравнивание ячеек .
- В подчиненном меню (табло) выберите один из девяти возможных вариантов ( рис. 11.8 ).

Оформление текста таблицы
Поворот текста
- Выделите фрагмент таблицы, в ячейках которого поворачивается текст. Если направление текста изменяется в одной ячейке, ее можно не выделять, достаточно установить в ней курсор.
- Во вкладке Макет в группе Выравнивание нажмите кнопку Направление текста (см. рис. 11.7 ). Если текст был горизонтальным, то один щелчок по кнопке расположит текст сверху вниз. Следующий щелчок повернет текст снизу вверх. Следующий щелчок снова расположит текст горизонтально.
- Щелкните правой кнопкой мыши по выделенному фрагменту таблицы и выберите команду Направление текста .
- В окне Направление текста – Ячейка таблицы ( рис. 11.9 ) выберите один из вариантов.

Сортировка таблиц
– расположение строк в таблице в определенном порядке .
- Установите курсор в любую ячейку таблицы.
- Нажмите кнопку Сортировка в группе Абзац вкладки Главная или в группе Данные вкладки Макет .
- В окне Сортировка ( рис. 11.13 ) в списке поля Сначала по выберите столбец, по данным которого будет выполняться сортировка таблицы. В списке поля тип можно выбрать тип данных, по которым сортируется таблица, но обычно Word это делает автоматически. Установите переключатель направления сортировки ( по возрастанию или по убыванию ).
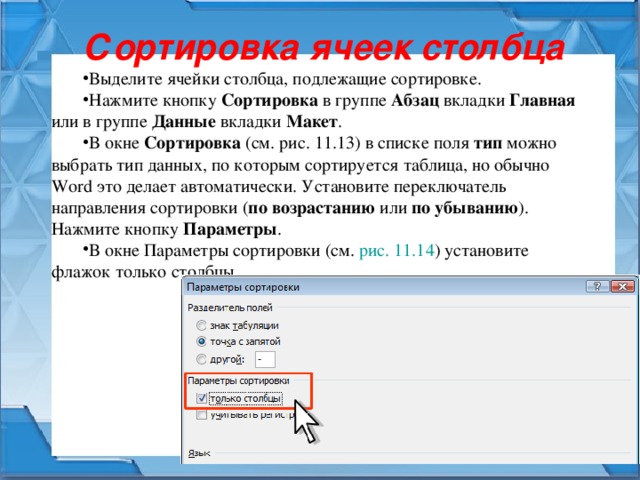
Сортировка ячеек столбца
- Выделите ячейки столбца, подлежащие сортировке.
- Нажмите кнопку Сортировка в группе Абзац вкладки Главная или в группе Данные вкладки Макет .
- В окне Сортировка (см. рис. 11.13 ) в списке поля тип можно выбрать тип данных, по которым сортируется таблица, но обычно Word это делает автоматически. Установите переключатель направления сортировки ( по возрастанию или по убыванию ). Нажмите кнопку Параметры .
- В окне Параметры сортировки (см. рис. 11.14 ) установите флажок только столбцы.

Вычисления в таблице
В таблицах Word можно выполнять несложные вычисления с использованием формул.
- Установите курсор в ячейку, в которой требуется получить результат вычисления.
- Во вкладке Макет в группе Данные нажмите кнопку Формула . Если эта кнопка не отображается, щелкните по стрелке кнопки Данные и, после отображения кнопки, нажмите ее.
- В окне Формула ( рис. 11.15 ) в поле Формула введите формулу. Для выбора функции можно воспользоваться списком поля Вставить функцию . При желании в списке поля Формат числа можно выбрать числовой результат вычисления ( числовой с разделителем разрядов, денежный, процентный ).
Формула вставляется в ячейку таблицы как специальное поле. При изменении значений в вычисляемых ячейках результат не будет автоматически изменяться. Для пересчета следует выделить ячейку и нажать клавишу F9.

Размещение таблицы в документе
- Установите курсор в любой ячейке таблицы.
- Во вкладке Макет в группе Таблица нажмите кнопку Свойства .
- Во вкладке Таблица окна Свойства таблицы в разделе Обтекание выберите режим вокруг и нажмите кнопку Размещение .
- В окне Размещение таблицы ( рис. 11.17 ) в разделе По горизонтали в раскрывающемся списке относительно можно выбрать, относительно какого элемента страницы будет выравниваться таблица: колонки, поля или страницы , а в списке поля положение можно выбрать расположение таблицы ( Слева, Справа, От центра, Внутри, Снаружи ) или ввести с клавиатуры требуемое значение в сантиметрах. Аналогично можно указать размещение таблицы и по вертикали.

Перенос заголовков таблицы на следующую страницу
- Установите курсор в первую строку таблицы или, если в качестве заголовков используется несколько первых строк, выделите их.
- Во вкладке Макет в группе Данные нажмите кнопку Повторить строки заголовков . Если эта кнопка не отображается, щелкните по стрелке кнопки Данные и, после отображения кнопки ( рис. 11.18 ), нажмите ее.
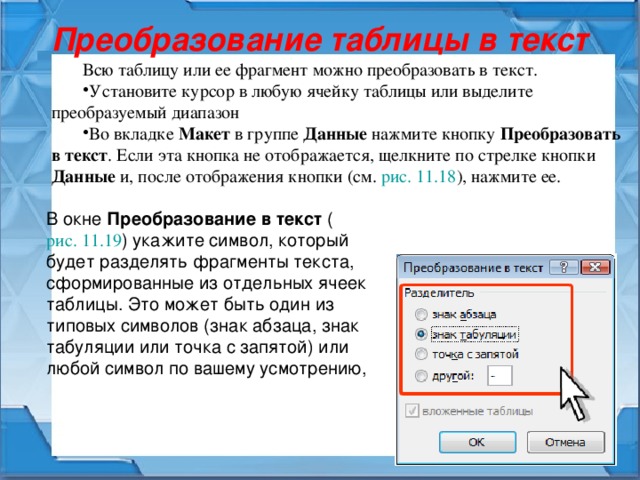
Преобразование таблицы в текст
Всю таблицу или ее фрагмент можно преобразовать в текст.
- Установите курсор в любую ячейку таблицы или выделите преобразуемый диапазон
- Во вкладке Макет в группе Данные нажмите кнопку Преобразовать в текст . Если эта кнопка не отображается, щелкните по стрелке кнопки Данные и, после отображения кнопки (см. рис. 11.18 ), нажмите ее.
В окне Преобразование в текст ( рис. 11.19 ) укажите символ, который будет разделять фрагменты текста, сформированные из отдельных ячеек таблицы. Это может быть один из типовых символов (знак абзаца, знак табуляции или точка с запятой) или любой символ по вашему усмотрению,
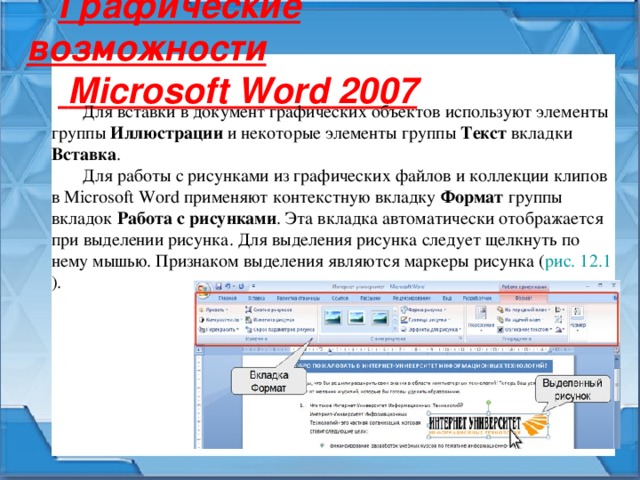
Графические возможности
Microsoft Word 2007
Для вставки в документ графических объектов используют элементы группы Иллюстрации и некоторые элементы группы Текст вкладки Вставка .
Для работы с рисунками из графических файлов и коллекции клипов в Microsoft Word применяют контекстную вкладку Формат группы вкладок Работа с рисунками . Эта вкладка автоматически отображается при выделении рисунка. Для выделения рисунка следует щелкнуть по нему мышью. Признаком выделения являются маркеры рисунка ( рис. 12.1 ).
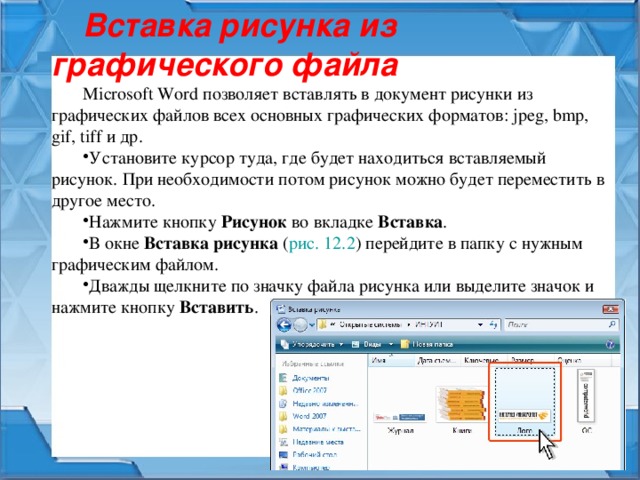
Вставка рисунка из графического файла
Microsoft Word позволяет вставлять в документ рисунки из графических файлов всех основных графических форматов: jpeg, bmp, gif, tiff и др.
- Установите курсор туда, где будет находиться вставляемый рисунок. При необходимости потом рисунок можно будет переместить в другое место.
- Нажмите кнопку Рисунок во вкладке Вставка .
- В окне Вставка рисунка ( рис. 12.2 ) перейдите в папку с нужным графическим файлом.
- Дважды щелкните по значку файла рисунка или выделите значок и нажмите кнопку Вставить .

Вставка рисунка из коллекции клипов Microsoft Office
- Установите курсор туда, где будет находиться вставляемый рисунок.
- Нажмите кнопку Клип во вкладке Вставка , после чего появится область задач Клип ( рис. 12.3 ).
- В поле Искать введите ключевое слово искомого рисунка. Щелкните стрелку поля Просматривать и выберите те коллекции, в которых требуется провести поиск. Щелкните стрелку поля Искать объекты и установите флажок рядом с названиями тех видов клипов, которые требуется найти. Нажмите кнопку Начать .
- В области задач Клип будут отображены эскизы найденных рисунков ( рис. 12.4 ). Щелкните по эскизу, чтобы вставить рисунок в документ.

Изменение режима обтекания
Первоначально рисунок вставляется непосредственно в текст документа как встроенный объект без обтекания текстом.
Для того чтобы рисунок можно было свободно перемещать в документе, следует установить для него один из режимов обтекания текстом.
- Выделите рисунок.
- Щелкните по кнопке Обтекание текстом в группе Упорядочить вкладки Формат .
- В появившемся меню ( рис. 12.6 ) выберите один из вариантов обтекания.

Перемещение рисунка
Рисунки, оформленные в режиме обтекания текстом, можно перетаскивать мышью.
- Наведите указатель мыши на любую часть рисунка, кроме маркеров, так, чтобы около него отобразилась четырехнаправленная стрелка ( рис. 12.8 ).
- Нажмите на левую кнопку мыши и перетащите рисунок. В процессе перетаскивания рисунок будет отображаться в бледных тонах ( рис. 12.8 ).

Изменение рисунка
Изменение размера рисунка
Изменить размер рисунка можно вручную перетаскиванием его маркеров.
- Выделите рисунок.
- Наведите указатель мыши на маркер рисунка так, чтобы он превратился в двунаправленную стрелку.
- Нажмите на левую кнопку мыши и перетащите маркер. В процессе изменения размера рисунок будет отображаться в бледных тонах ( рис. 12.12 ).

Изменение размера изображения
Можно уменьшить размер изображения рисунка, то есть "обрезать края" рисунка.
- Выделите рисунок.
- Во вкладке Формат в группе Размер нажмите кнопку Обрезка . Если эта кнопка не отображается, щелкните по стрелке кнопки Размер (см. рис. 12.13 ).
- Маркеры рисунка примут другой вид. Изменится и внешний вид указателя мыши.
- Нажмите на левую кнопку мыши и перетащите маркер. Если требуется изменить размер изображения в каком-либо одном направлении, перетащите маркер, расположенный на одной из сторон рисунка ( рис. 12.14 ). Если размер изображения требуется изменять пропорционально по высоте и ширине, перетащите угловой маркер.

Настройка цветов
Можно изменить цвет рисунка.
- Выделите рисунок.
- Щелкните по кнопке Перекрасить в группе Изменить вкладки Формат .
- В появившейся галерее ( рис. 12.20 ) выберите один из вариантов цветового оформления рисунка. При наведении указателя мыши на выбираемый вариант срабатывает функция предпросмотра, и рисунок отображается с выбранными цветами.

Оформление рисунка
Установка рамки
Рамка устанавливается одинаково для всех рисунков, независимо от режима обтекания.
- Выделите рисунок.
- Щелкните по кнопке Граница рисунка в группе Стили рисунков вкладки Формат .
- В появившейся галерее выберите цвет линии.
- Щелкните еще раз по кнопке Граница рисунка , выберите команду Толщина и в подчиненной галерее выберите толщину линии ( рис. 12.21 ).
- При необходимости щелкните еще раз по кнопке Граница рисунка, выберите команду Штрихи и в подчиненной галерее выберите тип штриховой линии.
- При работе с галереей границ действует функция предпросмотра, и при наведении указателя мыши на выбираемый вариант рисунок отображается с выбранными параметрами рамки.

Выбор формы рисунка
Изменение формы может иметь смысл в основном для рисунков из графических файлов. Например, прямоугольному рисунку можно придать овальную форму.
- Выделите рисунок.
- Щелкните по кнопке Форма рисунка в группе Стили рисунков вкладки Формат .
- В появившейся галерее выберите форму рисунка. При работе с галереей форм функция предпросмотра не действует.

Применение эффектов оформления
Эффекты оформления изменяют внешний вид рисунка в документе.
- Выделите рисунок.
- Щелкните по кнопке Эффекты для рисунка в группе Изменить вкладки Формат .
- В появившейся галерее ( рис. 12.24 ) выберите один из типов эффектов, а затем в подчиненной галерее — конкретный вариант. При наведении указателя мыши на выбираемый вариант срабатывает функция предпросмотра, и рисунок отображается с выбранным эффектом.

ДОМАШНЕЕ ЗАДАНИЕ
2. Выучить тему по опорному конспекту

СПАСИБО ЗА ВНИМАНИЕ
УРОК ОКОНЧЕН !


 Получите свидетельство
Получите свидетельство Вход
Вход








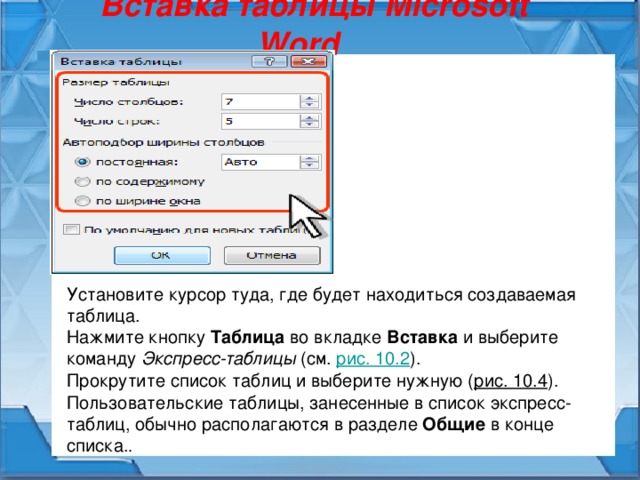






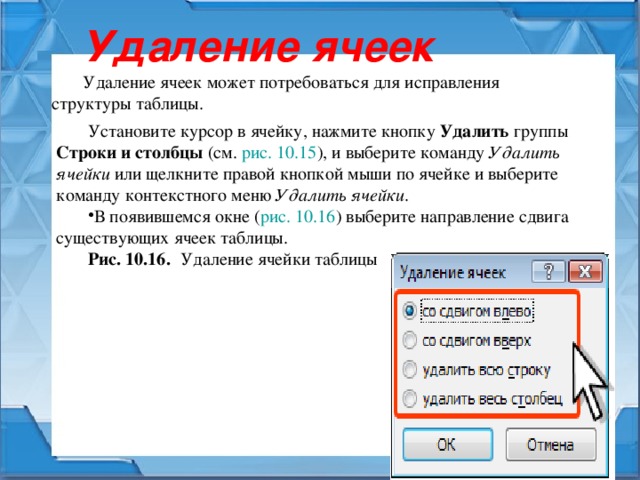



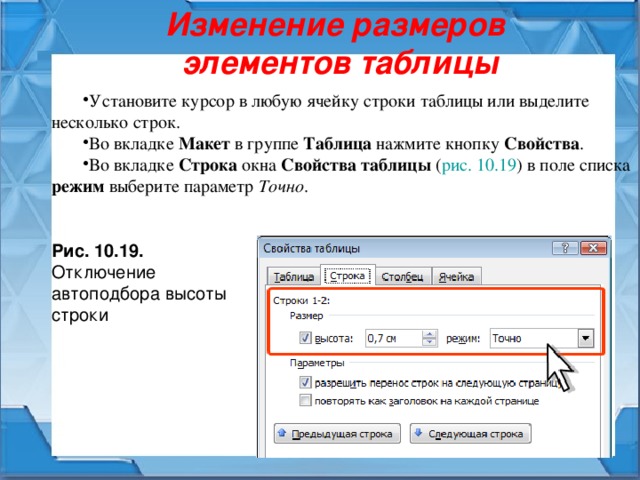






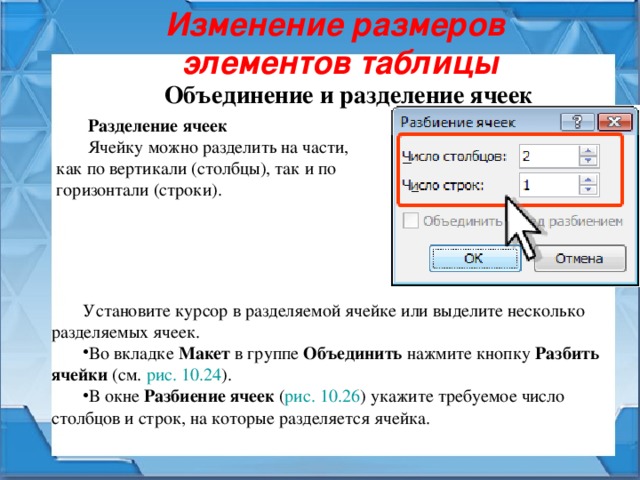



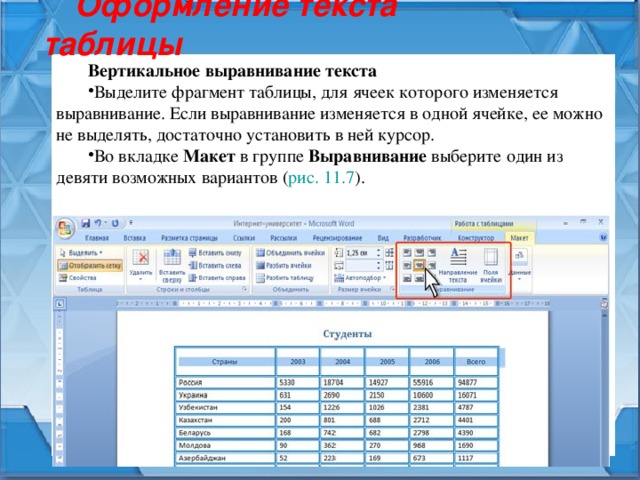



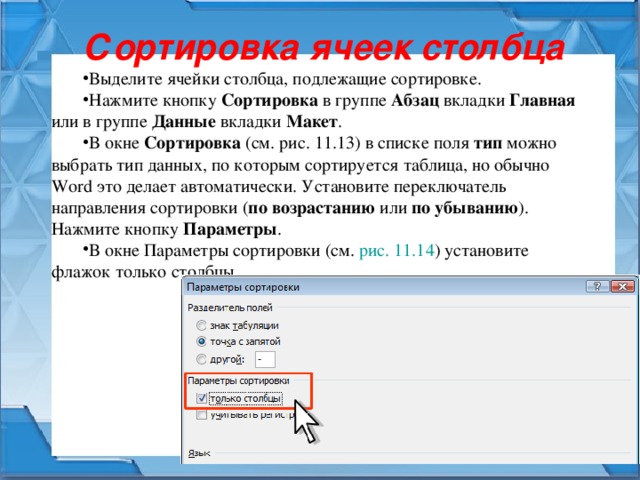



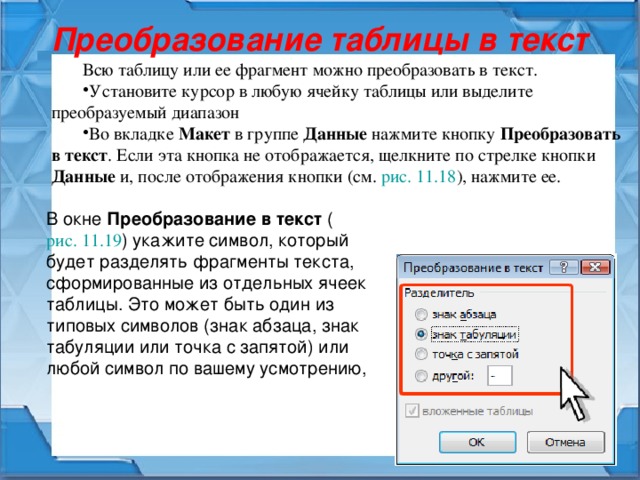
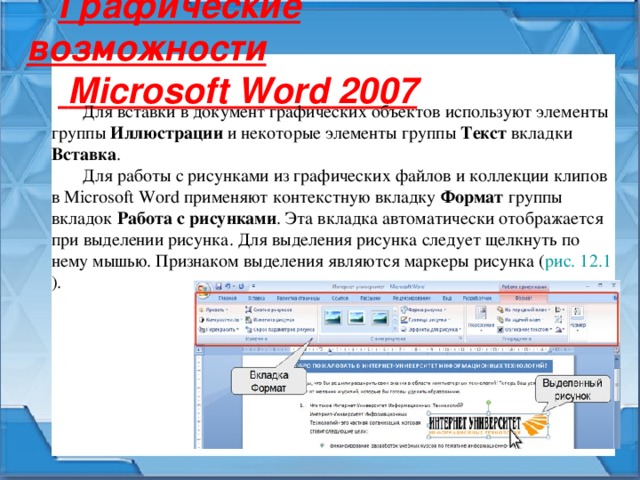
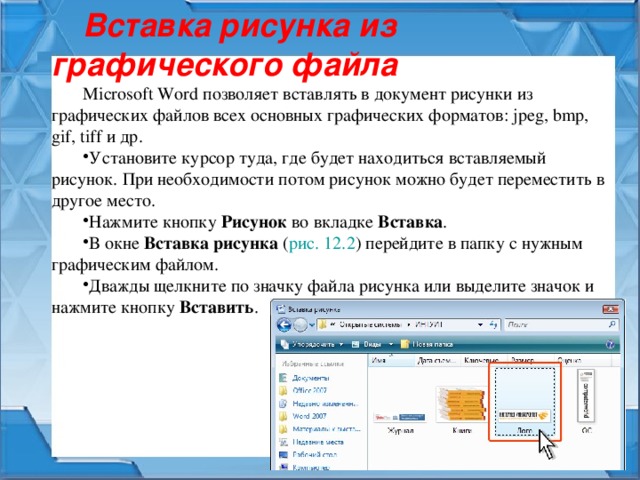




















 Презентация по информатике "Таблицы в MS Word. Работа с графическими объектами MS Word" (2.99 MB)
Презентация по информатике "Таблицы в MS Word. Работа с графическими объектами MS Word" (2.99 MB)
 0
0 2756
2756 335
335 Нравится
0
Нравится
0


