20 ноября 2015 года принято постановление Правительства об ограничениях госзакупок иностранного ПО. Согласно постановлению, с 1 января 2016 года заказчики обязаны ограничить закупки ПО для государственных и муниципальных нужд программным обеспечением, включенным в реестр российского ПО. Иначе говоря, премьер-министр России подписал распоряжение, запрещающее использование всех программ иностранного производства в государственных и муниципальных учреждениях. Исключения допускаются только при отсутствии аналогов компьютерных программ российского производства. 18 февраля 2016 года в Минкомсвязи состоялось заседание экспертного совета по российскому программному обеспечению. По его итогам в реестр отечественного ПО вошли 84 продукта, включая сервисы под брендом «МойОфис».
Набор программных продуктов МойОфисНабор программных продуктов МойОфис от российской компании «Новые облачные технологии» это отечественная облачная альтернатива пакетам программ Microsoft Office, Google Doc и Office 365. Весь пакет офисных приложений, полностью разработан в России и предоставляет собой систему для коллективного и индивидуального редактирования и хранения документов, почтовую систему, а также набор офисных программ для всех основных платформ: Windows, OS X, Linux, Android, iOS, Web (веб-браузер). В разработке Mac OS. Кросс и мульти-платформенная совместная работа – главное отличие МойОфис от аналогов. Имеется в виду, что если один пользователь редактирует документ на стационарном ПК под Windows, то другой пользователь, например, на Android, видит изменения тут же, и тоже может внести свои правки в текст.
На сегодня в состав МойОфис входят следующие продукты:
МойОфис Профессиональный. Продукт для совместной работы со всеми документами на всех платформах. В него входят офисные редакторы для рабочих станций и браузеров, корпоративное хранилище документов, почтовый сервер, сервер совместной работы над документами и набор приложений для работы на мобильных устройствах.
МойОфис Стандартный. Продукт для рабочих станций, включающий приложения для работы с текстами, таблицами, презентациями, а также почтовый клиент, календарь и адресная книга. Приложения, входящие в МойОфис Стандартный, не требуют подключения к интернету.
МойОфис Частное Облако. Продукт для организации корпоративной среды, позволяющий хранить и редактировать документы в веб-браузерах и на мобильных устройствах. МойОфис Частное Облако - ключевая идея, за счёт которой «МойОфис» планирует выделяться среди конкурентов. Возможность работать в частных облаках позволит компании поставить «МойОфис» на своего сервера, чтобы усилить вопросы безопасности работы с документами.
МойОфис Хранилище. Продукт позволяет объединять документы в едином пространстве, которое может быть развернуто на серверах компании. Таким образом, возможно централизовать хранение данных для компаний с большим количеством филиалов и при этом обеспечить быстрый доступ к этим документам с любого устройства, где бы вы ни находились.
МойОфис Почта. Продукт для создания и управления корпоративной почтовой системой, включающей в себя сервер и приложения для эффективной работы с сообщениями, контактами и календарем на персональных компьютерах, мобильных устройства и в веб браузерах. В состав МойОфис Почта входят приложения МойОфис Календарь и Контакты. Они предназначены для составления расписания, планирования рабочих процессов, а также хранения, управления и синхронизации адресной книги пользователя.
МойОфис Текст. Приложение для создания документов с использованием шаблонов, стилей и средств форматирования текста. В программе есть возможности для совместного редактирования документов, доступные как для стационарных, так и для мобильных устройств.
МойОфис Таблица. Приложение для работы с электронными таблицами.
МойОфис Презентация. Приложение для подготовки презентаций (пока реализована возможность просмотра презентаций, а редактирование будет доступно позднее).
Примечание
Программные продукты «МойОфис Почта», «МойОфис Профессиональный» и «МойОфис Частное облако», требуют наличия серверной части.
Таблица 1. Минимальные требования к оборудованию для работы с МойОфис
| Персональные компьютеры | Мобильные устройства | ||
| Компьютер и процессор | Celeron 500 МГц | Android | iOS |
| Память (ОЗУ) | 256 МБ |
|
|
| Жесткий диск | 2 ГБ |
|
|
| Монитор | 1024 × 576 и выше |
|
|
Итак, мульти-платформенная совместная работа, возможность работать в частных облаках – главное отличие МойОфис от аналогов. Минимальные требования к оборудованию для работы с МойОфис небольшие (рис. 1).
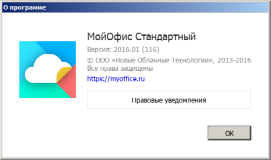
Рис. 1. О программе МойОфис стандартный, которой посвящен данный курс
Лекция 1. Приложение МойОфис ТекстТекстовый редактор МойОфис Текст поддерживает работу с документами форматов DOCX, DOC, ODT в режиме редактирования и осуществляет экспорт текста в формат PDF (рис. 2). Программа обеспечивает создание документов с использованием средств форматирования текста. Функции совместного редактирования документов, доступны как на стационарных, так и на мобильных устройствах.
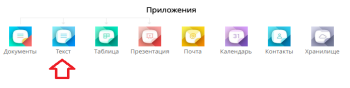
Рис. 2. Пиктограмма программы МойОфис Текст
Интерфейс программыИнтерфейс программы имеет стандартный (привычный) для пользователей различных офисов вид и в особых комментариях не нуждается (рис. 3).
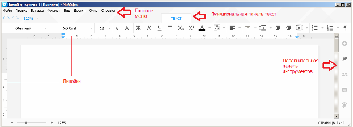 Рис. 3. Интерфейс программы МойОфис Текст
Рис. 3. Интерфейс программы МойОфис Текст
Панель управления состоит из Главного меню программы и его подменю, таких как: Файл, Правка, Вставка, Формат, Вид, Доступ, Окно, Справка. При работе с текстом на экране ПК возникает Функциональная панель ТЕКСТ. Для управления полями текстового документа и размещением различных элементов на странице используются Горизонтальная и Вертикальная линейки. Дополнительная панель инструментов находится справа от рабочего листа документа и позволяет быстро обратиться к командам поиска по документу и организовать совместную работу над документом. Так, например, команда, вызываемая кнопкой  , предназначена для поиска заданного текста по документу.
, предназначена для поиска заданного текста по документу.
В нижней части экрана расположена Строка состояния, которая содержит ряд полезных при редактировании документа сведений (рис. 4). Здесь можно менять масштаб просмотра документа и увидеть текущую страницу и число страниц в документе.

Рис. 4. Строка состояния
Набор текстаНабор текста производится в рабочей области с использованием символов латинских и русских букв, цифр, знаков пунктуации и специальных символов. При вводе, когда набранный текст приближается к правому полю листа, последнее слово переносится на новую строку, поэтому нет необходимости нажимать на клавишу Enter. Удаление символов осуществляется клавишами Backspace (удаляет символы слева от курсора) и Delete (удаляет символы справа от курсора).
Настройка абзацаАбзацем называют фрагмент текста от одного нажатия клавиши Enter до следующего. Абзацем также является фрагмент от начала документа до первого нажатия клавиши Enter. Абзацы могут иметь разный размер: от одной строки до любого количества строк. Может существовать пустой абзац, не содержащий текста. Для отображения знаков абзаца во вкладке Вид нужно нажать на кнопку Непечатаемые символы  (рис. 5).
(рис. 5).

Рис. 5. Абзацы в документе
При установке параметров для одного абзаца выделять его не обязательно. Достаточно, если в этом абзаце будет находить курсор. Если же оформляется сразу несколько абзацев, их необходимо выделить. Инструменты для оформления абзацев вызываются при нажатии на значок Настройки абзаца (рис. 6).
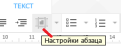
Рис. 6. Значок Настройки абзаца
Для установки параметров абзаца используется окно Настройки абзаца. Для работы с абзацами в основном используют Отступы и Интервалы (7).

Рис. 7. Окно Настройки абзаца
Изменение размера листа бумаги и ориентации страницыВыполните команду Файл-Настройка страницы (рис. 8).
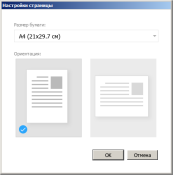
Рис. 8. Окно Настройка страницы
В данном окне в поле Размер бумаги можно выбрать один из предложенных размеров бумаги, а в поле Ориентация можно задать ориентацию листа документа.
Сохранение документаДля того чтобы сохранить документ можно воспользоваться несколькими способами:
Выполнить команду Файл - Сохранить;
Нажать на клавиши Ctrl+S;
Выполнить команду Файл-Сохранить как.
Примечание
Команда "Сохранить как" позволяет изменять параметры файла (расширение, имя) и путь сохранения. При выполнении команды "Сохранить" файл сохраняется с текущим именем, расширением и в ранее заданную папку.
Задание №1.В редакторе МойОфис Текст:
-Введите представленный ниже текст (рис. 9).

Рис. 9. Текст задания №1
- Установите в документе межстрочный интервал – 1,5 пункта.
Примечание
В России 1 пункт = 0,3759 мм.
-Установите альбомную ориентацию страницы.
-Установите размер бумаги А5.
-Сохраните документ под именем Задание №1.
-Закройте документ.
Контрольные вопросыНазовите возможные варианты открытия приложения МойОфис Текст.
Какие сведения содержатся в строке состояния?
Нужно ли при вводе текста в МойОфис Текст нажимать на клавишу Enter для перехода на новую строку?
Какая команда позволяет задать необходимые значения параметров абзаца?
Какая команда позволяет изменить размер и ориентацию листа бумаги?
Назовите команду для сохранения документа МойОфис Текст?
Какие приложения входят в набор программных продуктов МойОфис?
С какими форматами документов может работать текстовый редактор МойОфис Текст?
В чем назначение Дополнительной панели инструментов, расположенной справа от рабочего листа документа?
Для чего служит Строка состояния, что в ней находится?
В чем отличие команд Сохранить и Сохранить Как?
Выделить новые блоки текста можно с помощью приемов, описанных в таблице 2.
Таблица 2. Выделение блоков текста с помощью мыши
| Элемент выделения | Действие мыши |
| Блок текста | Щелкнуть мышью в начале выделяемой области. Протащить указатель мыши, удерживая кнопку мыши нажатой, до конца выделяемой области. |
| Слово | Двойной щелчок по слову |
| Графика | Одинарный щелчок на графике |
| Абзац | Дважды щелкнуть левой кнопкой мыши на полосе выделения перед абзацем либо три раза в любом месте внутри абзаца |
Существует несколько способов копирования и вставки блока текста. Для копирования выделенного текста в буфер обмена воспользуйтесь одним из следующих способов:
нажмите комбинацию клавиш Ctrl+C;
либо выполните команду главного меню Правка-Копировать;
Для вставки текста из буфера обмена воспользуйтесь одним из способов:
выполните команду главного меню Правка-Вставить;
либо нажмите клавиши Ctrl+V.
Команда Вид-Масштаб позволяет управлять размером изображения текста документа на экране. При том можно выбрать одну из трех команд масштабирования: Увеличить масштаб, Уменьшить масштаб, Действительный размер (Ctrl+0).
Установление параметров форматирования для текстаДля того чтобы установить необходимые параметры форматирования для выделенного текста необходимо:
выполнить команду Формат-Шрифты (рис. 9).

Рис. 9. Результат выполнения команды Формат-Шрифты
На панели атрибутов можно установить гарнитуру шрифта, например, Arial, размер (кегль) шрифта, например – 10 пт, а также множество других его параметров (рис. 10).
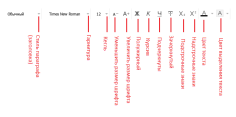
Рис. 10. Набор параметров форматирования для текста на панели атрибутов
Примечание
Функциональность у Microsoft Office на текущий момент намного шире, чем у МойОфис. У последнего есть только самое необходимое для редактирования документов. Например, в программе МойОфис. на панели атрибутов значок Межстрочный интервал позволяет установить лишь один из трех интервалов: (1)-(1,5)-(2), в МойОфис нет такого инструмента, как WordArt, нет редактора формул и так далее. Поэтому сравнение МоегоОфиса с Office 365, распространяемым по подписке, кажется более логичным.
Работа со списками. Проверка орфографии Маркированные спискиДля того чтобы создать маркированный список выделите элементы списка и нажмите на кнопку Маркированный список на панели инструментов. Далее выберите формат (вид) маркера, который хотите использовать. Для удаления созданных маркеров выделите элементы списка, у которых необходимо удалить маркеры, нажмите на кнопку Маркированный список и среди видов маркеров выберите «Нет» - рис. 11.
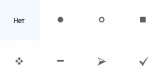
Рис. 11. Виды маркированных списков
Нумерованные спискиДля того чтобы создать нумерованный список в документе нужно выделить абзацы, которые необходимо пронумеровать и нажать кнопку Нумерованный список на панели инструментов. Далее следует выбрать подходящую схему списка.
Проверка орфографииДля того чтобы установить режим автоматической проверки орфографии и проверить документ нужно выполнить команду Правка-Правописание и грамматика, затем установить флажок Включить проверку правописания. Ошибки в документе будут помечены красным пунктиром (рис. 12).

Рис. 12. Пример проверки орфографии в предложении
Создание нумерации страниц
Номер страницы можно разместить в верхнем или нижнем полях, по краю или по центру. Для вставки номеров страниц выполните команду Вставка-Номер страницы, что равноценно нажатию на клавиши (Alt+P). При выполнении команды появляется диалоговое окно Номер страницы, где можно задать расположение номера (рис. 13).
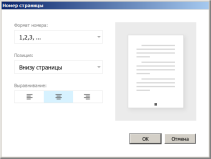
Рис. 13. Окно Номер страницы
Задание №2Откройте какой-либо ранее созданный документ. В тексте выделите с помощью мыши последнее предложение и скопируйте (поместите) его в начало документа (рис. 14).

Рис. 14. Иллюстрация к заданию
Установите для документа масштаб 200%.
Установите для текста следующие параметры форматирования:
Гарнитуру шрифта Comic Sans MS;
Размер (кегль) шрифта – 16 пт;
Начертание – полужирный;
Цвет шрифта – КРАСНЫЙ;
В режиме предварительного просмотра документа удалите последнее предложение последнего абзаца.
Создайте маркированный список, в котором маркер будет иметь вид указателя (
 ) красного цвета.
) красного цвета. Удалите часть маркеров.
Установите автоматическую проверку орфографии в документе.
Пронумеруйте страницы документа, поместив номер в верхнем поле по центру.
Как выделить с помощью мыши следующие объекты: Блок текста, Слово, Графику, Абзац?
Для чего служат комбинации клавиш Ctrl+C и Ctrl+V?
Каково назначение команды Ctrl+0?
Какая комбинация клавиш вызовет окно для вставки страницы?
Как выделить строку документа?
Перечислите возможные способы копирования текста в буфер обмена.
Перечислите возможные способы вставки текста из буфера обмена.
Как установить необходимый масштаб текста?
Как установить межстрочный интервал для текста документа?
Как настроить параметры форматирования для текста?
Как оформить текст в стиле заголовка?
Как создать маркированный список?
Как изменить размер и цвет маркера?
Как создать нумерованный список?
Как установить режим автоматической проверки орфографии при вводе текста?
Перечислите способы вставки номера страниц в документ?
Создать таблицу в документе МойОфис Текст можно при помощи команды Вставка-Таблица. Нужное количество строк и столбцов задают из соответствующих счетчиков (рис. 15).
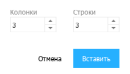
Рис. 15. Окно для выбора числа колонок и строк
Редактирование таблицыДля редактирования таблицы встаньте в нужную вам ячейку курсором мыши, а затем нажмите на правую кнопку мыши (рис. 16).
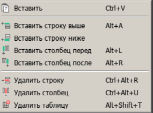
Рис. 16. Команды для редактирования таблицы
Как видим для удаления и добавления столбцов и строк в таблице предусмотрены шесть команд, а также – соответствующие им кнопки в панели Таблица (рис. 17).

Рис. 17. Кнопки для редактирования таблицы
Заливка ячеек цветом. Объединение ячеекПри работе с таблицей в интерфейсе МойОфис Текст появляется функциональная панель Таблица. При переходе на эту вкладку панель инструментов в главном меню программы меняет свой вид (рис. 18).
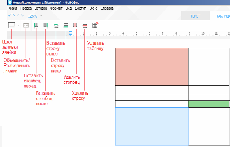
Рис. 18. Вид панели инструментов на вкладке Таблица
В частности, теперь появляются новые возможности по редактированию таблиц, такие, как Заливка ячеек цветом и Объединение ячеек.
Для объединения нескольких ячеек в одну выделите в таблице диапазон ячеек, которые следует объединить, а затем на функциональной панели Таблица щелкните левой клавишей мыши по иконке  Объединить/Разъединить ячейки. В результате произойдет объединение ячеек выделенного диапазона (рис. 19).
Объединить/Разъединить ячейки. В результате произойдет объединение ячеек выделенного диапазона (рис. 19).
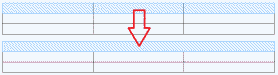
Рис. 19. Пример объединения трех ячеек в одну
Для разъединения объединенной ранее ячейки выделите ячейку, которая является объединенной и на функциональной панели Таблица щелкните левой клавишей мыши по иконке  Объединить/Разъединить ячейки. Объединенная ячейка разделится на столько ячеек, сколько было до объединения и примет вид исходного диапазона.
Объединить/Разъединить ячейки. Объединенная ячейка разделится на столько ячеек, сколько было до объединения и примет вид исходного диапазона.
Для заливки ячейки, строки или столбца выделите ячейку (строку, столбец). Затем на функциональной панели Таблица левой кнопкой мыши щелкните по иконке Цвет заливки ячейки (рис. 20).
Рис. 20. Иконка Цвет заливки ячейки
В результате откроется окно настройки цвета заливки ячейки (рис. 21).
Рис. 21. Окно для выбора цвета заливки ячейки
Заливка ячейки таблицы осуществляется щелчком левой кнопки мыши по нужному вам цвету (рис. 22).
Рис. 22. Пример заливки клеток таблицы цветом
Настройка полей страницыНастройка полей документа осуществляется инструментом Линейка и выполняется путем перемещения бегунка поля страницы в виде двойной стрелки вверх/вниз для вертикальных полей или влево/вправо. Если вы создадите таблицу, то при изменении полей страницы будет меняться расположение таблицы на листе.
Итак, вызовите на экран линейки, выполнив команду: Вид-Линейка. Далее установите указатель мыши в верхнюю левую клетку таблицы - на линейках появятся маркеры, которые соответствуют линиям сетки таблицы. Измените положение полей документа на листе, двигая голубую линию (рис. 23). Так можно двигать таблицу на листе как по вертикали, так и по горизонтали.
Рис. 23. Настройка полей страницы (Изменение положения таблицы на листе по вертикали)
Изменение размера ячеекДля изменения высоты ячейки наведите курсор на границу ячейки - курсор примет вид сдвоенной стрелки как на рисунке 24. Нажмите на левую клавишу мыши - появится голубая линия, обозначающая будущую новую границу ячейки. Удерживая нажатой левую клавишу мыши, перемещайте голубую линию до новой позиции границы ячейки, а затем отпустите левую клавишу мыши.
Рис. 24. Изменение высоты ячейки таблицы
Изменение ширины ячейки выполняется аналогично.
Вставка рисункаДля того чтобы добавить рисунок в документ можно выполнить команду Вставка-Изображение. Далее в окне Выбор изображения следует выбрать нужную вам картинку (рис. 25).
Рис. 25. Пример вставки картинки в документ
Изменение размеров изображенияВспомните, как вы работаете с окнами в MS Windows, меняя их размер (рис. 26).
Рис. 26. Изменение размеров окна в MS Windows
При изменении размеров изображения с сохранением пропорций - щелкните левой клавишей мыши по маркеру в углу рамки рисунка и перемещайте его мышью в нужном направлении. После того как перемещение изображения пользователем прекращается, и левая клавиша мыши освобождается от нажатия, новый размер изображения будет установлен.
Для изменения размеров изображения без сохранения пропорций щелкните левой клавишей мыши по горизонтальной или вертикальной стороне рисунка и перемещайте его в нужном направлении. После того как перемещение прекращается, и левая клавиша мыши освобождается, новый размер фиксируется.
Задание №3Создайте таблицу «Счет за отгруженные товары» согласно приведенному ниже образцу (таблица 3).
Таблица 3. Счет за отгруженные товары
| Продавец________ | Счет №______за отгруженные товары | Получатель________ | ||||
| № п/п | Название товара | Ед. изм. | Цена (руб.) | Количество | Сумма | |
| 1. | Стол письменный | Шт. | 300 | 2 | 600 | |
| 2. | Шкаф книжный | Шт. | 300 | 3 | 900 | |
| 3. | Папка для бумаг | Шт. | 10 | 400 | 4000 | |
| 4. | Скрепки | Кор. | 5 | 200 | 1000 | |
| 5. | Клей | Бут. | 4 | 400 | 1600 | |
| 6. | Лента скотч | Уп. | 4 | 50 | 200 | |
| 7. | Ластик | Шт. | 5 | 60 | 300 | |
| 8. | Альбом для рисования | Шт. | 12 | 70 | 840 | |
| 9. | Блокнот для записей | Шт. | 7 | 80 | 560 | |
| 10. | Тетрадь общая | Шт. | 6 | 100 | 600 | |
|
| ИТОГО | 10 600 | ||||
|
| ВСЕГО к оплате | 12 720 | ||||
Назовите способы создания таблицы?
Какие кнопки для редактирования таблицы вы знаете?
Какие действия должен выполнить пользователь для разъединения объединенной ранее ячейки?
Укажите в интерфейсе иконку Цвет заливки ячейки?
Как осуществить настройку полей документа?
Как изменить высоту (ширину) ячейки таблицы?
Как выполнить изменение размеров изображения с сохранением пропорций?
Как произвести заливку ячеек цветом?
Как выполнить объединение ячеек?
Что нужно выполнить для изменения положения таблицы на листе с помощью линеек?
Как вставить изображение в документ?
В приложении МойОфис Текст возможен экспорт содержания документа в файл формата PDF. PDF (Portable Document Format) — межплатформенный формат электронных документов, представляемый комбинацией текста с графикой. Для экспорта документа выполните команду Файл-Экспорт. Откроется окно сохранения файла Экспортировать как (рис. 27).
Рис. 27. Окно Экспортировать как
Введите в поле Имя файла название вашего документа и нажмите на кнопку Сохранить. Файл будет сохранен в формате PDF.
Примечание
Командой Файл-Сохранить Как вы можете получить документ в формате *odt. OpenDocument Format, ODF — открытый формат файлов документов для хранения и обмена редактируемыми офисными документами, в том числе текстовыми документами, электронными таблицами, рисунками, базами данных, презентациями. Стандарт доступен для всех и может быть использован без ограничений. OpenDocument представляет собой альтернативу частным закрытым форматам, (включая Word (.doc), Excel (.xls) и PowerPoint (.ppt) — форматы, используемые в Microsoft Office, а также формату Microsoft Office Open XML - .docx
Выравнивание содержимого в документеВ МойОфис Текст возможно выравнивание по горизонтали (По левому краю, По центру, По правому краю, По ширине). Для выполнения выравнивания текста, его следует выделить, а затем выполнить команду Формат-Выравнивание (рис. 28).
Рис. 28. Четыре варианта выравнивания
Управление отступамиОтступом называется сдвиг содержимого (текста или изображения) от границы поля страницы. Отступы можно установить, как справа, так и слева. Для управления отступами предусмотрены команды Уменьшить отступ и Увеличить отступ. Эти инструменты можно вызвать командой Формат-Выравнивание или с помощью соответствующих им кнопок на функциональной панели Текст. В качестве примера ниже приведен рис. 29, на котором левая картинка размещена командой Уменьшить отступ, а правая - командой Увеличить отступ.
Рис. 29. Слева для картинки отступ уменьшен, а справа – увеличен
Печать документовИнструмент Просмотр печати открывается при выполнении команды Файл-Печать либо с помощью сочетания клавиш «Ctrl+P» - рис. 30.
Рис. 30. Вызов окна для просмотра и печати документа
С помощью окна Просмотр печати можно просмотреть весь документ в режиме предварительного просмотра перед печатью и при этом изображение можно масштабировать различным образом - по ширине документа, на всю страницу, увеличить или уменьшить изображение или задать собственный (реальный) масштаб отображения. Также в режиме просмотра можно изменить ориентацию документа на альбомную или книжную. Кнопка Показать обзор всех страниц выводит на экран все страницы документа (рис. 31).
Рис. 31. Кнопка Показать обзор всех страниц
Иконка Параметры страницы вызывает окно, в котором настраиваются такие параметры печати, как размер бумаги, ее ориентация и поля документа (рис. 32).
Рис. 32. Окно настроек параметров страницы
По нажатию на иконку Печать открывается окно Печать (рис. 33).
Рис. 33. Окно Печать
В этом окне можно:
Выбрать принтер из списка доступных принтеров в поле Выберите принтер.
Настроить параметры выбранного принтера в диалоговом окне, открывающемся после нажатия на кнопку Настройка.
Осуществить поиск и установку нового принтера в диалоговом окне, открывающемся после нажатия на кнопку Найти принтер.
Назначить номера страниц для печати в поле Диапазон страниц.
Назначить количество копий для печати в поле Число копий.
Создайте новый документ. Вставьте в него два изображения. Левое выровняйте по центру, а правой сместите на край страницы, используя команду Увеличить отступ.
Сохраните документ в формате PDF и присвойте ему имя – Мой документ. Распечатайте этот документ на принтере.
Контрольные вопросыКаковы особенности форматов *pdf и *odt?
Какие варианты выравнивания текста присутствуют в МойОфис Текст?
Что называют «отступом» текста или рисунка?
Как можно вывести на экран окно Просмотр печати?
Каким образом можно назначить номера страниц для печати?
Какие способы открытия, создания и сохранения документов вы знаете?
В чем отличия команды Сохранить от команды Сохранить как…?
Какие форматы текстовых файлов поддерживает МойОфис Текст?
Какими комбинациями клавиш можно выполнить выравнивание?
Все ли объекты в текстовом редакторе (таблица, рисунок, текст) можно выровнять?
Какие кнопки существуют для управления отступами?
Создайте новый документ. Выполните его печать на принтере.
Какое окно отрывает сочетания клавиш «Ctrl+P»?
Какие иконки расположены в окне Просмотр печати?
В каком окне пользователь может назначить номера страниц для печати?
Скопируйте на свой компьютер дистрибутив программного продукта МойОфис Стандартный .
Определитесь с нужной вам разрядностью МойОфис Стандартный .
Дважды щелкните левой кнопкой мыши по пиктограмме установочного файла , а затем следуйте инструкциям мастера установки (рис. 34).
Рис. 34. Начало установки пакета программ МойОфис
Теперь нажмите на кнопку Далее - появиться окно с текстом Лицензионного соглашения. В этом окне поставьте галочку «Я принимаю условия лицензионного соглашения» и нажмите на кнопку Далее. Появиться окно в котором потребуется указать путь для установки МойОфис на диск C:\ и снова нажать на кнопку Далее. Финальное окно установки программы показано на рис. 35.
Рис. 35. Установка МойОфис на ПК завершена
Теперь можно запустить текстовый редактор МойОфис Текст щелкнув дважды правой кнопкой мыши по ярлыку программы на рабочем столе вашего компьютера или командой Пуск-Все программы-МойОфис- МойОфис Текст (рис. 36).
Рис. 36. Два способа запуска программы МойОфис Текст
Лабораторная работа 2. Создание текстового документа с индексами и номерами страницНа рис. 37 показан документ с текстом, номерами страниц и нижним индексом. Выполните набор такого документа в программе МойОфис Текст.
Рис. 37. Задание по лабораторной работе #2
Лабораторная работа 3. Создание списка по образцуСоздайте список, показанный на рис. 38.
Рис. 38. Пример маркированного списка
Лабораторная работа 4. Создание таблицы по образцуНаберите таблицу по образцу, представленному ниже.
Структура и штатная численность ОАО «ИНТУИТ» на 2016 г.
| Наименование должностей | Штатная численность по оплате труда |
| Генеральный директор | 1 |
| Главный бухгалтер | 1 |
| Преподаватели | 100 |
| Итого: | 102 |
Создайте личную визитку и заполните ей лист A4 (рис. 39 и 40).
Рис. 39. Пример личной визитки
Рис. 40. Пример заполнения визиткой листа формата А4
Лекция 6. Итоговый тестЗадача 1.
Вариант 1 Задачи 1. Что входит в набор продуктов МойОфис?
Ответ 1. Офисные приложения, работающие на всех основных операционных системах, включая мобильные, а также через веб-интерфейс +
Ответ 2. Рабочие документы, используемые в ежедневной офисной работе на всех основных операционных системах
Ответ 3. Офисные приложения для работы с текстом и таблицами на различных операционных системах
Ответ 4. Офисные приложения для работы в облаке через веб-интерфейс
Вариант 2 Задачи 1. Какие программы входят состав платформы МойОфис?
Ответ 1. Для работы с текстами, таблицами, презентациями
Ответ 2. Для работы с текстами, таблицами, презентациями, почтой, контактами, календарем и файловым сервером
Ответ 3. Для работы с почтой, контактами и календарем
Ответ 4. Для работы с текстами, таблицами, презентациями, почтой +
Вариант 3 Задачи 1. Как называется набор приложений для работы с документами, почтой, календарями и контактами на компьютерах и мобильных устройствах?
Ответ 1. МойОфис Профессиональный
Ответ 2. МойОфис Стандартный +
Ответ 3. МойОфис Частное облако
Ответ 4. МойОфис Хранилище
Задача 2.
Вариант 1 Задачи 2. Какое приложение используется для работы с текстовыми документами?
Ответ 1. МойОфис Таблица
Ответ 2. МойОфис Презентация
Ответ 3. МойОфис Текст +
Ответ 4. МойОфис Почта
Вариант 2 Задачи 2. В каких форматах МойОфис Текст поддерживает чтение и редактирование документов?
Ответ 1. doc, docx +
Ответ 2. odt +
Ответ 3. ods
Ответ 4. pdf
Ответ 5. txt
Вариант 3 Задачи 2. С какими объектами программа МойОфис Текст работать не может?
Ответ 1. С текстом
Ответ 2. С таблицами
Ответ 3. С изображениями
Ответ 4. С видео +
Задача 3.
Вариант 1 Задачи 3. Какие действия не позволяет выполнять функциональная панель ТЕКСТ?
Ответ 1. Выбор шрифтов
Ответ 2. Вставка строк +
Ответ 3. Выравнивание текста
Ответ 4. Вставка изображения
Вариант 2 Задачи 3. Какую информацию отображает Строка состояния?
Ответ 1. Версию документа
Ответ 2. Масштаб отображения документа +
Ответ 3.Номер текущей страницы документа и общее количество страниц +
Ответ 4. Размер файла
Вариант 3 Задачи 3. Какую команду следует использовать для сохранения файла в формате pdf?
Ответ 1. Файл – Сохранить
Ответ 2. Файл – Экспортировать +
Ответ 3. Файл – Сохранить как
Ответ 4. Ctrl+S.
Задача 4.
Вариант 1 Задачи 4. Какая команда (инструмент) производит настройку полей документа МойОфис?
Ответ 1. Файл – Настройка страницы
Ответ 2. Границы страниц
Ответ 3. Инструмента Линейка +
Ответ 4. Вид – Границы
Вариант 2 Задачи 4. Какая команда позволяет вставить изображение в текст?
Ответ 1. Вставка – Изображение +
Ответ 2. Файл – Импорт
Ответ 3. Правка – Изображение
Ответ 4. Вид – Границы
Вариант 3 Задачи 4. Какой командой можно вставить номер страницы в документ?
Ответ 1. Файл – Настройки страницы
Ответ 2. Вставка – Номер страницы +
Ответ 3. Ctrl+P
Ответ 4. Alt+P +
Задача 5.
Вариант 1 Задачи 5. Какой командой вставляют таблицу в текст?
Ответ 1. Вставка – Таблица +
Ответ 2. Файл – Импорт
Ответ 3. Правка – Изображение
Ответ 4. Вид – Границы
Вариант 2 Задачи 5. Какая кнопка позволяет добавить строку таблицы?
Ответ 1. Один и два
Ответ 2. Три и четыре +
Ответ 3. Пять и шесть
Ответ 4. Семь
Вариант 3 Задачи 5. В чем назначение кнопки  на функциональной панели Таблица?
на функциональной панели Таблица?
Ответ 1. Выравнивание ячейки по центру
Ответ 2. Объединение ячеек +
Ответ 3. Вставка разрыва строки
Ответ 4. Настройка границ ячейки
Задача 6
Вариант 1 Задачи 6. В чем назначение кнопки на функциональной панели Таблица?
Ответ 1. Настройка границ таблицы
Ответ 2. Заливка ячейки цветом +
Ответ 3. Добавление ячейки в таблицу
Ответ 4. Настройка границ ячейки
Вариант 2 Задачи 6. В чем назначение кнопки на функциональной панели Текст?
Ответ 1. Настройка вертикального выравнивания +
Ответ 2. Настройка межстрочного интервала
Ответ 3. Настройка отступа
Ответ 4. Настройка выступа
Вариант 3 Задачи 6. В чем назначение кнопки функциональной панели Текст?
Ответ 1. Настройка вертикального выравнивания
Ответ 2. Настройка межстрочного интервала +
Ответ 3. Настройка отступа
Ответ 4. Настройка выступа
Задача 7.
Вариант 1 Задачи 7. В чем назначение кнопки на функциональной панели Текст?
Ответ 1. Настройка вертикального выравнивания
Ответ 2. Настройка межстрочного интервала
Ответ 3. Увеличение отступа
Ответ 4. Уменьшение отступа +
Вариант 2 Задачи 7. В чем назначение кнопки на функциональной панели Текст?
Ответ 1. Настройка абзаца +
Ответ 2. Настройка межстрочного интервала
Ответ 3.Увеличение отступа
Ответ 4.Уменьшение отступа
Вариант 3 Задачи 7. В чем назначение кнопки на функциональной панели Текст?
Ответ 1. Установление маркированного списка +
Ответ 2. Установление нумерованного списка
Ответ 3. Вставка таблицы
Ответ 4. Настройка интервалов между строк
Задача 8.
Вариант 1 Задачи 8. Как осуществить предварительный просмотр и печать документа?
Ответ 1. С помощью кнопки
Ответ 2. С помощью команды Правка – Печать
Ответ 3. С помощью команды Файл – Печать +
Ответ 4. С помощью горячих клавиш Ctrl+P
Вариант 2 Задачи 8. В чем назначение иконки Параметры страницы?
Ответ 1. Настройка размера и типа бумаги для вывода на печать +
Ответ 2. Настройка полей документа
Ответ 3. Настройка области печати
Ответ 4. Настройка отступов и колонтитулов
Вариант 3 Задачи 8. Для чего служит команда, вызываемая кнопкой  ?
?
Ответ 1. Для увеличения масштаба отображения документа
Ответ 2. Для поиска заданного текста по документу +
Ответ 3. Для закрепления области документа
Ответ 4. Для настройки параметров просмотра документа
25

 Получите свидетельство
Получите свидетельство Вход
Вход












 Работа с текстовым редактором МойОфис (956.52 KB)
Работа с текстовым редактором МойОфис (956.52 KB)
 0
0 3318
3318 91
91 Нравится
0
Нравится
0


