
ИНФОРМАТИКА

ИНФОРМАТИКА 9 КЛАСС
Компьютер и ПО
Урок №6
2.2.Тема:
«Знакомство с платой Arduino, светодиодами и резисторами.»
Учебник
«ИНФОРМАТИКА 7-9 КЛАСС»
И. Н. Цыбуля, Л. А. Самыкбаева,
А. А. Беляев, Н. Н. Осипова, У. Э. Мамбетакунов
ТЕМА НАШЕГО СЕГОДНЯШНЕГО УРОКА: Знакомство с платой Arduino, светодиодами и резисторами

КОМПЬЮТЕР И ПО.
2.2. Знакомство с платой Arduino, светодиодами и резисторами.
Робототехника как таковая
Робот должен уметь:
- Распознавать
- Принимать решения
- Действовать
Разделяют:
- Бытовые роботы
- Научные роботы
- Промышленные роботы
На прошлом уроке мы с вами познакомились с роботами и робототехникой. Мы выяснили, что Робот должен уметь:
Распознавать
Принимать решения
Действовать
Разделяют:
Бытовые роботы
Научные роботы
Промышленные роботы
3

КОМПЬЮТЕР И ПО.
2.2. Знакомство с платой Arduino, светодиодами и резисторами.
1
Микроконтроллер Arduino
2
Arduino IDE
3
Назначение и устройство светодиодов
4
Практические задачи
Сегодня на уроке мы с вами познакомимся микроконтроллером Arduino, рассмотрим интерфейс платформы Arduino IDE , узнаем о назначении и устройстве светодиодов, а также решим несколько практических задач.
4
КОМПЬЮТЕР И ПО.
2.2. Знакомство с платой Arduino, светодиодами и резисторами.
Основные компоненты современных роботов:
Механическая составляющая (тело/рама) – это непосредственно конструкция робота, она может иметь любую форму и размер.
Программная составляющая (система управления) – управляющая всеми элементами робота. К примеру, датчики робота при взаимодействии с внешней средой отправляют сигналы в центральный процессор, который обрабатывает данные с помощью программного обеспечения и принимает решения на базе логики. То же самое происходит при вводе команд пользователями.
Основные компоненты современных роботов: Механическая составляющая (тело/рама) – это непосредственно конструкция робота, она может иметь любую форму и размер. Роботы могут быть человекоподобными, но в то же время не имеют ничего общего с человеческим обликом, т.к. в проекте робота меньше внимания уделяется внешности, а больше функциональности. Программная составляющая (система управления) – управляющая всеми элементами робота. К примеру, датчики робота при взаимодействии с внешней средой отправляют сигналы в центральный процессор, который обрабатывает данные с помощью программного обеспечения и принимает решения на базе логики. То же самое происходит при вводе команд пользователями.
5

КОМПЬЮТЕР И ПО.
2.2. Знакомство с платой Arduino, светодиодами и резисторами.
Основные элементы и принципы
Система распознавания
Микроконтроллер
Система управления
Действующая система
Система управления, распознавания, действия, хард и софт
6

КОМПЬЮТЕР И ПО.
2.2. Знакомство с платой Arduino, светодиодами и резисторами.
Arduino:
Arduino – это одноплатный микрокомпьютер, объединяющий в себе механическую и программную составляющую. Это одна из популярных аппаратных платформ среди школьников, она используется для обучения созданию разного рода роботов. Arduino может использоваться как для создания автономных интерактивных объектов, так и подключаться к программному обеспечению, выполняемому на компьютере.
7

КОМПЬЮТЕР И ПО.
2.2. Знакомство с платой Arduino, светодиодами и резисторами.
Контакты контроллера Arduino Uno:
- цифровые контакты (0-13);
- аналоговые контакты (A0, A1, A2, A3, A4, A5);
- контакты питания
- контакт питания 5V контакт питания 3.3V контакт GND (заземления)
- контакт питания 5V контакт питания 3.3V контакт GND (заземления)
- контакт питания 5V
- контакт питания 3.3V
- контакт GND (заземления)
Контакты питания требуются для грамотного подключения устройств ввода-вывода, их следует подключать так, как будет показано на схемах.
Давайте рассмотрим контакты контроллера Arduino Uno: цифровые контакты с нулевого по 13; аналоговые контакты (A0, A1, A2, A3, A4, A5); контакты питания на 5V, на 3.3V и контакт GND (заземления)
Контакты питания требуются для грамотного подключения устройств ввода-вывода, их следует подключать так, как будет показано на схемах.
8
КОМПЬЮТЕР И ПО.
2.2. Знакомство с платой Arduino, светодиодами и резисторами.
Микроконтроллер Arduino
Микроконтроллер ATmega2560
Сердцем платформы Arduino Mega 2560 является 8-битный микроконтроллер семейства AVR — ATmega2560. Он предоставляет 256 КБ флеш-памяти для хранения прошивки, 8 КБ оперативной памяти SRAM и 4 КБ энергонезависимой памяти EEPROM для хранения данных.
Микроконтроллер ATmega16U2
Микроконтроллер ATmega16U2 обеспечивает связь микроконтроллера ATmega2560 с USB-портом компьютера. При подключении к ПК Arduino Mega 2560 определяется как виртуальный COM-порт. Прошивка микросхемы 16U2 использует стандартные драйвера USB-COM — установка внешних драйверов не требуется.
Пины питания
VIN: Напряжение от внешнего источника питания (не связано с 5 В от USB или другим стабилизированным напряжением). Через этот вывод можно как подавать внешнее питание, так и потреблять ток, когда устройство запитано от внешнего адаптера.
5V: На вывод поступает напряжение 5 В от стабилизатора напряжения на плате, независимости от того, как запитано устройство: от адаптера (7–12 В), от USB (5 В) или через вывод VIN (7–12 В). Cтабилизатор обеспечивает питание микроконтроллера ATmega2560. Питать устройство через вывод 5V не рекомендуется — в этом случае не используется стабилизатор напряжения, что может привести к выходу платы из строя.
3.3V: 3,3 В от стабилизатора напряжения платы. Максимальный ток — 50 мА.
GND: Выводы земли.
IOREF: Этот вывод предоставляет платам расширения информацию о рабочем напряжении микроконтроллера. В зависимости от напряжения на нём, плата расширения может переключиться на соответствующий источник питания либо задействовать преобразователи уровней, что позволит ей работать как с 5 В, так и с 3,3 В устройствами.
Порты ввода/вывода
Цифровые входы/выходы: пины 0–53 Логический уровень единицы — 5 В, нуля — 0 В. Максимальный ток выхода — 40 мА. К контактам подключены подтягивающие резисторы, которые по умолчанию выключены, но могут быть включены программно.
ШИМ: пины 2–13 и 44–46 Позволяют выводить 8-битные аналоговые значения в виде ШИМ-сигнала.
АЦП: пины A0–A16 16 аналоговых входов, каждый из которых может представить аналоговое напряжение в виде 10-битного числа (1024 значений). Разрядность АЦП — 10 бит.
TWI/I²C: пины 20(SDA) и 21(SCL) Для общения с периферией по синхронному протоколу, через 2 провода. Для работы используйте библиотеку Wire.
SPI: пины 50(MISO), 51(MOSI), 52(SCK) и 53(SS). Пины коммутации по интерфейсу SPI (используйте библиотеку SPI).
UART: Serial: пины 0(RX) и 1(TX); Serial1: пины 19(RX) и 18(TX); Serial2: пины 17(RX) и 16(TX); Serial3: пины 15(RX) и 14(TX). Эти выводы используются для получения (RX) и передачи (TX) данных по последовательному интерфейсу. Выводы 0(RX) и 1(TX) соединены с соответствующими выводами микросхемы ATmega16U2, выполняющей роль преобразователя USB-UART.
8
9

КОМПЬЮТЕР И ПО.
2.2. Знакомство с платой Arduino, светодиодами и резисторами.
Назначение и устройство светодиодов
Светодиоды — это полупроводниковые элементы, которые служат для индикации и освещения. Они имеют полярность (+ и —) и чувствуют направление движения постоянного тока. Если подключить светодиод неправильно, то постоянный ток не пройдет и прибор не засветится. Кроме того, светодиод может выйти из строя при неправильном подключении. Анод (длинная ножка светодиода) подключается к плюсу.
10

КОМПЬЮТЕР И ПО.
2.2. Знакомство с платой Arduino, светодиодами и резисторами.
Элемент вывода, светодиод
Светодиод (англ. Light Emitting Diode или просто LED) – устройство вывода в виде миниатюрной «лампочки».
Элемент светится, когда через него проходит ток от анода (+) к катоду (−)
Одним из элементов вывода является светодиод. Светодиод – это устройство вывода в виде миниатюрной «лампочки». Элемент светится, когда через него проходит ток от анода (+) к катоду (−)
11

КОМПЬЮТЕР И ПО.
2.2. Знакомство с платой Arduino, светодиодами и резисторами.
Назначение и устройство светодиодов
Перед вами устройство светодиода и резистора в разрезе.
обозначения
12

КОМПЬЮТЕР И ПО.
2.2. Знакомство с платой Arduino, светодиодами и резисторами.
Назначение и устройство светодиодов
В этом простом примере показано, как с помощью платформы Arduino заставить мигать светодиод. Для начала мы соберем простую схему на макетной плате, подключив светодиод к цифровому выходу микроконтроллера Ардуино (входы и выходы на плате еще называют Pin). Загрузив скетч (так называют программу для Ардуино), вы поймете, как пользоваться и работать с платой Arduino UNO.
13

КОМПЬЮТЕР И ПО.
2.2. Знакомство с платой Arduino, светодиодами и резисторами.
Макетная плата
Беспаечные макетные платы очень удобны в обучении Arduino . Благодаря этим платам можно собирать достаточно сложные схемы и при этом даже не брать в руки паяльник. Вы просто вставляете элементы схемы в отверстия макетной платы и все работает. Простые проекты можно сделать даже без использования проводов. Это сильно ускоряет процесс создания прототипа вашего устройства. Как пользоваться макетной платой? Очень просто! Главное запомнить как соединены отверстия макетки. Там все просто и понятно. По краям идут горизонтальные линии питания, обычно они помечены синим и красным цветами для удобства. А посередине идет множество вертикально соединенных линий по 5 точек. На изображении видно как можно соединять компоненты.
14

КОМПЬЮТЕР И ПО.
2.2. Знакомство с платой Arduino, светодиодами и резисторами.
Макетная плата
Одну и ту же схему можно собрать разными способами
15

КОМПЬЮТЕР И ПО.
2.2. Знакомство с платой Arduino, светодиодами и резисторами.
Arduino:
В робототехнике Arduino часто используется как мозг робота. Плата имеет множество аналоговых и цифровых портов, к которым можно подключить практически любое простое устройство: кнопка, датчик, мотор, экран.
16
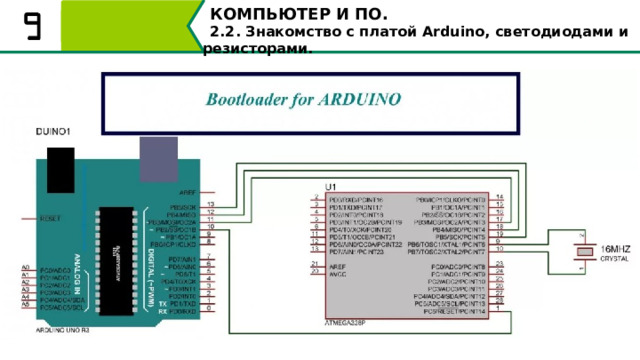
КОМПЬЮТЕР И ПО.
2.2. Знакомство с платой Arduino, светодиодами и резисторами.
Внутри Arduino уже зашит загрузчик (BootLoader) – программа, которая запускается каждый раз, как только вы включаете аппарат.
17
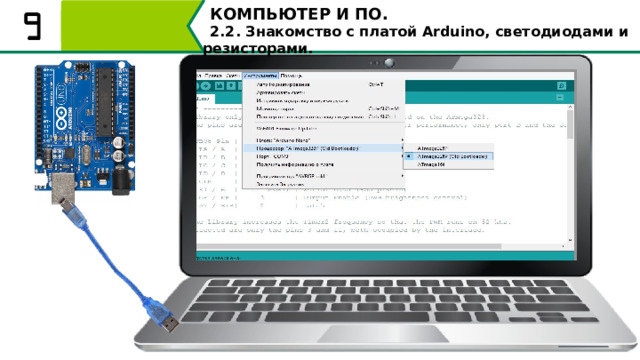
КОМПЬЮТЕР И ПО.
2.2. Знакомство с платой Arduino, светодиодами и резисторами.
Для того чтобы запрограммировать Arduino, достаточно подключить плату к персональному компьютеру через USB порт.
18

КОМПЬЮТЕР И ПО.
2.2. Знакомство с платой Arduino, светодиодами и резисторами.
Arduino IDE
Arduino IDE
18
19

КОМПЬЮТЕР И ПО.
2.2. Знакомство с платой Arduino, светодиодами и резисторами.
Для написания программ используется свободно распространяемый редактор Arduino IDE, который можно скачать по адресу: https://www.arduino.cc/en/Main/Software.
https://www.arduino.cc/en/Main/Software.
20

КОМПЬЮТЕР И ПО.
2.2. Знакомство с платой Arduino, светодиодами и резисторами.
Установка драйвера:
- Windows Installer (.exe), Windows (ZIP file);
- Mac OS X;
- Linux: 32 bit, 64 bit;
- Source.
В зависимости от того, какая операционная система установлена на вашем компьютере, вам необходимо выбрать способ установки драйвера.
https://www.arduino.cc/en/Main/Software.
21
КОМПЬЮТЕР И ПО.
2.2. Знакомство с платой Arduino, светодиодами и резисторами.
Интерфейс редактора Arduino IDE :
Сначала рассмотрим общий вид программы, т.е. как она выглядит после запуска. В самом центре – блокнот, то самое место, где пишется код. По умолчанию уже написаны два стандартных блока, setup и loop. К ним вернёмся в разделе уроков программирования. Всё остальное можно увидеть на скриншоте ниже.
- Проверить – компиляция (сборка, проверка на ошибки…) кода без его загрузки в плату. То есть код можно написать и проверить на ошибки даже не подключая плату к компьютеру
- Загрузить – компиляция и загрузка прошивки в плату
- Создать / открыть / сохранить – тут всё понятно
- Монитор порта – кнопка открывает монитор последовательного пора для общения с платой
- Меню вкладок – работа с вкладками, о них поговорим ниже
- Текущее состояние – тут выводится краткая информация о последнем действии: загрузка завершена, ошибка загрузки, автоформатирование завершено и т.д.
- Лог работы – тут выводится лог компиляции и вообще все системные сообщения, отчёты об ошибках и размере скомпилированного кода
- Конфигурация оборудования – выводится название выбранной платы, версии микроконтроллера и номер выбранного COM порта
https://www.arduino.cc/en/Main/Software.
22

КОМПЬЮТЕР И ПО.
2.2. Знакомство с платой Arduino, светодиодами и резисторами.
Вкладка “Файл”:
- Новый
- Открыть
- Открыть недавние
- Папка со скетчами – список скетчей, которые сохранены туда, куда программа предлагает их сохранять по умолчанию (Документы/Arduino)
- Примеры – список установленных библиотек с подсписком примеров к каждой.
- Закрыть
- Сохранить
- Сохранить как…
- Настройки страницы (для печати)
- Печать
- Настройки
- Выход
Пробежимся по пунктам меню, которые я считаю первостепенно важными, с остальными можно познакомиться самостоятельно по ходу работы с программой. Вкладка “Файл” содержит следующие пункты: (читать с экрана)
https://www.arduino.cc/en/Main/Software.
23
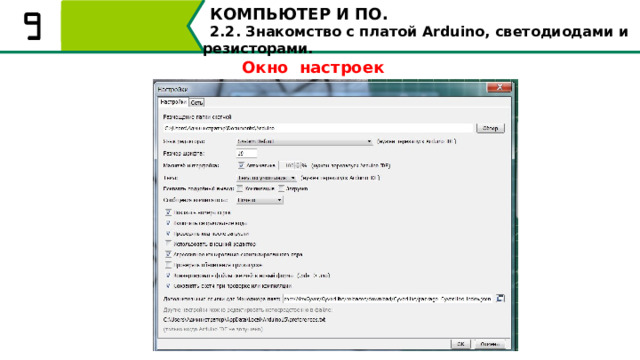
КОМПЬЮТЕР И ПО.
2.2. Знакомство с платой Arduino, светодиодами и резисторами.
Окно настроек
Далее сразу рассмотрим окно настроек: Здесь можно настроить программу по своему усмотрению, например:
Размещение папки скетчей – куда по умолчанию сохраняются скетчи
Показать подробный вывод – показывает подробный лог при компиляции и загрузке, нужно при поиске багов и непонятных глюков/ошибок
Использовать внешний редактор – запрещает редактирование кода из Arduino IDE, чтобы редактировать его в других редакторах, например Notepad++. Редактируем там, а загружаем через IDE. Зачем это? Писать код в том же Notepad++ гораздо удобнее и приятнее, чем в Arduino IDE. К сожалению.
Дополнительные ссылки для менеджера плат – сюда вставляются ссылки на пакеты для работы с другими платами, например такими основанными на ESP8266 или ATtiny85.
https://www.arduino.cc/en/Main/Software.
24

КОМПЬЮТЕР И ПО.
2.2. Знакомство с платой Arduino, светодиодами и резисторами.
Вкладка “Правка”
Вкладка “Правка” содержит следующие пункты:
Проверить/компилировать – то же, что кнопка галочка
Загрузка – то же, что кнопка загрузка
Загрузить через программатор – загрузить скетч напрямую в МК, минуя загрузчик
Экспорт бинарного файла – сохраняет скомпилированный файл, который и загружается в МК. Бинарный файл хорош тем, что содержащийся в нём код практически невозможно не то что отредактировать, но даже прочитать как вменяемый код. Именно в таком виде обычно поставляются прошивки для цифровой техники, чтобы никто не видел исходник =)
Показать папку скетча
Подключить библиотеку – подключает в код библиотеку, с директивой include, всё как нужно
Управлять библиотеками… – открывает менеджер библиотек, из которого можно установить библиотеки из официального списка
Добавить .zip библиотеку – не рекомендую так делать, потом не найдёте, куда она установилась
Добавить файл… – подключает в код внешний файл
https://www.arduino.cc/en/Main/Software.
25
КОМПЬЮТЕР И ПО.
2.2. Знакомство с платой Arduino, светодиодами и резисторами.
Вкладка “Инструменты”
- АвтоФорматирование – выравнивает код по табуляции. Используйте её и комбинацию Ctrl+T как можно чаще
- Архивировать скетч – сохраняет скетч как .zip архив
- Исправить кодировку и перезагрузить – полезная штука, когда скачал чей-то код из интернета, а там поехала кодировка
- Управлять библиотеками… – открывает менеджер библиотек, из которого можно установить библиотеки из официального списка
- Монитор порта
- Плоттер по последовательному соединению – встроенный построитель графиков по идущим в порт данным
- Плата – выбор платы, куда хотим загрузить прошивку
- Процессор – выбор процессора, который стоит на плате. Обычно он один на выбор, но иногда есть варианты
- Порт – COM порт, к которому подключена плата. Это всегда порт, отличный от COM1 (системный порт)
- Программатор – выбор программатора для загрузки кода через программатор
- Записать загрузчик – прошивает загрузчик, соответствующий выбранной плате и процессору в микроконтроллер при помощи программатора (который ISP)
https://www.arduino.cc/en/Main/Software.
26
КОМПЬЮТЕР И ПО.
2.2. Знакомство с платой Arduino, светодиодами и резисторами.
Меню вкладок
Система вкладок в Arduino IDE работает крайне необычным образом и очень отличается от понятия вкладок в других программах:
- Вкладки относятся к одному и тому же проекту, к файлам, находящимся с ним в одной папке
- Вкладки просто разбивают общий код на части, то есть в одной вкладке фигурная скобка { может открыться, а в следующей – закрыться } . При компиляции все вкладки просто объединяются в один текст по порядку слева направо (с левой вкладки до правой). Также это означает, что вкладки должны содержать код, относящийся только к этому проекту, и сделать в одной вкладке void loop() и в другой – нельзя, так как loop() может быть только один
- Вкладки автоматически располагаются в алфавитном порядке, поэтому создаваемая вкладка может оказаться между другими уже существующими. Это означает, что разбивать блоки кода по разным вкладкам (как во втором пункте, { на одной вкладке, } на другой вкладке) – крайне не рекомендуется .
- Также не забываем, что переменная должна быть объявлена до своего вызова, то есть вкладка с объявлением переменной должна быть левее вкладки, где переменная вызывается. Создавая новую вкладку нужно сразу думать, где она появится с таким именем и не будет ли из за этого проблем. Также название вкладок можно начинать с цифр и таким образом точно контролировать их порядок. Во избежание проблем с переменными, все глобальные переменные лучше объявлять в самой первой вкладке .
- Вкладки сохраняются в папке с проектом и имеют расширение .ino, при запуске любой вкладки откроется весь проект со всеми вкладками.
- Помимо “родных” .ino файлов Arduino IDE автоматически подцепляет файлы с расширениями .h (заголовочный файл), .cpp (файл реализации) и .pde (старый формат файлов Arduino IDE). Эти файлы точно так же появляются в виде вкладок, но например заголовочный файл .h не участвует в компиляци до тех пор, пока не будет вручную подключен к проекту при помощи команды include . То есть он висит как вкладка, его можно редактировать, но без подключения он так и останется просто отдельным текстом. В таких файлах обычно содержатся классы или просто отдельные массивы данных.
https://www.arduino.cc/en/Main/Software.
27
КОМПЬЮТЕР И ПО.
2.2. Знакомство с платой Arduino, светодиодами и резисторами.
Меню вкладок
Система вкладок в Arduino IDE работает крайне необычным образом и очень отличается от понятия вкладок в других программах:
- Вкладки относятся к одному и тому же проекту, к файлам, находящимся с ним в одной папке
- Вкладки просто разбивают общий код на части, то есть в одной вкладке фигурная скобка { может открыться, а в следующей – закрыться } . При компиляции все вкладки просто объединяются в один текст по порядку слева направо (с левой вкладки до правой). Также это означает, что вкладки должны содержать код, относящийся только к этому проекту, и сделать в одной вкладке void loop() и в другой – нельзя, так как loop() может быть только один
- Вкладки автоматически располагаются в алфавитном порядке, поэтому создаваемая вкладка может оказаться между другими уже существующими. Это означает, что разбивать блоки кода по разным вкладкам (как во втором пункте, { на одной вкладке, } на другой вкладке) – крайне не рекомендуется .
- Также не забываем, что переменная должна быть объявлена до своего вызова, то есть вкладка с объявлением переменной должна быть левее вкладки, где переменная вызывается. Создавая новую вкладку нужно сразу думать, где она появится с таким именем и не будет ли из за этого проблем. Также название вкладок можно начинать с цифр и таким образом точно контролировать их порядок. Во избежание проблем с переменными, все глобальные переменные лучше объявлять в самой первой вкладке .
- Вкладки сохраняются в папке с проектом и имеют расширение .ino, при запуске любой вкладки откроется весь проект со всеми вкладками.
- Помимо “родных” .ino файлов Arduino IDE автоматически подцепляет файлы с расширениями .h (заголовочный файл), .cpp (файл реализации) и .pde (старый формат файлов Arduino IDE). Эти файлы точно так же появляются в виде вкладок, но например заголовочный файл .h не участвует в компиляци до тех пор, пока не будет вручную подключен к проекту при помощи команды include . То есть он висит как вкладка, его можно редактировать, но без подключения он так и останется просто отдельным текстом. В таких файлах обычно содержатся классы или просто отдельные массивы данных.
https://www.arduino.cc/en/Main/Software.
28

КОМПЬЮТЕР И ПО.
2.2. Знакомство с платой Arduino, светодиодами и резисторами.
Компоненты. Макетная плата и соединительные провода
Для основной работы нам понадобятся следующие компоненты: Макетная плата и соединительные провода
28
29

КОМПЬЮТЕР И ПО.
2.2. Знакомство с платой Arduino, светодиодами и резисторами.
Компоненты. Резисторы
Резисторы
29
30

КОМПЬЮТЕР И ПО.
2.2. Знакомство с платой Arduino, светодиодами и резисторами.
Компоненты. Светодиоды
Светодиоды
30
31

КОМПЬЮТЕР И ПО.
2.2. Знакомство с платой Arduino, светодиодами и резисторами.
Компоненты. Фоторезистор
Фоторезистор
31
32

КОМПЬЮТЕР И ПО.
2.2. Знакомство с платой Arduino, светодиодами и резисторами.
Компоненты. Терморезистор
Терморезистор
32
33

КОМПЬЮТЕР И ПО.
2.2. Знакомство с платой Arduino, светодиодами и резисторами.
Компоненты. Зуммер
Зуммер
33
34

КОМПЬЮТЕР И ПО.
2.2. Знакомство с платой Arduino, светодиодами и резисторами.
Задача 1. «Моргание светодиода»
Подключим к Arduino светодиод и заставим его мигать.
Это одна из базовых схем в робототехнике. Прежде чем подключим светодиод к плате, давайте его рассмотрим.
Светодиод имеет два вывода (ножки), один из которых чуть длиннее другого. Длинный вывод – это анод, который подключают к плюсу источника питания (н-р, батарейки).
Задача 1. Подключим к Arduino светодиод и заставим его мигать. Это одна из базовых схем в робототехнике. Прежде чем подключим светодиод к плате, давайте его рассмотрим. Светодиод имеет два вывода (ножки), один из которых чуть длиннее другого. Длинный вывод – это анод, который подключают к плюсу источника питания (н-р, батарейки).
35

КОМПЬЮТЕР И ПО.
2.2. Знакомство с платой Arduino, светодиодами и резисторами.
Катод – короткий вывод, который соединяют с минусом или общим проводом.
Резистор – это искусственное «препятствие» для тока. Он ограничивает силу тока, переводя часть электроэнергии в тепло.
Выводы резистора не являются ни плюсом, ни минусом, поэтому он является неполярным.
Но для начала рассмотрим некоторые понятия. Катод – короткий вывод, который соединяют с минусом или общим проводом. Резистор – это искусственное «препятствие» для тока. Он ограничивает силу тока, переводя часть электроэнергии в тепло. Выводы резистора не являются ни плюсом, ни минусом, поэтому он является неполярным.
36

КОМПЬЮТЕР И ПО.
2.2. Знакомство с платой Arduino, светодиодами и резисторами.
Основной характеристикой резистора является сопротивление.
Единица измерения сопротивления – Ом.
Чем больше сопротивление, тем большая часть тока рассеивается в тепло.
Основной характеристикой резистора является сопротивление. Единица измерения сопротивления – Ом. Чем больше сопротивление, тем большая часть тока рассеивается в тепло.
37

КОМПЬЮТЕР И ПО.
2.2. Знакомство с платой Arduino, светодиодами и резисторами.
Уровень сопротивления или номинал резистора определяют по цветным полоскам вокруг резистора:
Уровень сопротивления или номинал резистора определяют по цветным полоскам вокруг резистора:
38

КОМПЬЮТЕР И ПО.
2.2. Знакомство с платой Arduino, светодиодами и резисторами.
Задача 1.
Подключим к Arduino светодиод и заставим его мигать.
Для сборки нам потребуется:
Вернёмся к нашей задаче. Для сборки нам потребуется:
39

КОМПЬЮТЕР И ПО.
2.2. Знакомство с платой Arduino, светодиодами и резисторами.
Задача 1.
Подключим к Arduino светодиод и заставим его мигать.
Схемы подключения светодиода:
Схемы подключения светодиода: с резистором и без резистора
с резистором
без резистора
40

КОМПЬЮТЕР И ПО.
2.2. Знакомство с платой Arduino, светодиодами и резисторами.
Цифровые контакты
(0-13)
Аналоговые контакты
(А0-А5)
Для светодиода подходят цифровые и аналоговые контакты.
Для первого эксперимента подключим светодиод к контактам 13 и GND и наберём программный код
Вспомним, что Цифровые контакты (0-13), Аналоговые контакты (А0-А5). Для светодиода подходят как цифровые так и аналоговые контакты. Для первого эксперимента подключим светодиод к контактам 13 и GND и наберём программный код
41
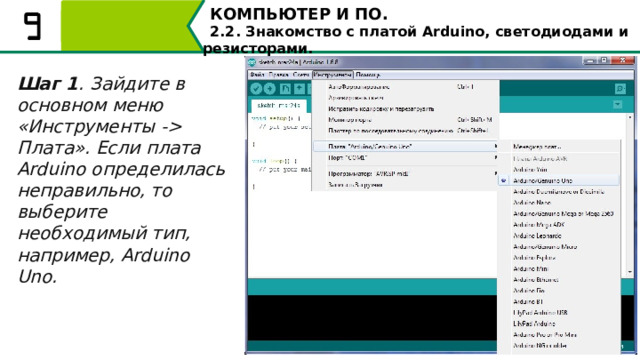 Плата». Если плата Arduino определилась неправильно, то выберите необходимый тип, например, Arduino Uno. Откройте программу Arduino IDE и проверьте подключение платы. Убедитесь, что программа определила ваш тип платы Ардуино. Шаг 1. Зайдите в основном меню «Инструменты - Плата». Если плата Arduino определилась неправильно, то выберите необходимый тип, например, Arduino Uno. 42 " width="640"
Плата». Если плата Arduino определилась неправильно, то выберите необходимый тип, например, Arduino Uno. Откройте программу Arduino IDE и проверьте подключение платы. Убедитесь, что программа определила ваш тип платы Ардуино. Шаг 1. Зайдите в основном меню «Инструменты - Плата». Если плата Arduino определилась неправильно, то выберите необходимый тип, например, Arduino Uno. 42 " width="640"
КОМПЬЮТЕР И ПО.
2.2. Знакомство с платой Arduino, светодиодами и резисторами.
Шаг 1 . Зайдите в основном меню «Инструменты - Плата». Если плата Arduino определилась неправильно, то выберите необходимый тип, например, Arduino Uno.
Откройте программу Arduino IDE и проверьте подключение платы. Убедитесь, что программа определила ваш тип платы Ардуино. Шаг 1. Зайдите в основном меню «Инструменты - Плата». Если плата Arduino определилась неправильно, то выберите необходимый тип, например, Arduino Uno.
42
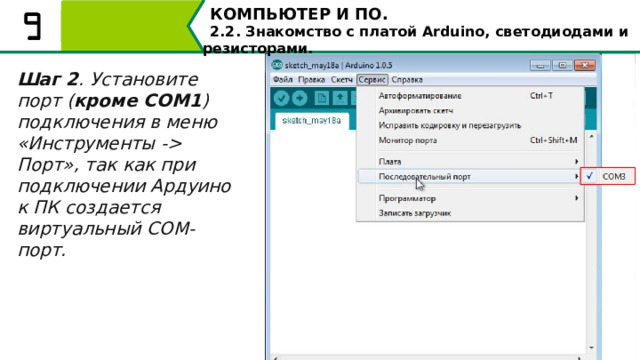 Порт», так как при подключении Ардуино к ПК создается виртуальный COM-порт. Шаг 2. Установите порт (кроме COM1) подключения в меню «Инструменты - Порт», так как при подключении Ардуино к ПК создается виртуальный COM-порт. Убедитесь, что программа определила порт подключения Ардуино 43 " width="640"
Порт», так как при подключении Ардуино к ПК создается виртуальный COM-порт. Шаг 2. Установите порт (кроме COM1) подключения в меню «Инструменты - Порт», так как при подключении Ардуино к ПК создается виртуальный COM-порт. Убедитесь, что программа определила порт подключения Ардуино 43 " width="640"
КОМПЬЮТЕР И ПО.
2.2. Знакомство с платой Arduino, светодиодами и резисторами.
Шаг 2 . Установите порт ( кроме COM1 ) подключения в меню «Инструменты - Порт», так как при подключении Ардуино к ПК создается виртуальный COM-порт.
Шаг 2. Установите порт (кроме COM1) подключения в меню «Инструменты - Порт», так как при подключении Ардуино к ПК создается виртуальный COM-порт. Убедитесь, что программа определила порт подключения Ардуино
43
КОМПЬЮТЕР И ПО.
2.2. Знакомство с платой Arduino, светодиодами и резисторами.
Для работы этой схемы подойдет следующая программа (программу вы можете скопировать в Arduino IDE):
void setup() { //обязательная функция setup при старте программы
pinMode (13, OUTPUT ); //объявление используемого пина, на выход OUTPUT
}
void loop() { //функция loop запускает программы циклично
digitalWrite (13, HIGH ); //команда на включение светодиода
delay (1000); //задержка на 1000 миллисекунд (1 сек.)
digitalWrite (13, LOW ); //команда на выключение светодиода
delay (1000); //задержка на 1000 миллисекунд (1 сек.)
}
Для работы этой схемы подойдет следующая программа (программу вы можете скопировать в Arduino IDE):
Объявление функций в среде программирования Arduino начинается со слов void. Функция void setup() является обязательной функцией, запускаемой в начале программы. Блок команд, исполняемых этой функцией, записывается внутри фигурных скобок. Эти команды она выполнит только один раз – в момент старта программы. В нашем примере внутри void setup указана инструкция pinMode , которая устанавливает 13-й пин (вход/выход) платы в режим «выход» (OUTPUT). Функция void loop вызывается после void setup и выполняет команды все время (циклично), пока включена плата Arduino (подается электричество). В нашем примере функция delay (задержка на 1 секунду) позволяет нам заметить мигание светодиода. Без нее сигнал включения/выключения будет незаметен.
В результате мы увидим, как светодиод будет включаться и выключаться на 1 секунду, т.е. мигать.
44
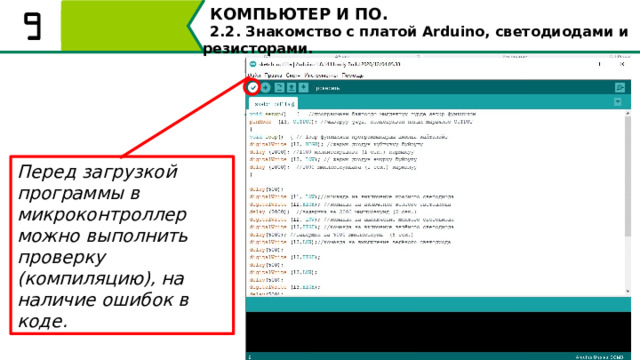
КОМПЬЮТЕР И ПО.
2.2. Знакомство с платой Arduino, светодиодами и резисторами.
Перед загрузкой программы в микроконтроллер можно выполнить проверку (компиляцию), на наличие ошибок в коде.
Перед загрузкой программы в микроконтроллер можно выполнить проверку (компиляцию), на наличие ошибок в коде.
45
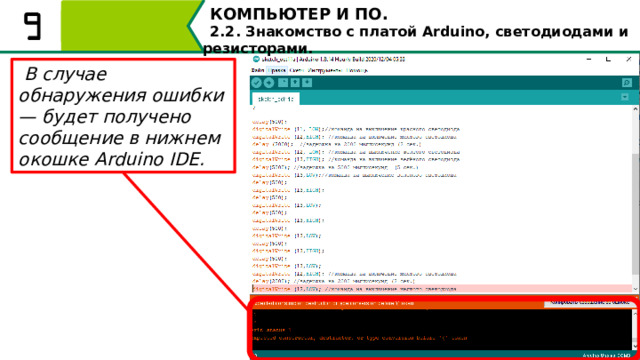
КОМПЬЮТЕР И ПО.
2.2. Знакомство с платой Arduino, светодиодами и резисторами.
В случае обнаружения ошибки — будет получено сообщение в нижнем окошке Arduino IDE.
В случае обнаружения ошибки — будет получено сообщение в нижнем окошке Arduino IDE. В любом случае, при загрузке скетча, сначала происходит проверка и компиляция программы. При компиляции происходит перевод программы в двоичный код, понятный микроконтроллеру.
46
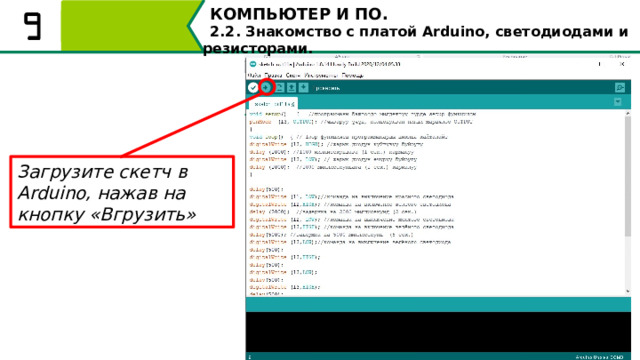
КОМПЬЮТЕР И ПО.
2.2. Знакомство с платой Arduino, светодиодами и резисторами.
Загрузите скетч в Arduino, нажав на кнопку «Вгрузить»
Загрузите скетч в Arduino, нажав на кнопку «Вгрузить». Перед загрузкой программы в микроконтроллер, потребуется сохранить скетч на компьютере. Нажмите «Сохранить» в появившемся окне и начнется загрузка.
47

КОМПЬЮТЕР И ПО.
2.2. Знакомство с платой Arduino, светодиодами и резисторами.
Важно помнить:
- Процедура setup выполняется при запуске микроконтроллера один раз. Используется для конфигурации портов микроконтроллера и других настроек.
- После выполнения setup запускается процедура loop , которая выполняется в бесконечном цикле. Это мы используем, чтобы светодиод мигал постоянно.
- Процедуры setup и loop должны присутствовать в любой программе (скетче), даже если вам не нужно ничего выполнять в них — пусть они будут пустые, просто не пишите ничего между фигурными скобками.
Важно помнить:
процедура setup выполняется при запуске микроконтроллера один раз. Используется для конфигурации портов микроконтроллера и других настроек;
после выполнения setup запускается процедура loop, которая выполняется в бесконечном цикле. Это мы используем, чтобы светодиод мигал постоянно;
процедуры setup и loop должны присутствовать в любой программе (скетче), даже если вам не нужно ничего выполнять в них — пусть они будут пустые, просто не пишите ничего между фигурными скобками.
48

КОМПЬЮТЕР И ПО.
2.2. Знакомство с платой Arduino, светодиодами и резисторами.
Задача 2. Мини-проект «Светофор»
Создание «Светофора» на Arduino, работающего по определённому алгоритму
Алгоритм светофора:
- Горит красный 5 секунд.
- Загорается желтый на 2 секунды, в это время красный тоже горит.
- Гаснут желтый и красный, загорается зеленый на 5 секунд;
- Зеленый гаснет, загорается желтый на 2 секунды.
- Загорается красный, гаснет жёлтый
Алгоритм начинается заново…
Задача 2. Мини-проект «Светофор». Создание «Светофора» на Arduino, работающего по определённому алгоритму.
49

КОМПЬЮТЕР И ПО.
2.2. Знакомство с платой Arduino, светодиодами и резисторами.
Задача 2. Мини-проект «Светофор»
Для данного проекта нам понадобится три светодиода красного , желтого и зеленого цветов.
Подключим светодиоды, как показано на Схеме.
Светодиоды подключим к 11 , 12 и 13 контактам.
Для данного проекта нам понадобится три светодиода красного, желтого и зеленого цветов.
Подключим светодиоды, как показано на Схеме. Светодиоды подключим к 11, 12 и 13 контактам соответственно.
50

КОМПЬЮТЕР И ПО.
2.2. Знакомство с платой Arduino, светодиодами и резисторами.
Для работы нашего алгоритма подойдет следующая программа:
void setup() { //обязательная функция setup при старте программы
pinMode (11, OUTPUT ); //объявление пинов на вывод
pinMode (12, OUTPUT );
pinMode (13, OUTPUT );
}
void loop() { //функция loop запускает программу циклично
digitalWrite (11, HIGH ); //команда на включение красного светодиода
delay (5000); //задержка на 5000 миллисекунд (5 сек.)
digitalWrite (12, HIGH ); //команда на включение желтого светодиода
delay (2000); //задержка на 2000 миллисекунд (2 сек.)
digitalWrite (11, LOW ); //команда на выключение красного светодиода
digitalWrite (12, LOW ); //команда на выключение желтого светодиода
//продолжение программы на следующем слайде
Для работы нашего алгоритма напишем следующую программу:
51

КОМПЬЮТЕР И ПО.
2.2. Знакомство с платой Arduino, светодиодами и резисторами.
Для работы нашего алгоритма подойдет следующая программа:
//начало программы на предыдущем слайде
digitalWrite (13, HIGH ); //команда на включение зелёного светодиода
delay (5000); //задержка на 5000 миллисекунд (5 сек.)
digitalWrite (13, LOW ); //команда на выключение зелёного светодиода
digitalWrite (12, HIGH ); //команда на включение желтого светодиода
delay (2000); //задержка на 2000 миллисекунд (2 сек.)
digitalWrite (12, LOW ); //команда на выключение желтого светодиода
}
52

КОМПЬЮТЕР И ПО.
2.2. Знакомство с платой Arduino, светодиодами и резисторами.
Подключение светодиода RGB
Полученный нами в предыдущей задаче скетч (программа), можно использовать для работы данной схемы. Здесь вместо трёх светодиодов подключён один RGB-светодиод. Для подключения мы использовали контакты 9, 10, 11. Гореть наш светодиод будет красным, зелёным и синим цветом по указанному ранее алгоритму.
53

КОМПЬЮТЕР И ПО.
2.2. Знакомство с платой Arduino, светодиодами и резисторами.
Домашнее задание Мини-проект «Светофор»
Напишите программу для «Светофора» на Arduino, работающего по данному алгоритму
Алгоритм светофора:
- Горит красный 5 секунд. Затем моргает три раза за 3 секунды.
- Загорается желтый на 2 секунды, красный гаснет.
- Гаснет желтый и загорается зеленый на 5 секунд. Затем зелёный моргает три раза за 3 секунды.
- Загорается желтый на 2 секунды.
Алгоритм начинается заново…
Домашнее задание Мини-проект «Светофор» . Напишите программу для «Светофора» на Arduino, работающего по данному алгоритму.
Алгоритм светофора:
Горит красный 5 секунд. Затем моргает три раза за 3 секунды.
Загорается желтый на 2 секунды, красный гаснет.
Гаснет желтый и загорается зеленый на 5 секунд. Затем зелёный моргает три раза за 3 секунды.
Загорается желтый на 2 секунды.
Алгоритм начинается заново…
54

КОМПЬЮТЕР И ПО.
2.2. Знакомство с платой Arduino, светодиодами и резисторами.
1
Микроконтроллер Arduino
2
Arduino IDE
3
Назначение и устройство светодиодов
4
Практические задачи
Сегодня на уроке мы с вами познакомились с микроконтроллером Arduino, рассмотрели интерфейс платформы Arduino IDE , узнали о назначении и устройстве светодиодов, а также решили несколько практических задач.
55

ДО НОВЫХ ВСТРЕЧ!
На этом наш урок окончен. До новых встреч!
55

 Получите свидетельство
Получите свидетельство Вход
Вход












 9 КЛАСС_Введение в робототехнику (16.05 MB)
9 КЛАСС_Введение в робототехнику (16.05 MB)
 0
0 543
543 54
54 Нравится
0
Нравится
0


