В прошлый раз мы с вами подробно рассмотрели стихотворение «Лесной переполох», разобрали его на слайды, а также ознакомились с таблицей, которая поможет создать презентацию для нашего стихотворения.
– А что мы будем делать сегодня?
На этом уроке мы с вами узнаем, как можно искать и сохранять картинки для презентации, обрабатывать их в программе PowerPoint, и многое другое.
Мы с вами уже знаем, в презентацию можно вставлять картинки с компьютера или же из Интернета. Давайте посмотрим, как искать картинки в Интернете при помощи браузера.
– Ну это легко! Просто найти и сохранить?
Ты так думаешь?
– А что? Разве нельзя использовать все картинки, которые находятся в Интернете так, как тебе захочется?
Очень хороший вопрос. Дело в том, что у каждой фотографии или картинки есть свой автор.
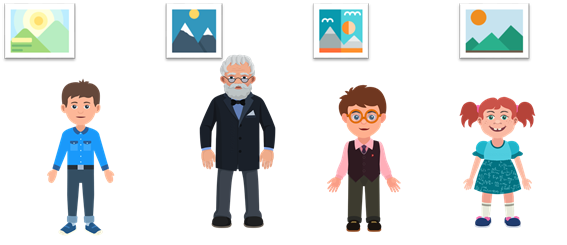
Поэтому, прежде чем использовать понравившуюся картинку, нужно спросить разрешения у автора. Ведь ты же знаешь, что без спроса брать чужие вещи нехорошо?
– Так это что же получается. Прежде, чем сохранить себе картинку, нужно каждый раз смотреть, кто её создал, и ждать, пока нам разрешат её использовать? Так это же сколько ждать придётся?
Конечно, в некоторых случаях придётся и подождать, но автор и сам может разрешить людям использовать картинки совершенно безвозмездно. Существует даже несколько сайтов, на которых можно найти такие картинки. Там их можно скачать, а затем использовать для своей работы совершенно бесплатно. Примеры таких сайтов приведены ниже.
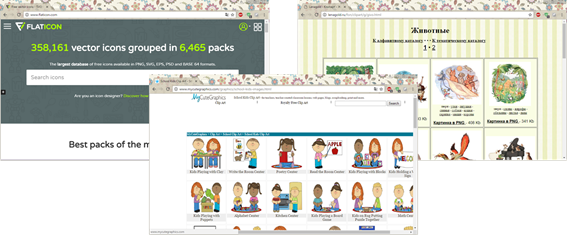
А сейчас возвращаемся непосредственно к поиску картинок в Интернете. Открываем любой установленный у вас на компьютере браузер. В нашем случае это Google Chrome. В каждом браузере стоит по умолчанию своя поисковая система. Итак, для начала рассмотрим поисковую систему Google. Вводим в адресную строку следующее: google.ru. Открылась страничка поисковой системы.
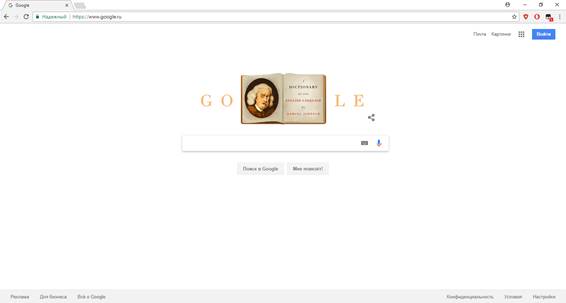
Так как мы будем искать картинки, то следует выбрать в верхнем правом углу соответствующую надпись.
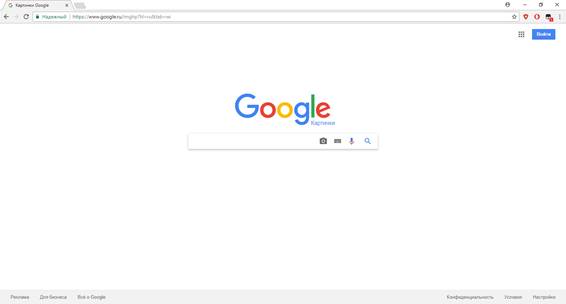
Теперь в строку поиска вводим ключевое слово, например, «Медведь», и нажимаем на клавишу «Enter» или же на кнопку «Поиск».
У нас появилось огромное количество картинок.
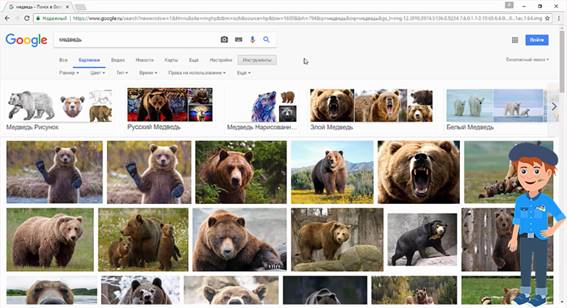
– Но все они с фоном. Что делать?
Давайте рассмотрим инструменты поиска. Нажимаем на соответствующую кнопку под строкой поиска.
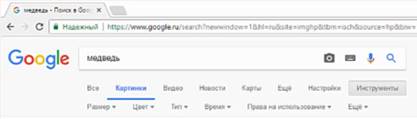
Открылось дополнительное окно. Будем разбираться по порядку.
Первая кнопка «Размер». С её помощью мы можем выбрать размер нужной картинки или задать свой. При нажатии на неё откроется список.
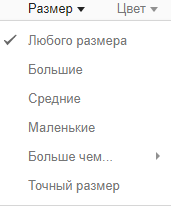
Чтобы картинка была хорошего качества, лучше всего выбирать пункт «Большие» или «Средние». Также в строке «Больше чем» можно задать размер картинки. А при помощи строки «Точный размер» устанавливается точный размер картинки по ширине и высоте. Размер рисунка измеряется в пикселях. Давайте из этого списка выберем пункт «Средние».
Далее идёт кнопка «Цвет». С её помощью можно задать цвет картинки. Нажмём на неё.
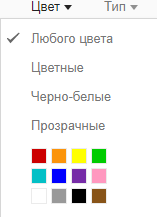
У нас открылся список, с помощью которого при необходимости задаётся цвет изображения. Давайте выберем пункт «Чёрно-белые». У нас появились картинки в чёрно-белом отображении.
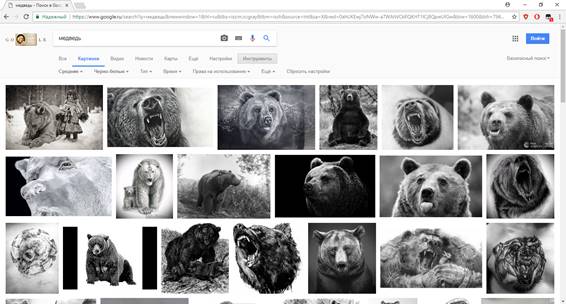
– Нам нужна цветная картинка без фона.
Для того, чтобы отобразились картинки без фона, нужно выбрать пункт «Прозрачные».

Нажмём левой кнопкой мыши на любое изображение, чтобы картинка открылась в чуть большем отображении.

– А что это за квадратики на фоне?
Эти квадратики говорят о том, что фона у картинки нет. Но будьте внимательны, на некоторых изображениях эти квадратики и являются фоном.
Идём дальше и возвращаемся к нашим настройкам. Следующая кнопка «Тип». Откроем список.
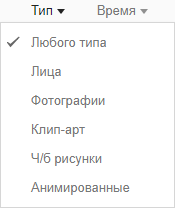
С его помощью мы можем подобрать тип картинки: лица, анимированные и так далее. Не будем изменять уже выбранного – любого типа.
Переходим к кнопке «Время».
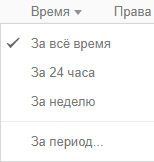
Здесь мы можем выбрать время добавления картинки: за всё время, за неделю и прочее. Также не будем ничего изменять.
– Смотрите! Здесь есть кнопка «Право на использование»!
С её помощью устанавливается параметр поиска картинок, которые можно использовать.
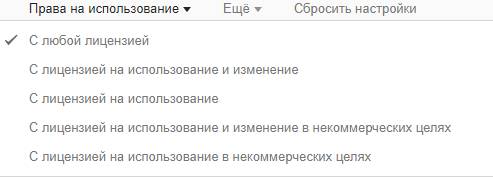
Так, например, пункт «С лицензией на использование и изменение в некоммерческих целях» позволяет копировать, изменять и публиковать контент указанными в лицензии способами.
Идём дальше. Кнопка «Ещё» позволяет задавать некоторые дополнительные параметры.
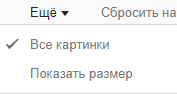
Одним из них является пункт «Показать размер». Выберем его.

На всех картинках появился их размер.
А сейчас перейдём к сохранению картинок в поисковике Google. Выберем понравившуюся картинку при помощи нажатия левой кнопки мыши на неё. Далее выбираем кнопку «В полном размере». В новом окне открылось наше изображение.

Нажимаем на него правой кнопкой мыши и из появившегося контекстного меню выбираем пункт «Сохранить картинку как…».

В появившемся диалоговом окне указываем путь к своей рабочей папке. Также здесь мы можем ввести имя файла, например, «Мишка». Нажимаем кнопку «Сохранить». Выбранное изображение сохранилось в нашу рабочую папку, а также отобразилось в строке загрузок снизу.

Если нажать на стрелочку, которая находится рядом с изображением в строке загрузок, то появится дополнительное меню, с помощью которого мы можем открыть изображение, просмотреть его в папке и так далее.
Вернёмся на вкладку с поиском картинок. В пункте «Цвет» выберем «Любого цвета» и сохраним одно изображение с фоном уже известным нам способом.
А сейчас переходим к поиску картинок с помощью поисковой системы «Яндекс». Создаём новую вкладку при помощи соответствующей кнопки, и вводим в адресную строку следующее: yandex.ru. Откроется страничка поисковой системы. Возле строки поиска выбираем пункт «Картинки».
Открылось окно для поиска картинок.
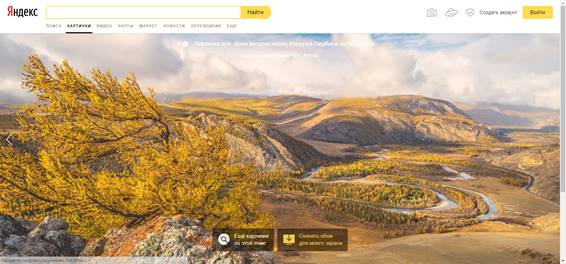
– Давайте найдём рисунок для фона. Например, лес.
Вводим слово для поиска в строку и нажимаем на клавишу «Enter» или же на кнопку «Найти».
У нас появились найденные картинки по запросу. Снова обратимся к расширенным настройкам.
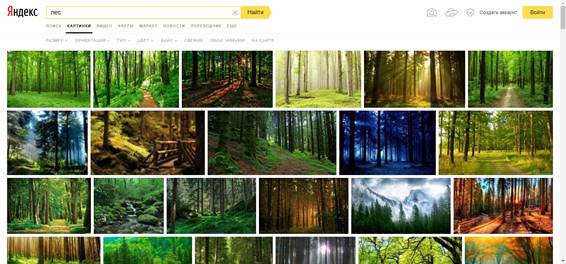
Некоторые из них очень похожи на настройки в поисковой системе Google. Кнопка «Размер» позволяет выбрать размер изображения из списка или же задать свой.
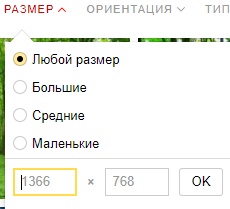
Выберем пункт «Большие».
Далее идёт кнопка «Ориентация».
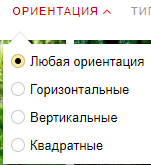
При вертикальной ориентации высота изображения больше его ширины. При горизонтальной ориентации, наоборот, ширина изображения больше его высоты.
Выберем горизонтальную ориентацию, так как слайд у нас будет именно такой ориентации.
Кнопка «Тип» позволяет выбрать тип изображения: фотография, лица и прочие. Выберем пункт «Фото».
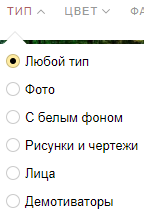
Идём дальше. При помощи кнопки «Цвет» мы можем задать цвет изображения, то есть тот, который будет преобладать на изображении.
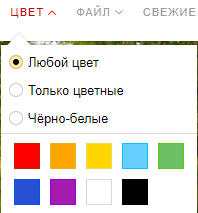
Выберем пункт «Только цветные».
При нажатии на кнопку «Файл» из списка можно выбрать расширения для изображения.
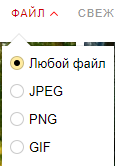
Если нам нужно будет найти изображение без фона, то лучше всего выбрать расширение PNG.
При нажатии на кнопку «Свежие» у нас отобразятся картинки, которые были добавлены совсем недавно.
Если вам нужно будет найти картинку для своего рабочего стола, то можно нажать на кнопку «Обои».
При помощи кнопки «На сайте» можно дать команду поисковой системе для отображения картинок с определённого сайта.
Ну и заключительная кнопка – «Сбросить».
– Я знаю! При помощи этой кнопки сбрасываются все настройки поиска.
Верно. Но нам она сейчас не нужна. Давайте разберёмся, как сохранять картинки в этой поисковой системе.
Выбираем понравившееся изображение при помощи левой кнопки мыши.
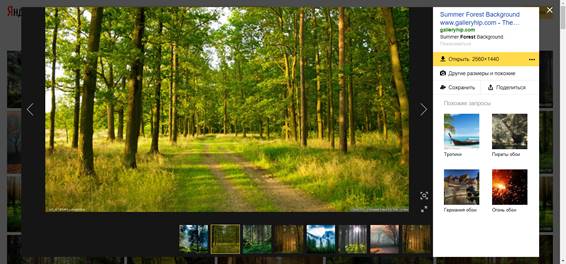
У нас появилось окно, в котором можно выбрать размер изображения. Нажимаем на кнопку «Открыть», выбранное изображение откроется в новом окне.
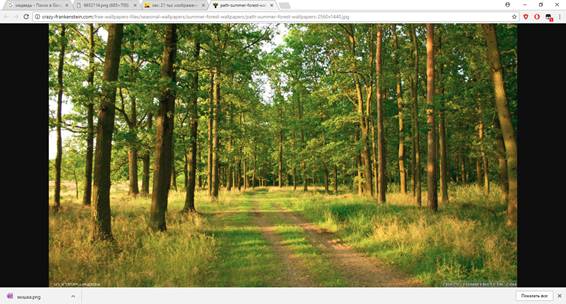
А теперь сохраняем его уже известным способом. Нажимаем на изображение правой кнопкой мыши, из появившегося контекстного меню выбираем «Сохранить картинку как…». В появившемся диалоговом окне указываем путь к своей рабочей папке, задаём имя файла, например, «Лес», и нажимаем на кнопку «Сохранить». Изображение сохранилось в нашу рабочую папку.
– Нам ещё нужно узнать, как редактировать изображения в программе PowerPoint.
Открываем окно программы и создаём пустую презентацию. Удалим заполнители со слайда и при помощи вкладки «Вставка» вставим изображение мишки с фоном на слайд.
Наше изображение выделено. Переходим на вкладку «Формат».

С её помощью можно изменить резкость, яркость и контрастность выбрав пункт «Коррекция».
В разделе «Изменение», в пункте «Цвет», можно задать цвет изображения, а в пункте «Художественные эффекты» применить художественный эффект, например, «Фотокопия».
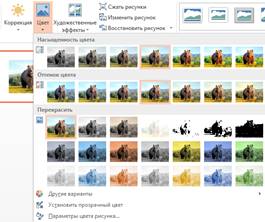
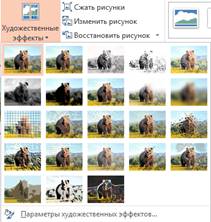
А сейчас давайте удалим фон. Нажимаем на соответствующую кнопку.
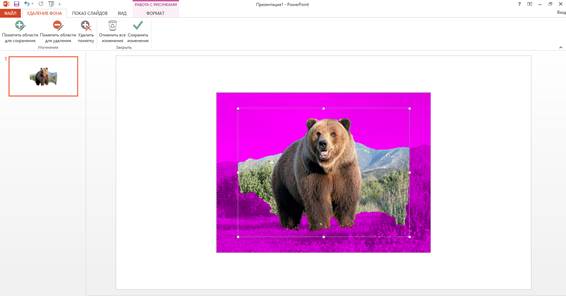
То, что выделилось малиновым цветом, не будет отображено после удаления фона. Теперь при помощи маркеров, которые находятся по краям изображения, зададим область, которая должна отображаться на рисунке. С помощью кнопки «Пометить области для удаления» уберём с рисунка лишние фрагменты. Нажимаем на кнопку «Сохранить изменения».
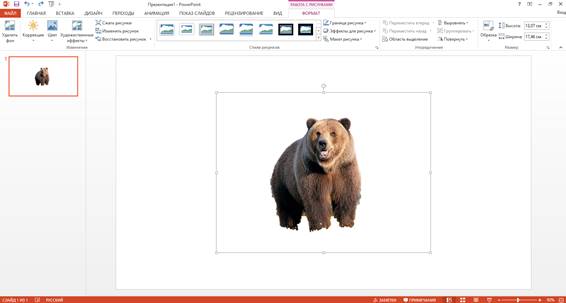
– Контуры у изображения получились не очень аккуратные.
В разделе «Стили рисунков» выберем пункт «Эффекты для рисунка», «Сглаживание», и из списка – две с половиной точки. Края рисунка стали немного аккуратнее.
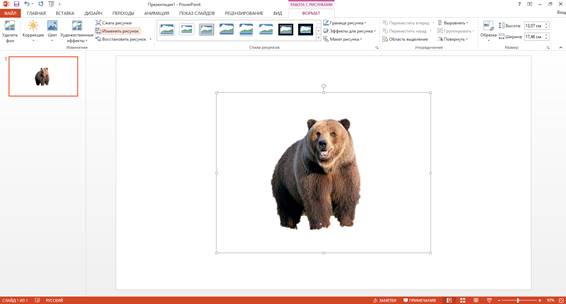
Давайте обрежем лишние границы рисунка. Выбираем «Обрезка» и при помощи маркеров устанавливаем контур изображения.
В разделе «Стили рисунков» мы можем применить один из стандартных стилей или же задать свои эффекты.
– Давайте зададим отражение для нашего рисунка.
Выбираем пункт «Эффекты для рисунка», «Отражение», а из списка «Параметры отражения». Откроется дополнительная область для форматирования изображения. Зададим прозрачность, размытие и остальные параметры отражения.
При помощи области «Формат рисунка» можно применять к изображению различные эффекты, задавать заливку рисунка и цвет контура, размер и многое другое. То есть эта область является расширением настроек, которые находятся на вкладке «Формат».
– Такое изображение можно сохранить только вместе с самой презентацией?
Для сохранения изображения после того как были применены все настройки, нужно нажать на него правой кнопкой мыши, затем выбрать из контекстного меню пункт «Сохранить как рисунок».
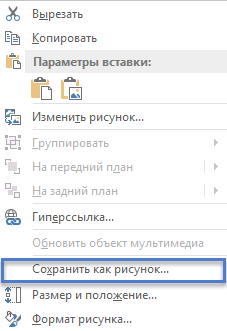
В появившемся окне указываем путь к своей рабочей папке и имя файла. Нажимаем кнопку «Сохранить». Мы сохранили наше изображение в виде файла.
Пришла пора подвести итоги урока. Сегодня мы с вами узнали, как искать картинки в интернете и настраивать параметры поиска при помощи поисковых систем Google и «Яндекс».
Также рассмотрели способы редактирования изображений в презентации при помощи вкладки «Формат» и области «Формат рисунка».
В конце урока сохранили изменённое изображение в виде файла.

 Получите свидетельство
Получите свидетельство Вход
Вход
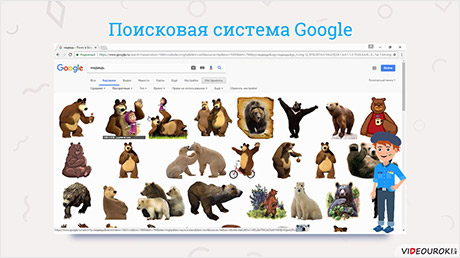



 0
0 664
664

