Вопросы занятия:
· слои в Adobe Photoshop;
· операции со слоями.
Витя: интересная сегодня тема урока. Мы по географии недавно проходили что слой – это пласт, расположенный горизонтально и соприкасающийся с поверхностью другой части. Интересно в Photoshop слой – это тоже какой-то пласт?

Можно и, так сказать. Слои в Photoshop напоминают стопку прозрачных листов. Через прозрачные области вышележащих слоёв можно видеть содержимое нижних слоёв. Можно перемещать слои для изменения положения изображения подобно перемещению прозрачного листа в стопке.
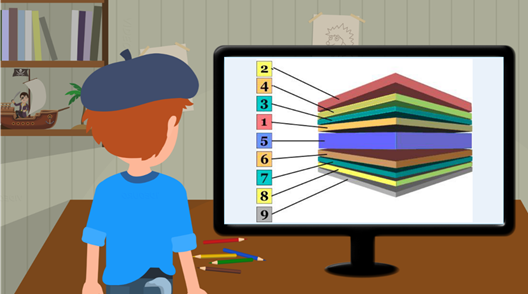
Основная функция слоёв в Adobe Photoshop – это облегчение редактирования изображения и сокращение ошибок при работе в программе. Работа со слоями выполняется с помощью панели «Слои».
В Adobe Photoshop каждый слой – это отдельное изображение, которое можно редактировать отдельно от любого другого слоя.
Витя: А-а-а-а, теперь всё понятно! Каждый слой в документе может быть просмотрен, как отдельное изображение. Все вместе слои образуют целое изображение.
Всё правильно.
Рассмотрим основные операции, которые можно выполнять, используя палитру слои. В левом верхнем углу палитры находится список режимов работы. Рядом находится настройка Непрозрачность, которая влияет только на выделенный слой, а не на всё изображение.

Витя: точно выделим слой с очками мальчика и, теперь двигая ползунок непрозрачность мы видим, что исчезают только очки.
Внизу палитры находятся кнопки: Связать слои, Добавить стиль, Добавить маску, Создать новый корректирующий слой, Создать новую группу, Создать новый слой, Удалить слой. Более подробно мы с вами рассмотрим их немного позже.
В средней части палитры представлены слои текущего документа.
Витя: а можно ли над слоями производить какие-нибудь операции?
Конечно. Давайте рассмотрим их. Итак, как мы уже говорили, все части изображения лучше рисовать на отдельных слоях. Поэтому первая и самая важная операция – это создание новых пустых слоёв.
Рассмотрим пример. Создадим тень для листочка.
Итак, из своей рабочей папки откроем файл Лист липы.
Теперь выбираем инструмент Волшебная палочка и нажмём ей в любом месте вокруг листочка. Так мы с вами выделили область вокруг листка липы. В меню Выделение выбираем Инверсия, тем самым мы получили выделение самого листочка.
Создадим новый слой. Для этого щёлкнем левой кнопкой мыши по кнопке Создать новый слой, находящейся внизу палитры Слои.
Выбираем инструмент заливка, выбираем основной цвет серый и зальём выделенную область цветом тени.
Теперь нужно поменять местами лист и тень. То есть нам нужно тень переместить под лист. Для этого на палитре слои нажимаем и удерживаем левой кнопкой мыши на слой с тенью и перетаскиваем его под слой с листом липы.
Осталось только сдвинуть слой с листочком инструментом Перемещение, чтобы тень была видна под листочком.

Витя: супер. Рисовать в редакторе Photoshop вообще проще простого! А есть ещё какие-нибудь способы создания нового слоя, кроме этой кнопки?
Конечно. Существует несколько способов создания нового слоя:
1 способ. В меню Слой – выбираем Новый – затем Слой.
2 способ. В палитре Слои –выбираем меню в правом верхнем углу, а затем нажимаем Новый слой.
3 способ мы с вами уже рассмотрели. В палитре Слои щёлкнуть на соответствующую кнопку.
Также, посмотрите, когда мы создаём новый слой, появляется диалоговое окно Новый слой, где можно задать Имя слоя, для того чтобы не путаться, например, если рисунок состоит из большого количества слоёв, можно определить его Непрозрачность и Режим.
Витя: а можно ли создавать новые непустые слои?
Конечно можно.
Рассмотрим пример. Давайте поместим рыбу в океан.
Итак, откроем из своей рабочей папки файлы Рыба и Океан.
Теперь с помощью инструмента Быстрое выделение выделим рыбку.
Выбираем инструмент Перемещение, нажимаем и удерживаем левой кнопкой мыши на рыбке и перетаскиваем её рабочее окно документа с изображением океана. Обратите внимание, рыбка окажется на новом слое. То есть мы с вами создали не пустой слой.
Уменьшим изображение рыбки, не нарушая пропорций. Для этого в меню Редактирование выбираем Трансформирование, а затем Масштабирование. Теперь нажимаем и удерживаем клавишу Shift уменьшаем размеры рыбки.
После этого необходимо подтвердить своё действие нажатием на галочку на палитре настройки инструмента. Придадим прозрачность слою с рыбкой на палитре Слои с помощью параметра Непрозрачность.

Витя: красота!!!! Да это же получилась фотография рыбки в океане. Вот здорово! Но всё же одной рыбки мало, давайте добавим ещё несколько для компании.
Давайте. Сделаем две копии слоя с рыбкой. Для этого в меню Слой выбираем Создать дубликат слоя.
Витя: получается, что здесь можно создавать дубликаты слоёв. А ещё посмотрите в названии нового слоя указано, что он является копией.
А для чего предназначено квадратное окно слева у любого слоя, на котором изображён глаз?
Он указывает на видимость слоя.
Давайте рассмотрим пример. Попробуем себя в роли парикмахера.
Откроем файлы: Лицо для причёски и 5 причёсок.
Выделим первую причёску любым способом и скопируем её в файл с лицом (она будет размещаться на отдельном слое).
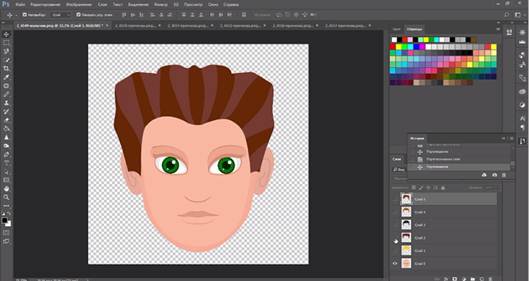
Аналогично поступим с остальными четырьмя причёсками. В результате у нас получиться файл с шестью слоями, на одном из которых – лицо, а на других – причёски.
Нажмём на глаз всех слоёв с причёсками. То есть оставим видимым только слой с лицом для причёски. То есть для того чтобы слой сделать невидимым, достаточно щёлкнуть на глаз левой кнопкой мыши.
Теперь делая видимыми слой с одной из причёсок, переберите все возможные варианты.
Витя: вот это здорово. Теперь, когда мы научились пользоваться графическим редактором Photoshop, можно дома подобрать самому себе любую причёску!
А вот интересно, можно созданные слои использовать в других рисунках?
Конечно можно. Вот давайте рассмотрим пример. Нарисуем Чебурашку так, чтобы потом из элементов этого рисунка сложить гусеницу.
Итак, создайте новый файл размерами 720х576пикселей с прозрачным задним фоном.
Теперь нарисуем Чебурашку. Для получения изображения будем выделять необходимую область и заливайте её краской. Также каждый слой будем называть соответственно, например, "голова" и так далее.

Будем дублировать повторяющиеся слои.
Не забываем, что каждый элемент рисуем на отдельном слое.
Витя: какой красивый получился чебурашка! Но как же из него можно получить гусеницу?
Очень просто. Перемещая изображения на слоях и сделав слой "левый глаз" невидимым, получим рисунок гусеницы.
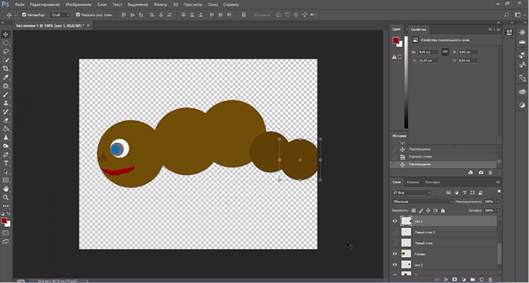
Витя: вот здорово! Это похоже на аппликацию, когда из отдельных кусочков получают изображение, только на компьютере.
Раз можно создавать новые слои, значит можно и удалять не нужные слои, только как это делать?
Да, конечно Слои можно удалять. Сначала необходимо сделать активным именно тот слой, который мы хотим удалить, а затем:
• можно перетащить слой мышкой на кнопку Удалить слой палитры Слои;
• можно Выделить слой и в меню команд палитры Слои выбрать удалить слой;
• воспользоваться командой в меню Слой – Удалить – Слой.
Витя: раз можно накладывать слои друг на друга, значит можно вообще полностью изменить изображение?
Вот как раз давайте рассмотрим на примере. Давайте превратим мальчика в человека-льва.
Откроем файлы пума и мальчик. Теперь переместим слой с пумой в файл с мальчиком. Выберем инструмент Ластик с режимом Кисть, непрозрачность 30 % и сотрём часть изображения пумы, оставляя при этом область глаз и мордочки.
Осталось только повернуть полученное изображение глаз на нужный угол. Для этого в меню Редактирование выбираем Свободное трансформирование.
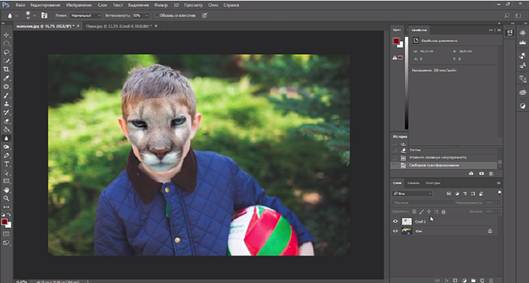
Витя: да! Все-таки уметь рисовать – это просто здорово!
А что ещё можно делать со слоями?
Ещё слои можно объединять. Объединение слоёв используется для оптимизации размеров файла или для удобства работы.
Photoshop позволяет делать это по-разному. Для начала необходимые слои нужно выделить, а затем можно:
• в меню Слои выбрать команду Объединить слои.
• Можно в меню команд палитры Слои выбрать Объединить слои;
• Или нажать сочетание клавиш Ctrl + Е.
Ещё к слоям можно применять определённые стили. Мы немного рассмотрели эту возможность на прошлом уроке, когда добавляли на слой заполнение, созданным нами рисунком.
Для того чтобы применить определённый стиль к слою необходимо выделить нужный слой, затем дважды щёлкнуть по слою, в появившемся окне выбрать необходимые настройки стилей.
После применения стиля на изображении слоя появляется значок с буквой f. Также стиль можно удалить, выбрав в меню Слой – Стиль слоя – Очистить стиль слоя.
Важно знать, что стиль применяется ко всему слою целиком, ко всем объектам, находящимся на слое.

 Получите свидетельство
Получите свидетельство Вход
Вход




 0
0 1015
1015

