На прошлом уроке мы с вами рассмотрели вкладку «Визуальные эффекты», узнали, как применять видеоэффекты к объектам проекта.
Сегодня мы с вами познакомимся с таким определением, как «видеопереход», рассмотрим вкладку «Анимация», на примерах узнаем, как применять переходы к объектам проекта.
Витя: «С чего начнём?»
Как мы с вами знаем, любой фильм состоит из сцен, кадров и эпизодов.
Сцена – это элемент действий, которые происходят в одном месте.
Кадры – это нарисованные или сфотографированные изображения последовательных фаз движения объектов или их частей.
Эпизод – это относительно завершённая часть фильма, в которой не требуется, чтобы действия происходили в одном месте, но в то же время эта часть объединена единством действия и темы.
Для создания одного эпизода необходимо использовать несколько сцен. Для перехода от одной сцены к другой используются видеопереходы. Но это происходит настолько быстро, что не всегда можно их увидеть. Наложение переходов происходит уже в процессе монтажа фильма.
Давайте узнаем, что такое видеопереход.
Видеопереход – это спецэффект, используемый в видеофильме для сглаживания или подчёркивания смены одной сцены другой.
Витя: «Как можно увидеть эти переходы?»
Давайте при помощи программы Windows Live добавим в проект видео под именем «Мультфильм» и просмотрим его. В самом начале появляется название, а потом идёт переход к мультику. Нажмём на кнопку «Воспроизвести».
Витя: «Всё происходит как-то слишком быстро».
Человеческому глазу очень сложно заметить все эффекты. Перейдём на вкладку «Правка» и установим скорость видео 0,125. Снова нажмём на кнопку «Воспроизвести».
Как мы можем видеть, при переходе от названия к самому мультику есть эффект.
Витя: «Он похож на эффект в программе PowerPoint, который называется «Выцветание».
Верно. А если мы перемотаем видео на время примерно 3 минуты 42 секунды и запустим воспроизведение, то сможем увидеть точно такой же эффект перехода. Нажимаем на кнопку «Воспроизвести».
Удалим это видео из нашего видеоредактора и добавим файл «Переменная облачность». Нажимаем на кнопку «Воспроизвести».
Витя: «В самом начале есть эффект, похожий на ромбик, и его сразу можно заметить!»
Верно. Есть и такие моменты, где видеопереходы заметны сразу же. Так же эффект есть на десятой секунде просмотра видео. Перейдём на это время и нажмём кнопку «Воспроизвести».
Витя: «Как интересно!»
Просматривать мультики и искать эффекты можно очень долго. Но нам сегодня ещё нужно познакомиться со вкладкой «Анимация» и научиться самим применять переходы при создании своего видео.

Давайте в мультфильме «Переменная облачность» обрежем начало с фирмой-производителем и названием на английском языке, а в начале вставим просто рисунок неба с облаками.
Для начала добавим в проект рисунок. Во вкладке «Главная» выбираем пункт «Добавить видео и фотографии», выделяем изображение под именем «Небо» и нажимаем на кнопку «Открыть».
Рисунок вставился в конец проекта. Переместим его в самое начало. Для этого выделяем его, нажимаем и удерживаем левую кнопку мыши и перетаскиваем рисунок в нужное место. Теперь обрежем само видео. Подводим курсор мыши к указателю временной шкалы, а когда курсор примет вид руки, нажимаем левую кнопку мыши и перемещаем курсор в то место, где исчезает название мультика на английском языке. Нажимаем на курсоре правой кнопкой мыши и выбираем из списка пункт «Установить начальную точку». Таким образом мы установили точку начала фильма. Установим переход от картинки к видео. Выделяем сначала видео, переходим на вкладку «Анимация».
На этой вкладке находится список доступных переходов. Для открытия полного списка нужно нажать на кнопку «Дополнительно».
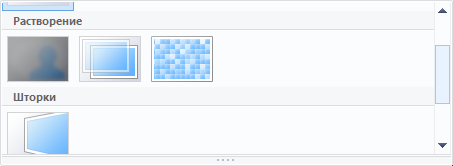
Все переходы разбиты на группы в зависимости от действий, которые они выполняют.
Для того, чтобы просмотреть переход, достаточно навести на него курсор и в окне предпросмотра можно будет увидеть этот переход.
Витя: «Давайте посмотрим, как выглядит эффект «Вращение», который находится в группе «Шторки».
Наводим на этот эффект курсор и смотрим, что происходит в окне предпросмотра.
Для применения эффекта достаточно нажать на него левой кнопкой мыши.
Витя: «Выберем для перехода от картинки к мультику эффект «Стирание широкой полосой вправо».
Этот эффект находится в группе «Стирание». Выберем его из списка. При применении перехода на объекте в левом нижнем углу появляется белый полупрозрачный треугольник. Он указывает на то, что к объекту применён эффект.
Вернёмся ко вкладке «Анимация». С её помощью можно настраивать длительность перехода. Для этого нужно выбрать время из раскрывающегося списка в строке «Длительность» или же ввести время перехода вручную.
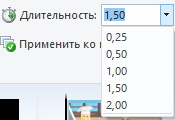
Витя: «Установим время перехода – одна секунда».
Выберем это время из списка.
При помощи строки «Применить ко всем» мы можем применить переход и его длительность ко всем объектам слайда.
Также на этой вкладке можно настраивать сдвиг и масштабирование.
Витя: «А давайте разберёмся на примере».
Очистим окно проекта.
Давайте создадим из картинок маленькое видео, с помощью которого покажем, как в лесу наступает ночь. Для этого сначала добавим в проект картинки. Во вкладке «Главная» выбираем пункт «Добавить видео и фотографии». Путь к своей рабочей папке указывать не нужно, так как мы уже вставляли из неё файлы. При помощи мыши и клавиши «Ctrl» выделяем файлы с именами «Дремучий лес», «Лес с птичками», «Ночной лес», «Светлый лес». Нажимаем на кнопку «Открыть».
На первое место поставим светлый лес. Для этого нажимаем на него левой кнопкой мыши и перетаскиваем в самое начало. На втором месте должен быть лес с птичками. Перенесём нужный рисунок на второе место. На третьем месте должен быть ночной лес, а на четвёртом – дремучий. Разместим изображения в нужном порядке.
Установим длительность для каждого рисунка – по пять секунд. Для этого выделяем первый рисунок, нажимаем и удерживаем клавишу «Shift» и выделяем последний рисунок. Отпускаем клавишу «Shift». Переходим на вкладку «Правка». В строке «Длительность» из списка выбираем пять секунд. Давайте посмотрим, как у нас происходят переходы между рисунками. Нажимаем на кнопку «Воспроизвести».
Витя: «Как-то очень резко происходит переход от рисунка к рисунку».
Давайте настроим переходы между рисунками. Открываем вкладку «Анимация» и выделяем второе изображение.
Витя: «Давайте попробуем для перехода от первого рисунка ко второму выбрать тип «Перелистывание страниц влево вверх».
Этот эффект находится в группе «Сметание и перелистывание». Наведём курсор на этот переход. В окне предпросмотра мы можем увидеть, как это будет выглядеть.
Витя: «Как-то не очень естественно смотрится».
Давайте выберем один из переходов группы «Растворение». Поочерёдно подводим курсор к переходам и смотрим, как это может выглядеть.
Витя: «Давайте применим эффект «Размытие».
Выберем его из списка и переходим к следующему рисунку. Выделяем его.
Витя: «Мне понравился переход из мультика. Он называется «Стирание широкой полосой вправо».
Выберем его из списка и перейдём к заключительному рисунку. Применим к нему переход «Диагональ – развёртывание».
А сейчас давайте воспользуемся разделом «Сдвиг и масштабирование» и посмотрим, как это работает. Выделим третий рисунок. Откроем список эффектов и наведём курсор на любой из них.
Как мы можем видеть, при помощи этого списка появляется возможность переместить рисунок или же настроить масштаб. Выберем элемент списка под именем «Увеличение по центру и вращение влево». Обратите внимание, что на рисунке в левом верхнем углу появилось четыре квадратика. И снова это указывает на применение к объекту эффектов.
Витя: «А давайте посмотрим, что у нас получилось».
Это можно сделать, нажав в окне предпросмотра на кнопку «Воспроизвести» или же просмотреть всё во весь экран. Для того, чтобы просмотреть видео во весь экран, нужно нажать на кнопку «Предварительный просмотр во весь экран» или же на клавишу «F11».
Просмотрим видео, открыв его на весь экран любым из удобных способов.
Видео будет идти по кругу. Для выхода из режима просмотра нужно нажать на кнопку «Esc».
Пришла пора подвести итоги урока.
Что мы сегодня узнали и изучили?
Витя: «Мы узнали, что видеопереход – это спецэффект, используемый в видеофильме для сглаживания или подчёркивания смены одной сцены другой. Ещё мы рассмотрели вкладку «Анимация».
Именно на этой вкладке в программе киностудия Windows Live находятся переходы, которые разделены по группам в зависимости от выполняемых действий.
Витя: «В конце урока мы на примере научились добавлять видеопереходы в проект».

 Получите свидетельство
Получите свидетельство Вход
Вход
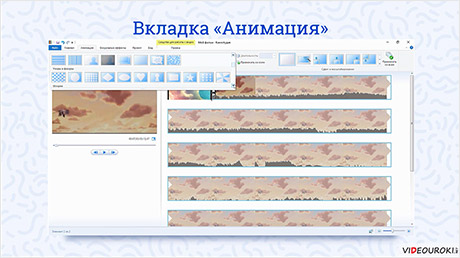



 0
0 603
603

