На прошлых уроках мы с вами познакомились с интерфейсом программы киностудия Windows Live.
Витя: «Давайте вспомним, что такое киностудия Windows Live».
Киностудия Windows Live является одним из простых видеоредакторов. Это программа для создания и редактирования видео, входящая в состав пакета основных компонентов Windows.
Также следует знать, что киностудия Windows Live использует компоненты проигрывателя Windows Media, который является стандартным проигрывателем в операционной системе Windows.
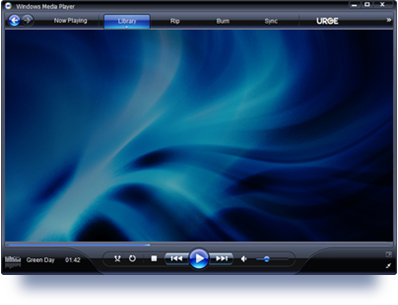
Таким образом, можно сказать, что без проигрывателя Windows Media киностудия не будет работать.
Интерфейс программы Windows Live состоит из нескольких частей.
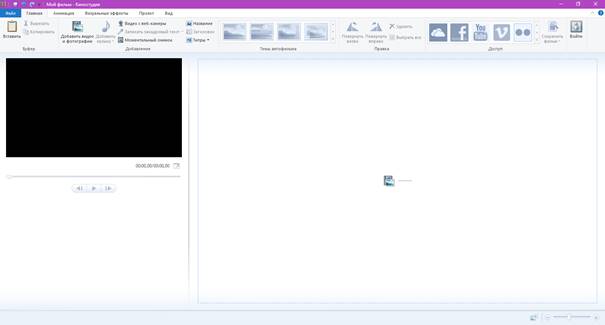
Сверху слева находятся значок программы и панель быстрого доступа. Далее идёт название проекта и программы. Сверху справа расположены кнопки, при помощи которых можно «Свернуть программу», «Свернуть в окно» или же «Развернуть на весь экран» и «Закрыть программу».
Идём дальше. Чуть ниже находится лента со вкладками. При открытии программы на ленте отображаются стандартные вкладки: «Файл», «Главная», «Анимация», «Визуальные эффекты», «Проект», «Вид».
При добавлении в проект видео, текста или же музыки на ленте появляются дополнительные вкладки, которые позволяют редактировать вставленные элементы.
Слева в программе находится окно предпросмотра, с помощью которого можно просмотреть результаты работы.
Ну и самую большую часть окна программы занимает окно проекта. В нём происходит управление клипами, музыкой, текстом и прочими элементами, из которых будет состоять фильм.
На этом уроке мы с вами узнаем, что такое видеоэффекты, более подробно познакомимся со вкладкой «Визуальные эффекты», рассмотрим на примере, как применять видеоэффекты к элементам будущего фильма, и многое другое.
Витя: «Начнём с определения понятия «видеоэффекты»?»
Всё верно.
Видеоэффекты – это коллекция специальных эффектов, с помощью которых можно сделать видео красочнее и интереснее.
Как мы с вами уже знаем, в каждом видеоредакторе существует свой набор видеоэффектов. В киностудии Windows Live эта коллекция находится во вкладке «Визуальные эффекты».
Прежде, чем применить эффект, нужно в проект добавить какой-либо объект, например, картинку.
Витя: «Давайте пошагово рассмотрим, как применять эффекты».
Итак, как уже было уже сказано, для начала нужно вставить в проект какой-либо объект. Для этого есть два способа.
Первый. Во вкладке «Главная», в разделе «Добавление», нажать на кнопку «Добавить видео и фотографии». Затем необходимо указать путь к папке, в которой находятся файлы, выделить нужный и нажать на кнопку «Открыть». Вставленный файл отобразится в окне проекта.
Второй способ можно использовать в том случае, если в окне проекта ещё нет ни одного объекта. Для вставки файла необходимо нажать в любом месте окна проекта, затем в появившемся диалоговом окне указать путь к папке с нужными файлами, выделить один или несколько объектов и нажать на кнопку «Открыть».
После того, как объект был вставлен в проект, к нему можно применять различные эффекты.
Витя: «А что делать, если в окне проекта находится несколько объектов?»
Если нам нужно применить визуальный эффект к одному объекту, то достаточно его выделить при помощи левой кнопки мыши. Если же нам нужно применить какой-либо эффект к нескольким объектам, то нужно выделить первый, затем нажать и удерживать клавишу «Ctrl» и при помощи левой кнопки мыши выделить все объекты, к которым необходимо применить видеоэффекты.
После того, как нужный объект или объекты выделены, переходим на вкладку «Визуальные эффекты».

Для открытия полного списка эффектов необходимо нажать на кнопку «Дополнительно». Откроется список всех доступных видеоэффектов.
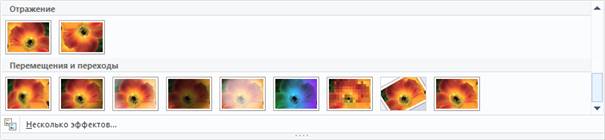
Для того, чтобы применить эффект к выделенному объекту или объектам, нужно нажать левой кнопкой мыши на понравившийся.
Витя: «А где можно увидеть то, что у нас получилось?»
Все применённые эффекты можно увидеть в окне предпросмотра. Для воспроизведения нужно нажать на кнопку «Воспроизвести» или пробел.
Также у каждого объекта, к которому был применён эффект, в левом верхнем углу появляется значок из четырёх квадратиков.
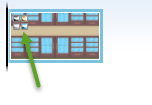
Витя: «Можно к одному объекту применить несколько эффектов?»
Можно. Давайте посмотрим, как это работает. Для начала нужно выделить объект. Далее можно применить сразу несколько эффектов двумя способами.
Первый. Применить к выделенному объекту любой эффект из списка, затем нажать на кнопку «Дополнительно» и выбрать пункт «Несколько эффектов». Откроется диалоговое окно. Слева находится список доступных эффектов, справа – применённые эффекты к объекту. Для того, чтобы выбрать дополнительный эффект, нужно в левой части окна выделить его и нажать на кнопку «Добавить» либо нажать на выбранном эффекте два раза левой кнопкой мыши. Этот эффект переместится в правую часть окна. Для того, чтобы удалить выбранный эффект, нужно выделить его в правой части окна и нажать на кнопку «Удалить».
После того, как всё настроено, нужно нажать на кнопку «Применить». Если же мы передумали применять эффекты, то нужно нажать на кнопку «Отмена».
Витя: «А что за кнопки «Вверх» и «Вниз»?»
При помощи этих кнопок можно устанавливать порядок применения эффектов. Давайте разберёмся на примере.
Выделим рисунок и применим к нему эффект «Пороговые цвета». Теперь открываем весь список эффектов при помощи кнопки «Дополнительно» и выбираем пункт «Несколько эффектов». В появившемся окне выбираем эффект «Выделение контуров» и нажимаем на кнопку «Добавить». Обратите внимание на порядок эффектов: «Выделение контуров», а затем «Пороговые цвета». Нажимаем на кнопку «Применить» и посмотрим, что у нас получилось. Для этого в окне предпросмотра нажимаем на кнопку «Воспроизвести».
А сейчас давайте поменяем местами два выбранных эффекта. Снова открываем весь список эффектов и выбираем пункт «Несколько эффектов». Выделяем эффект «Пороговые цвета» и нажимаем на кнопку «Вверх». Таким образом мы изменили порядок эффектов. Нажимаем кнопку «Применить» и снова смотрим, что у нас получилось.
Изображение изменилось.
Витя: «Говорилось же о двух способах добавления нескольких эффектов. Какой второй?»
Для начала снова нужно выделить объект, затем открыть полный список эффектов и выбрать пункт «Несколько эффектов». Открылось уже знакомое нам диалоговое окно. Только в этот раз в правой части нет никаких эффектов. Нам осталось выбрать все нужные визуальные эффекты в левой части окна и добавить их в правую часть. Добавлять эффекты необходимо по одному. После того, как все нужные эффекты были выбраны, нажимаем на кнопку «Применить».
Витя: «А как можно удалять эффекты?»
Если вам не понравились применённые эффекты, то для их удаления необходимо для начала выделить объект, а затем во вкладке «Визуальные эффекты» из списка выбрать пункт «Без эффектов». Таким образом все применённые ранее эффекты будут удалены. Или же можно из списка эффектов выбрать пункт «Несколько эффектов», а в появившемся окне удалить все эффекты из правой части и нажать на кнопку «Применить».
Мы с вами не рассмотрели ещё два пункта на вкладке «Визуальные эффекты»: «Яркость» и «Применить ко всем».
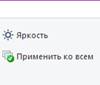
Витя: «Пункт «Применить ко всем» используется для применения выбранного эффекта ко всем объектам проекта. Верно?»
Всё верно. Но это можно делать только в том случае, если к объекту применён только один эффект. И снова давайте посмотрим, как это делается, на примере.
Для начала применим к рисунку любой эффект, например, «Оттенок сепия». Наш рисунок остался выделенным, поэтому при нажатии на кнопку «Применить ко всем» эффект «Оттенок сепия» применится ко всем объектам проекта. Посмотрим, что у нас получилось. Нажимаем на кнопку «Воспроизвести».
А сейчас давайте к рисунку добавим ещё один эффект. Нажимаем на кнопку «Дополнительно» и выбираем из списка «Несколько эффектов». Затем, в свою очередь, в правой части окна выбираем эффект «Выделение контуров», добавляем его и нажимаем на кнопку «Применить». Обратите внимание, что на вкладке «Визуальные эффекты» кнопка «Применить ко всем» стала недоступна. Это говорит о том, что мы можем применить ко всем объектам проекта только один эффект. Все остальные, дополнительные эффекты, нужно добавлять самостоятельно.
Ну и заключительный пункт на этой вкладке – «Яркость». При нажатии на него откроется область с бегунком. С его помощью можно делать изображение более ярким или тусклым.
На этом с рассмотрением вкладки «Визуальные эффекты» мы закончим.
Пришла пора подвести итоги урока.
Витя, что интересного и познавательного ты сегодня узнал?
Витя: «Видеоэффекты – это коллекция специальных эффектов, с помощью которых можно сделать видео красочнее и интереснее».
В киностудии Windows Live коллекция видеоэффектов находится во вкладке «Визуальные эффекты».
Витя: «В самом начале нужно добавить в проект объекты для видео. После этого выделить нужный файл, к которому будет применяться эффект, а сам эффект выбрать из списка на вкладке «Визуальные эффекты».
Всё верно. А ещё к одному объекту можно применять несколько эффектов. Для этого из списка всех эффектов нужно выбрать пункт «Несколько эффектов». Затем в появившемся окне из левой части нужно выбрать необходимые эффекты, добавить их в левую часть окна и при необходимости установить порядок наложения. После выполнения всех настроек нужно нажать на кнопку «Применить».
Для просмотра всех установленных эффектов можно нажать на кнопку «Воспроизвести».

 Получите свидетельство
Получите свидетельство Вход
Вход
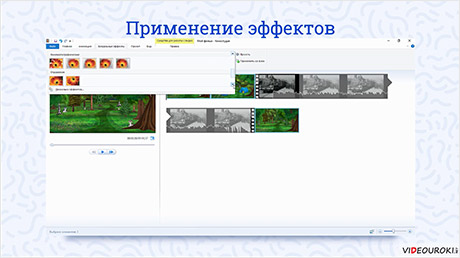



 0
0 441
441

