На этом уроке мы с вами вспомним, как вставлять видеофайлы, рассмотрим вкладку «Правка», узнаем, как использовать темы автофильма, и многое другое.
Витя: «Может, вспомним, что такое видео?»
Видео – это электронная технология формирования, записи, обработки, передачи, хранения и воспроизведения подвижного изображения, основанная на принципах телевидения.
Давайте вспомним, как вставляется видео в проект.
Открываем киностудию Windows Live. Для вставки видео существует несколько способов.
Первый способ можно использовать только в том случае, если в проекте нет никаких объектов. Для вставки видео нужно нажать в окне проекта левой кнопкой мыши.

В появившемся окне при необходимости указать путь к папке, в которой находится видеофайл, выделить его и нажать на кнопку «Открыть».
Второй. На вкладке «Главная», в разделе «Добавление», нажать на кнопку «Добавить видео и фотографии».

В появившемся окне также при необходимости указываем путь к своей рабочей папке, выделяем видео и нажимаем на кнопку «Открыть».
Третий. Открыть в проводнике папку, в которой находится видеофайл, выделить его и скопировать любым из удобных для вас способов. Перейти в киностудию Windows Live и вставить скопированный файл.
Четвёртый. Нажать правой кнопкой мыши в окне проекта и выбрать из списка пункт «Добавить видео и фотографии». Далее, как и во всех остальных случаях, в появившемся окне при необходимости нужно указать путь к папке, где находится видео, выделить его и нажать на кнопку «Открыть».
Витя: «С помощью кнопки «Видео с веб-камеры» можно записать и вставить видео сразу в проект?»
Верно. Но это можно сделать только в том случае, если у вас на компьютере есть веб-камера и установлено всё необходимое программное обеспечение для работы с этим оборудованием.
При вставке видео в киностудию Windows Live его можно редактировать.
Витя: «Для этого нужно использовать вкладку «Правка», которая появляется при добавлении видео?»
Всё правильно. Давайте рассмотрим её. Для этого нам нужно перейти на вкладку «Правка».

Витя: «Раздел «Звук» такой же, как и на вкладке «Параметры».
С помощью этой вкладки можно настраивать громкость звука в видео, задавать скорость нарастания и угасания звука.
Следующий раздел «Настройка».
Витя: «А почему кнопки «Цвет фона» и «Длительность» у нас не доступны?»
В видео нельзя задать цвет фона, так как само видео уже является фоном. Длительность видео у нас тоже является заранее установленной. Её можно менять только редактируя само видео. Для этого и предназначен раздел «Изменение». Рассмотрим его более подробно.
Первая кнопка «Разделить». Она предназначена для разделения видео на две части в выбранной точке. Для разделения видео необходимо указатель временной шкалы переместить в место разделения и нажать на кнопку «Разделить». Из одного файла у нас получилось два. Идём дальше.
Рассмотрим две кнопки: «Установить начальную точку» и «Установить конечную точку».
Витя: «С помощью этих кнопок можно обрезать видео с начала и с конца, как и звук?»
Верно. Для того, чтобы обрезать видео с начала, нужно указатель временной шкалы переместить в то место, с которого должно начинаться воспроизведение видеофайла, затем нажать на кнопку «Установить начальную точку». Всё, что было слева от указателя, автоматически удалится из окна проекта.
Для того, чтобы обрезать фрагмент видео с конца, снова нужно переместить указатель временной шкалы в место, на котором должно закончиться видео, и нажать на кнопку «Установить конечную точку». Часть файла, которая находилась справа от указателя, автоматически удалилась из окна проекта.
Ну и заключительная кнопка в разделе «Изменение» – «Средство усечения». При нажатии на неё на ленте появляется новая вкладка «Усечение».

Здесь мы можем обрезать видео, то есть задать начальную и конечную точки при помощи уже знакомых нам кнопок. Также можно задать начальную и конечную точки при помощи соответствующих строк. Для этого достаточно указать время при помощи стрелок «Вверх» и «Вниз» или же ввести вручную. После того, как все изменения готовы, нажимаем на кнопку «Сохранить». Если же вы передумали применять редактирование, то нужно нажать на кнопку «Отмена».
Кнопка «Стабилизация видео». Представьте себе, что вы решили снять видео, но у вас нет штатива, на который можно поставить камеру. В этом случае даже, если вы будете очень аккуратно держать камеру, не избежать тряски камеры и порой размытых видео. Соответственно, оно будет выглядеть любительским. Конечно, можно всё переснять, но это снова займёт большое количество времени, и всё нужно начинать сначала. А можно воспользоваться специальной функцией, которая есть в киностудии Windows Live. Однако данная функция доступна только для операционной системы Windows 8.
В этой программе существует три режима стабилизации видео. Чтобы просмотреть их, нужно нажать на кнопку «Стабилизация видео». Откроется список. Пункт «Антитряска» устраняет колебания в видео. Пункт «Устранение дрожания и тряски – низкое» уменьшает дрожание в выбранном видеоклипе. Этот пункт рекомендуется применять, если видео снято с помощью цифровой камеры. Пункт «Устранение дрожания и тряски – высокое» также уменьшает дрожание в выбранном видеоклипе, но этот пункт рекомендуется использовать в том случае, если видео снято на мобильный телефон или портативное устройство.
Витя: «Мы же должны ещё на этом уроке рассмотреть темы автофильма».
Темы автофильма – это способ создания фильма для ленивых.
Витя: «А почему именно для ленивых?»
Потому что при выборе одной из таких тем в проект автоматически добавляются титры в начале и конце, к клипам применяются визуальные эффекты (особенно это заметно, если в фильме присутствуют фотографии), ко всем элементам проекта применяются видеопереходы и эффекты перемещения. Выбор визуальных эффектов, видеопереходов и эффектов перемещения зависит от выбранной темы. Для просмотра любой темы автофильма достаточно навести на неё курсор, и в окне предпросмотра начнётся показ видео, начиная с названия. Чтобы применить выбранный эффект, нужно нажать на него левой кнопкой мыши. Таким образом, можно сказать, что тема автофильма – это набор заранее подготовленных и автоматически подобранных визуальных эффектов, видеопереходов и эффектов перемещения.
Витя: «То есть не нужно самостоятельно выбирать все эти параметры. За нас это сделает компьютер. И именно поэтому говорится, что этот способ является способом для ленивых. Верно?»
Всё верно. А сейчас давайте посмотрим, как это работает, на примере.
Для начала очистим окно проекта и добавим в него уже знакомый нам мультфильм «Переменная облачность». Обрежем вначале видео. При помощи указателя временной шкалы найдём момент, где исчезает название мультфильма, затем переходим на вкладку «Правка» и выбираем кнопку «Установить начальную точку».
А сейчас давайте перейдём в конец видео и снова при помощи указателя временной шкалы найдём место, где появляется слово «Конец» на английском языке и начинаются титры. Ставим указатель в место до появления этого слова и нажимаем на вкладке «Правка» на кнопку «Установить конечную точку». Мы обрезали лишнюю часть видео.
Возвращаемся на вкладку «Главная». Для просмотра всех тем автофильма нажимаем на кнопку «Дополнительно» в соответствующем разделе.
Витя: «Давайте попробуем применить к мультфильму тему «Кинематографическая»«.
Наведём курсор на эту тему и просмотрим, как мультфильм может выглядеть.
Витя: «Мне не очень нравится. Может, стоит попробовать тему «Сепия»?»
Снова наводим курсор на выбранную тему, а в окне просмотра мы можем увидеть, как будет выглядеть видео.
Витя: «А давайте сделаем мультик чёрно-белым!»
Эта тема так и называется «Чёрно-белая». Выбираем её из списка при помощи левой кнопки мыши. Появится окно, в котором нам предлагается добавить сейчас музыку. Но она нам не нужна, поэтому нажимаем на кнопку «Нет».
Витя: «В окне проекта появились области для вставки названия и титров!»
Значит, это предусмотрено в выбранной теме. А сейчас введём имя мультика. Дважды нажимаем левой кнопкой мыши на текстовой дорожке, ставим курсор в окне предпросмотра в рамку для ввода текста, удаляем ненужный и вводим имя фильма «Переменная облачность». Растянем заполнитель так, чтобы слова в него вмещались полностью, но в две строки. Переместим заполнитель в центр окна предпросмотра.
Переходим в конец проекта, нажимаем дважды левой кнопкой мыши на текстовом поле, которое предназначено для ввода информации о режиссёре фильма. Удаляем в окне предпросмотра ненужный текст и вводим слово «Конец».
Остальные титры удаляем. Выделяем их при помощи левой кнопки мыши и клавиши «Ctrl». На вкладке «Главная», в разделе «Правка», нажимаем на кнопку «Удалить».
Витя: «Может, посмотрим, что у нас получилось?»
Если мы начнём просматривать весь мультфильм с самого начала, то это займёт очень много времени. Давайте пролистаем фильм при помощи указателя временной шкалы. Нажимаем на него левой кнопкой мыши и протаскиваем курсор по первой строке проекта, но не слишком быстро, а так, чтобы увидеть, как появляется название и происходит переход от названия к мультику.
Витя: «Эффект перехода между названием и мультиком установился автоматически».
В этом и есть преимущество тем автофильма. Давайте перейдём в конец проекта и просмотрим уже известным нам образом, как происходит переход от фильма к титрам и как появляются титры.
Витя: «Как же легко делать фильмы при помощи этих тем!»
Верно, но всё же лучше самостоятельно выбирать визуальные эффекты, видеопереходы и прочие элементы. Ведь именно таким образом создаётся фильм, в котором можно подстроить все параметры под себя, а не полагаться на компьютерную автоматику.
А сейчас пришла пора подвести итоги урока.
Витя, что больше всего тебе запомнилось?
Витя: «Для вставки видео существует несколько способов».
Видео в проект можно вставлять при помощи окна проекта, вкладки «Главная», контекстного меню или же непосредственно копируя его из проводника.
Витя: «А ещё мы рассмотрели вкладку «Правка».
С помощью этой вкладки можно настраивать громкость звука, который находится в видео, скорость его нарастания или угасания, редактировать видеофайл, а точнее обрезать его, то есть устанавливать начальную и конечную точки, и многое другое.
Витя: «В конце урока узнали, что такое темы автофильма и как их можно применять».
Тема автофильма – это набор заранее подготовленных и автоматически подобранных визуальных эффектов, видеопереходов и эффектов перемещения.
Все эти темы находятся на вкладке «Главная». Для выбора темы нужно нажать не неё левой кнопкой мыши. Помимо всех перечисленных элементов, в проект добавляются титры, которые будут находиться в начале и конце фильма.

 Получите свидетельство
Получите свидетельство Вход
Вход
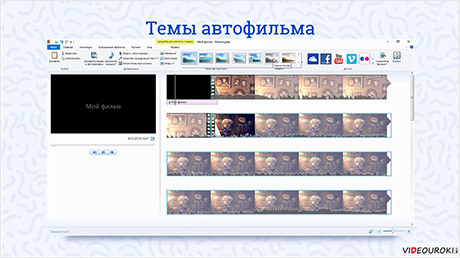



 0
0 468
468

