Как мы с вами уже знаем, интерфейс программы Windows Live состоит из нескольких частей.
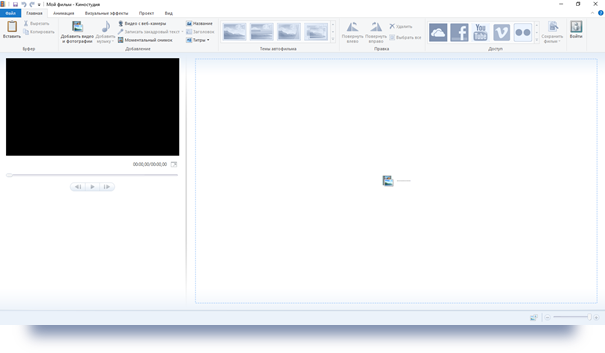
К основным элементам, с которыми мы с вами будем работать, относятся лента, окно предпросмотра и окно проекта. Лента предназначена для вставки объектов в проект, их изменения и прочих действий. Окно предпросмотра предназначено для предварительного просмотра будущего фильма. В окне проекта располагаются все объекты будущего видео, которые мы будем в него добавлять.
На этом уроке мы с вами вспомним, что означает определение «клип» в работе с видеоредакторами, рассмотрим вкладку Главная, научимся добавлять видео и фотографии в проект и многое другое.
Витя: «Давайте вспомним, что вообще такое клип».
Клип, видеоклип – это специально смонтированный короткий (длящийся несколько минут) видеофильм. Обычно его используют в качестве рекламы эстрадной песни, музыкального альбома, фильма и тому подобного.
А вот в работе с видеоредакторами под клипами подразумевают короткие видеофрагменты, фотографии, которые расставлены в определённом порядке.
Все эти объекты, как мы с вами уже знаем, собираются на первом этапе создания видеофильма.
Витя: «А ещё лучше всего использовать свои собственные картинки, видео и аудиозаписи. Правильно?»
Всё верно. Картинки можно нарисовать при помощи специальных программ, фотографии сделать при помощи фотоаппарата, звук – записать, а видео снять на видеокамеру.
Конечно, можно все эти материалы скачать из Интернета. Но в этом случае следует помнить об авторских правах. Ведь при скачивании из Интернета, например, картинки или видео можно нарушить авторские права. У каждой картинки, видео или аудиозаписи есть свой автор. И не каждый человек разрешит использовать, например, свою картинку в чужой работе.
Так, например, в поисковой системе Google при поиске картинки в инструментах в пункте «Права на использование» можно задать критерий поиска «С лицензией на использование и изменение в некоммерческих целях». В этом случае Google выдаст все картинки, которые можно использовать в своей работе. Также существует большое количество сайтов, на которых можно взять картинки, аудиозаписи или видео для своего фильма, так как на этих сайтах авторы уже дали разрешение на их бесплатное использование.
Если же вы решили скачать видео- или аудиозапись с сайта YouTube, то нужно внимательно смотреть на лицензию, которая имеется под каждым видео. Если там указана стандартная лицензия YouTube, то данное видео запрещено скачивать, редактировать и использовать в своей работе. Если же под видео указана лицензия Creative Commons, то это говорит о том, что автор разрешает использовать свои материалы всем желающим и изменять их.
Витя: «Наверное, лучше всего использовать свои рисунки, видео и музыку».
Всё верно. А сейчас переходим к киностудии Windows Live. Сегодня мы должны более подробно изучить вкладку «Главная», а точнее три её раздела: «Буфер», «Добавление» и «Правка».
Начнём с раздела «Буфер».
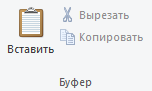
Витя: «С его помощью можно вставлять, вырезать или копировать элементы».
Правильно. Только для того, чтобы скопировать или вырезать, например, картинку, её нужно предварительно выделить. А вот для вставки объекта из буфера обмена нужно предварительно его туда поместить при помощи операции копирования или вырезания.
Идём дальше. Следующий раздел – «Добавление».

С его помощью можно вставлять видео и фотографии, добавлять музыку, текст и прочие объекты в наш проект. Разберёмся на примере.
У нас есть пустой проект. Давайте для начала вставим в него изображения. Для этого нажимаем на кнопку «Добавить видео и фотографии». В появившемся окне указываем путь к папке, в которой находятся нужные рисунки, и выделяем их. Для выделения нескольких объектов сначала выбираем один, потом нажимаем и удерживаем клавишу «Ctrl», выделяем второй, третий и так далее. То есть при помощи левой кнопки мыши и клавиши «Ctrl» мы можем выделить все нужные объекты для вставки в проект. После того, как мы всё выбрали, нажимаем на кнопку «Открыть». Все наши объекты отобразились в окне проекта.
Витя: «А вставлять объекты можно только одним способом?»
Существует ещё несколько способов вставки. Рассмотрим их.
Для начала удалим все объекты из нашего проекта. Выделяем их при помощи комбинации клавиш «Ctrl» + «А» и нажимаем на кнопку «Delete». Способ, который мы с вами сейчас рассмотрим, можно применять только в том случае, если в проекте ещё нет ни одного объекта. Нажимаем левой кнопкой мыши в любом месте окна проекта. Снова появилось окно, в котором при необходимости нужно указать путь к своей рабочей папке, выделить все нужные объекты и нажать на кнопку «Открыть».
Ну и ещё один способ вставки объектов – непосредственно при помощи проводника. Для начала нужно открыть папку, в которой находятся элементы для проекта. Затем выделить все нужные объекты и скопировать их любым удобным способом, например, при помощи комбинации клавиш «Ctrl» + «C».
Витя: «Таким образом мы поместили все объекты в буфер обмена?»
Верно. Нам осталось вставить их в наш проект. Переходим в программу киностудия Виндоус Лайв и вставляем скопированные объекты любым из удобных способов.
Этим способом можно копировать и вставлять рисунки, видео, аудиозаписи, а также текст.
Ещё для вставки звука можно на вкладке «Главная», в разделе «Добавление», нажать на кнопку «Добавить музыку». После этого необходимо указать путь к своей рабочей папке, выбрать аудиофайл и нажать на кнопку «Открыть».
Если же мы нажмём на стрелку под кнопкой «Добавить музыку», то нам откроется список, с помощью которого можно найти музыку в Интернете, используя для этого специальные сервисы.
Идём дальше. При помощи кнопки «Видео с веб-камеры» в проект можно добавить своё видео. Но это возможно только в том случае, если у вас на компьютере есть веб-камера.
Витя: «А что за кнопка «Моментальный снимок»?»
С помощью этой кнопки можно вставить картинку с определённого места проекта. Например, у нас в проект вставлено видео, а нам нужна картинка определённого момента. Для этого в окне проекта ставим курсор в то место, снимок которого нам необходим, и нажимаем на кнопку «Моментальный снимок». Появится окно, в котором нужно указать путь к папке, где будет храниться файл, ввести имя рисунка и нажать на кнопку «Сохранить». Программа автоматически расположит этот рисунок после объекта, с которого он был сделан.
Переходим к вставке текста. С помощью кнопки «Название» можно вставить название перед картинкой или видео. Кнопка «Заголовок» позволяет разместить название прямо на рисунке или видео. При помощи кнопки «Титры» в конец проекта вставляется специальная область для ввода текста, который должен будет идти в конце всего видео. Если же нажать на стрелку возле кнопки «Титры», то можно выбрать определённый тип. Например, указать режиссёра, место съёмки и прочие данные.
Ну и заключительная область, которую мы должны сегодня рассмотреть – «Правка». С помощью этой области можно повернуть объект, удалить или же выделить все объекты проекта. Прежде чем поворачивать либо удалять объект, необходимо его выделить.
На этом мы и закончим рассматривать вкладку «Главная».
А сейчас давайте узнаем, как подготавливать клипы в видеоредакторе. Подготовка клипов включает в себя расстановку фото и видео в окне проекта в нужной последовательности, а также настройку их продолжительности.
Итак, в нашем проекте уже есть объекты. Для того, чтобы переместить объект с одного места в другое, есть несколько способов.
1. Выделяем наш объект, нажимаем на него левой кнопкой мыши и перетаскиваем в нужное место.
2. Выделить объект, вырезать его любым из удобных для вас способов, например, нажать кнопку «Вырезать» на ленте. Затем нужно переместить курсор в место вставки и вставить наш объект.
Витя: «А как настраивать длительность?»
Тут также есть несколько способов.
1. При помощи ленты. Выделяем наш объект и в строке «Длительность» выбираем из списка нужное время.
2. Ставим курсор в то место, где должен заканчиваться просмотр нашего объекта, нажимаем на него правой кнопкой мыши и из контекстного меню выбираем пункт «Установить конечную точку».
На этом изучение подошло к концу.
Пришла пора подвести итоги урока.
Витя, что полезного ты сегодня узнал?
Витя: «Мы вспомнили о том, что лучше всего использовать в своём видео собственные файлы. В обратном случае можно нарушить авторское право».
Или же при поиске картинок или видео стоит обращать внимание на лицензию, с которой опубликован материал. Например, в поисковой системе Google можно настроить поиск только картинок, которые можно изменять и использовать в своей работе. А вот на сайте YouTube существует специальная лицензия, которая называется Creative Commons.
Витя: «Ещё мы рассмотрели несколько способов вставки объектов в проект».
Первый способ: непосредственно нажать в любом месте окна проекта. Но это только в том случае, если у нас ещё нет никаких файлов.
Второй способ: нажать во вкладке «Главная» на кнопку «Добавить видео и фотографии».
Третий способ: скопировать объекты непосредственно из папки, в которой они находятся, и вставить их в проект.
Витя: «Также мы подробно рассмотрели три раздела на вкладке «Главная»: «Буфер», «Добавление» и «Правка».
С помощью этих разделов можно добавлять различные объекты в наш проект.
Витя: «В конце урока мы узнали о том, как перемещать объекты в окне проекта и настраивать их длительность».

 Получите свидетельство
Получите свидетельство Вход
Вход
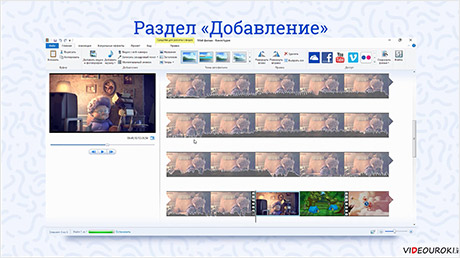



 0
0 448
448

