На прошлом уроке мы с вами познакомились с видеопереходами. Рассмотрели вкладку «Анимация». При помощи этой вкладки в киностудии Windows Live можно настраивать переходы между объектами в проекте.
Сегодня мы с вами научимся вставлять текст в проект, рассмотрим вкладку «Форматирование», узнаем, как форматировать текст, и многое другое.
Как мы с вами уже знаем, в проект можно вставлять не только звук, изображения и видео, но и текст.
Текст в киностудии Windows Live делится на 3 типа: название, заголовок и титры.
При вставке названия в проект появится рамка для заполнения на чёрном фоне. Она предназначена для ввода названия будущего фильма.
Заголовок вставляется непосредственно на объект проекта. Таким образом мы можем подписать каждый объект, например, указать, что на нём изображено.
Ну и заключительный тип – титры.
Витя: «Титры – это текст, который вставляется в начале и конце фильма».
Верно. Титры нужны для того, чтобы указать всех создателей фильма: режиссёров, звукорежиссёров, видеооператоров, актёров, сценаристов и прочих людей, которые внесли непосильный вклад в создание фильма.
Само же определение титров звучит следующим образом: титры – это поясняющие надписи, использующиеся на театральной сцене и в кинопродукции.
Существует 2 вида титров: главные и внутрикадровые.
К главным титрам относятся те, которые появляются в начале и конце фильма.
Витя: «То есть это название фильма и перечень режиссёров, актёров и прочих?»
Какой ты молодец! Всё правильно.
А вот к внутрикадровым титрам относится текст, который появляется в процессе самого фильма. То есть такие титры поясняют либо комментируют сюжет.
Витя: «Давайте уже узнаем, как вставлять текст».
Открываем киностудию Windows Live. Для вставки текста нам понадобится вкладка «Главная». Обратите внимание на раздел «Добавление». В правом углу находятся инструменты для вставки титров.

Давайте для начала вставим в проект видеофайл. Нажимаем на кнопку «Добавить видео и фотографии» и из своей рабочей папки вставляем файл под именем «Прибытие поезда на вокзал Ла-Сьота».
Витя: «А это что за фильм такой?»
Это немой документальный короткометражный фильм, который был создан братьями Люмьер и публично показан в тысяча восемьсот девяносто шестом году.
Давайте просмотрим начало этого фильма. Нажимаем на кнопку «Воспроизвести».
В начале видео появляется название фильма с указанием его авторов. Давайте вставим название на русском языке.
Витя: «Наверное, сначала нужно обрезать название на иностранном языке?»
Всё верно. Для этого берём указатель временной шкалы и перемещаем в то место, где исчезает название. Затем нажимаем на него правой кнопкой мыши и из контекстного меню выбираем пункт «Установить начальную точку». Мы с вами обрезали видео и задали место начала фильма. Теперь во вкладке «Главная» выбираем пункт «Название». В самом начале появился заполнитель для ввода текста на чёрном фоне и на ленте добавилась вкладка «Форматирование». Чтобы ввести текст, нужно в окне предпросмотра поставить курсор внутрь заполнителя, удалить текст, который там находится, и ввести своё название. Сделаем это и введём название: «Прибытие поезда на вокзал Ла-Сьота».
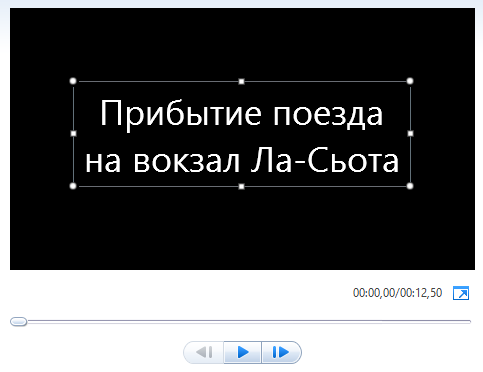
Витя: «А маркеры по углам, сверху, снизу, слева и справа нужны для того, чтобы изменять размер заполнителя?»
Всё именно так. Давайте попробуем расширить рамку. Подносим курсор к правому краю, а когда он изменит вид на двунаправленную стрелку, потянем вправо.
Также заполнитель с текстом можно перемещать. Для этого нужно поднести курсор к любому краю заполнителя, а когда он изменит вид на четырёхнаправленную стрелку, нажимая и удерживая левую кнопку мыши, перетащить заголовок в нужное место.
Все эти действия необходимо выполнять в окне предпросмотра.
А сейчас рассмотрим вкладку «Форматирование».

С разделом «Буфер» мы с вами уже знакомы.
Витя: «С помощью этого раздела можно вставлять, вырезать или копировать текст».
Следующий раздел – «Шрифт». Здесь можно устанавливать тип шрифта, размер, начертание и цвет. Тип шрифта выбирается из списка, размер можно также выбрать из списка или ввести вручную. Для выбора цвета нужно нажать на соответствующую кнопку и выбрать цвет из предложенных или же задать свой цвет. Чтобы задать цвет, нужно выбрать пункт «Другие цвета». В появившемся окне можно выбрать один из основных цветов или же нажать на кнопку «Определить цвет». При нажатии на эту кнопку появится палитра цветов. При помощи бегунка в виде крестика выбирается цвет, а при помощи маркера в виде треугольника – оттенок. Также в этом окне можно задать яркость. Выбрать нужный цвет можно путём ввода значений для красного, зелёного и синего цветов в диапазоне от 0 до 255. Давайте для красного введём значение 255, а для синего и зелёного – 0.
Витя: «У нас получился красный цвет! А что будет, если мы введём все нули?»
Давайте проверим. Вводим значения всех цветов, равных 0.
Витя: «Вот это да! У нас получился чёрный цвет!»
При вводе же всех значений, равных 255, мы получим белый цвет. Таким образом при смешивании трёх основных цветов получаются все остальные. Выберем, например, оранжевый цвет. Перетягиваем маркер в виде крестика к оранжевому, далее, при помощи маркера в виде треугольника, выбираем нужный оттенок. Теперь нажимаем на кнопку «Добавить в набор», выбираем нужный цвет при помощи мыши в области «Дополнительные цвета» и нажимаем на кнопку «ОК».
Следующий раздел «Абзац». С его помощью настраивается выравнивание текста в рамке и его прозрачность. У нас текст выровнен по центру. Пусть так и остаётся.
Переходим к разделу «Настройка». С помощью этого раздела можно редактировать текст, задавать цвет фона и прочие параметры. Рассмотрим всё по порядку. Как мы можем видеть, цвет фона у нас сейчас чёрный.
Витя: «Давайте зададим тёмно-серый цвет для фона».
Нажимаем на соответствующую кнопку и выбираем из списка нужный цвет. Если нужного цвета нет, то нажимаем на кнопку «Другие цвета» и самостоятельно задаём нужный цвет.
Следующая строка – «Время начала». В этой строке задаётся время, с которого будет появляться наш текст. По умолчанию его начало стоит с нулевой секунды. Время можно задавать при помощи стрелок вверх и вниз или же ввести вручную.
Далее идёт строка «Длительность показа текста». Здесь задаётся длительность нахождения на экране текста. Время можно выбрать из списка или же ввести вручную. Выберем время показа текста 5 секунд.
Обратите внимание, что время показа самого текста изменилось, а вот время показа серой подложки осталось прежним. Для изменения времени нужно перейти во вкладку «Правка» и в строке «Длительность» установить время также 5 секунд.
Идём дальше. Раздел «Эффекты».
Витя: «С помощью этого раздела задаётся способ появления текста на экране?»
Всё верно. Эффекты собраны по группам. Чтобы просмотреть эффект, достаточно навести на него курсор, и в окне предпросмотра отобразится способ появления на экране.
Витя: «Давайте выберем эффект «Кинематографические – исчезание слева».
Нажимаем на выбранный эффект левой кнопкой мыши.
Любой объект состоит из контура и заливки. Текст в том числе. В разделе «Эффекты» можно задавать размер и цвет контура. Давайте посмотрим, что из этого может получиться.
Выберем размер контура – средний.
Витя: «Вокруг текста появилась серая обводка».
Это и есть контур. Теперь выберем из списка цвет контура – тёмно-красный.
Витя: «Как интересно всё получается!»
Давайте на видео добавим заголовок «Вокзал Ла-Сьота». Переходим на вкладку «Главная», выделяем видео и нажимаем на кнопку «Заголовок». В появившемся поле удаляем текст, который там находится, и вводим следующий текст: «Вокзал Ла-Сьота». Обратите внимание, что во вкладке «Формат» для заголовков нельзя задавать цвет фона, так как они находятся непосредственно на объекте, который и является фоном.
Зададим цвет текста – жёлтый. Выберем его из стандартных цветов.
Витя: «Но длительность воспроизведения текста не совпадает с длительностью фильма».
Давайте установим длительность текста такой же, как и продолжительность видео. Для начала нам нужно узнать, в течение какого времени идёт видео. Подносим курсор к видео и во всплывающем окне смотрим длительность. Затем во вкладке «Форматирование», в строке «Длительность» вводим вручную нужное число через запятую и нажимаем клавишу «Enter». Длительность текста растянулась до конца видео.
Не будем применять к тексту никаких эффектов.
Витя: «А может ещё в конце фильма укажем его авторов и год его создания?»
Во вкладке «Главная» выбираем пункт «Титры». В появившейся рамке удаляем лишний текст и вводим следующий текст – «Авторы», затем переходим на новую строку и пишем «Братья Люмьер». Далее дважды нажимаем на клавишу «Enter», вводим слова «Дата создания», а затем с новой строки – «1896 год».
Витя: «Давайте титры оформим так же, как и название».
Во вкладке «Форматирование» выберем 26 размер шрифта, растянем заполнитель при помощи маркеров таким образом, чтобы в него вмещался текст в одну строку и разместим заполнитель по центру экрана. После этого выберем цвет текста – жёлтый, размер контура – средний, цвет контура – тёмно-красный. Зададим цвет фона – тёмно-серый. В строке «Длительность показа текста» выберем 5 секунд и во вкладке «Правка» настроим время показа фона также 5 секунд. Эффекты для текста уже настроены.
Витя: «Может, посмотрим, что у нас получилось?»
Ставим курсор в конец видео перед титрами и нажимаем на кнопку «Воспроизвести».
Витя: «Как интересно всё вышло!»
Пришла пора подвести итоги урока.
Витя, что мы изучили сегодня?
Витя: «Титры – это поясняющие надписи, использующиеся на театральной сцене и в кинопродукции».
Существует 2 вида титров: главные и внутрикадровые.
К главным титрам относятся те, которые появляются в начале и конце фильма. А вот к внутрикадровым титрам относится текст, который появляется в процессе самого фильма.
Витя: «Ещё мы научились вставлять титры и рассмотрели вкладку «Форматирование».
Кнопки для вставки титров находятся на вкладке «Главная».
Вкладка же «Форматирование» предназначена для изменения типа, цвета, размера и прочих параметров текста. Также при помощи этой вкладки можно настраивать продолжительность и способы появления текста на экране.

 Получите свидетельство
Получите свидетельство Вход
Вход
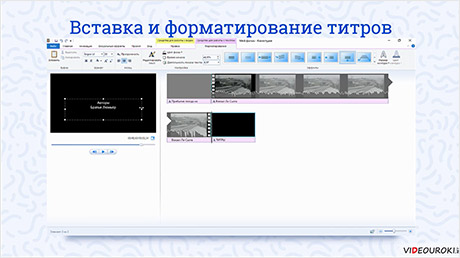



 0
0 1105
1105

