На прошлом уроке мы с вами научились вставлять титры в проект. Узнали, что титры делятся на 2 типа: главные и внутрикадровые.
Windows Live – это титры, которые появляются в начале и конце фильма. В киностудии Windows Live такие титры вставляются при помощи инструментов «Название» и «Титры».
Внутрикадровые титры – это титры, которые появляются в процессе самого фильма. Их можно вставить при помощи инструмента «Заголовок».
Также мы с вами научились использовать вкладку «Форматирование» для изменения текстов проекта.
На этом уроке мы с вами вспомним, что такое звук, узнаем, как добавлять звуковые файлы в проект, рассмотрим вкладку «Параметры» и много другое.
Витя: «Начнём с определения понятия «звук»?»
Верно. Звук – это колебания воздуха или любой другой среды, в которой он распространяется. Звук попадает в компьютер при помощи микрофона. А для его прослушивания используются наушники или колонки.
А сейчас посмотрим, как можно добавлять звук в проект. Открываем киностудию Windows Live. Пока в проекте нет видео или фотографий, звук нельзя вставить в проект.
Витя: «Почему?»
Потому что киностудия Windows Live – это программа для создания и редактирования видео, а не звуковых файлов. Исходя из этого, и можно ответить на наш вопрос: звуковые файлы являются лишь сопровождением всех объектов в будущем видео.
Добавим для начала в наш проект файлы со следующими именами: «Лес с птичками», «Ночной лес», «Полянка» и «Светлый лес». На первое место поставим картинку полянки с палатками, на второе – светлый лес, на третье – лес с птичками, ну и на четвёртое – ночной лес.
Для вставки звуков в проект есть несколько способов.
Первый: во вкладке «Главная», в разделе «Добавление», нажать на кнопку «Добавить музыку».
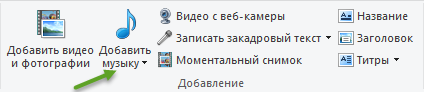
После этого при необходимости нужно указать путь к своей рабочей папке, выбрать файл и нажать на кнопку «Открыть». Аудиофайл появится в окне проекта.
Удалим вставленный файл. Для этого выделим его и нажмём клавишу «Delete» или же во вкладке «Главная» выберем кнопку «Удалить».
Второй способ вставки: во вкладке «Главная», в разделе «Добавление», нажать на стрелку под кнопкой «Добавить музыку».
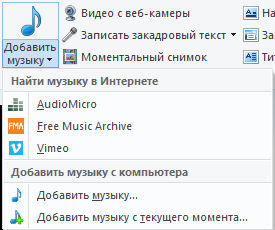
Откроется список, с помощью которого можно найти музыку в Интернете на специально добавленных сервисах, добавить музыку с компьютера в начало проекта или же с текущего момента.
Витя: «А что значит «Добавить музыку с текущего момента»?»
Если мы выберем этот пункт, то аудиофайл вставится не в самое начало проекта, а в то место, где находится указатель временной шкалы.
Витя: «А в проект можно вставить свой звук?»
Конечно, можно. Но стоит помнить, что для записи своего звука нужно, чтобы в компьютере была возможность работы с микрофоном. Для записи своего звука необходимо нажать на кнопку «Записать закадровый текст». Появится дополнительная вкладка «Закадровый текст».

Если вы передумали и решили не записывать свой текст, то нужно нажать на кнопку «Отмена». Для начала записи нажимаем на кнопку «Записать». После того, как звук записан, нужно нажать на кнопку «Остановить». Появится окно. Если мы нажмём на кнопку «Отмена», то записанный текст не сохранится. Для сохранения файла нужно указать путь к папке, где будет храниться файл, ввести имя файла и нажать на кнопку «Сохранить». Звук сохранится на компьютере и вставится в то место, где стоял курсор при начале записи.
Если нажать на стрелку рядом с кнопкой «Записать закадровый текст», то откроется список, с помощью которого можно записать свой звук или же вставить звук с компьютера. Этот способ и является третьим, который можно использовать для вставки аудиофайла.
Очистим проект от аудиозаписей.
Рассмотрим ещё один способ вставки звука. Для этого нужно открыть в проводнике свою рабочую папку, выделить нужный файл, скопировать его, перейти в программу киностудия Windows Live и вставить скопированный файл любым из удобных способов. Обратите внимание, что начало аудиофайла совпадает с местом, где находится указатель временной шкалы.
Витя: «А давайте на картинку дневного леса вставим пение птиц, а ночного – уханье совы».
Хорошо. Но для начала нужно удалить все аудиофайлы из проекта любым из удобных способов.
Теперь нажимаем на кнопку «Добавить музыку». Указывать путь к рабочей папке уже не нужно, так как мы вставляли из неё картинки. Выбираем файл под именем «Природа» и нажимаем кнопку «Открыть». Файл вставился в проект.
Витя: «На ленте появилась вкладка «Параметры».

Эта вкладка появляется всегда при вставке аудиофайла в проект. Перейдём на неё.
С помощью раздела «Звук» можно регулировать громкость звука. Для этого нужно нажать на соответствующую кнопку и при помощи бегунка уменьшить или увеличить громкость, перетаскивая его влево или вправо.
Далее идут две строки: «Скорость нарастания» и «Скорость угасания». В этих строках из списка выбираются параметры скорости увеличения громкости звука в начале аудиофайла и уменьшения – в конце. Не будем ничего изменять здесь.
При помощи области «Изменение» можно редактировать звук, а точнее устанавливать время начала воспроизведения, начальную и конечную точки.
Установить время начала воспроизведения – это значит указать время, с которого будет воспроизводиться звук. Этот параметр можно устанавливать двумя способами.
Первый. Переместить указатель временной шкалы в то место, откуда должна начинаться аудиозапись, и нажать на кнопку «Установить время начала». Начало аудиозаписи переместится в то место, где находится указатель.
Второй способ. В строке «Время начала» можно при помощи стрелок «Вверх» и «Вниз» настроить нужное время или же указать его вручную. Для указания времени вручную достаточно поставить курсор в область ввода времени, удалить лишние цифры, ввести нужное число и нажать на клавишу «Enter».
При помощи функций «Установить начальную точку» и «Установить конечную точку» можно обрезать аудиофайл с начала и с конца. И снова для этого существует два способа. Рассмотрим сначала, как устанавливать начальную точку.
Первый способ. Поставить указатель временной шкалы в то место, с которого должно начинаться воспроизведение звука, и нажать на кнопку «Установить начальную точку». Лишняя часть звука обрежется и удалится автоматически.
Второй способ. В строке «Начальная точка» указать время при помощи стрелок «Вверх» и «Вниз» или же указать его вручную и нажать на клавишу «Enter». И снова лишняя часть удалится автоматически.
Для обрезки звука с конца также существует два способа.
Первый. Поставить указатель временной шкалы в то место, в котором должна заканчиваться звуковая дорожка, и нажать на кнопку «Установить конечную точку».
Второй способ. В строке «Конечная точка» указать при помощи стрелок «Вверх» и «Вниз» время окончания звукового файла или же ввести его вручную и нажать на клавишу «Enter».
Витя: «Давайте обрежем звук природы так, чтобы он воспроизводился на протяжении показа только трёх картинок».
В первую очередь удалим начало записи. На звуковой дорожке видно, где начинается звук. То место, где нет звуковой кривой, показывает, что там вообще нет звука. Перенесём указатель временной шкалы в начало звуковой кривой и нажмём на кнопку «Установить начальную точку».
Витя: «Всё равно длительность звука больше, чем длительность картинок».
Давайте обрежем конец файла. В строке «Конечная точка» при помощи стрелок «Вверх» и «Вниз» установим конец аудиозаписи в том месте, где заканчивается третья картинка.
Витя: «А сейчас давайте вставим звук для ночного леса».
Курсор у нас находится в начале четвёртой картинки. Переходим на вкладку «Главная» и в разделе «Добавление» нажимаем на стрелку под кнопкой «Добавить музыку» и из списка выбираем «Добавить музыку с текущего момента». В появившемся окне выбираем файл «Уханье» и нажимаем на кнопку «Открыть». Файл вставился в то место, где находится курсор. Но в начале, как мы можем видеть, нет звуковой кривой, значит там нет звука. Давайте обрежем этот кусочек. В строке «Начальная точка» нажимаем на стрелку «Вверх» до тех пор, пока не обрежем ненужную часть звукового файла.
Обратите внимание на время конечной точки звукового файла.
Витя: «Как-то слишком много».
Ставим указатель временной шкалы в конец четвёртого рисунка и нажимаем на кнопку «Установить конечную точку». Выберем скорость угасания для звука среднюю.
Витя: «Может, посмотрим, что у нас получилось?»
Переносим указатель временной шкалы в начало проекта и нажимаем на кнопку «Воспроизвести».
Витя: «Для того, чтобы видео казалось законченным, нужно вставить видеопереходы».
Этим мы с вами займёмся немного позже.
А сейчас пришла пора подвести итоги урока.
Витя, что мы изучили на этом уроке?
Витя: «Звук – это колебания воздуха или любой другой среды, в которой он распространяется».
Для вставки звука нужно воспользоваться вкладкой «Главная». А если точнее, то нужно использовать кнопки «Добавить музыку» и «Записать закадровый текст».
После того, как в проект был вставлен звук, на ленте появляется вкладка «Параметры». С её помощью можно настроить громкость музыки, скорость угасания и нарастания звука, отредактировать звуковой файл, а точнее указать время, с которого будет начинаться воспроизведение файла, обрезать начало и конец звука, то есть установить начальную и конечную точки.

 Получите свидетельство
Получите свидетельство Вход
Вход




 0
0 1095
1095

