На прошлых уроках мы с вами научились вставлять изображения, звук, текст и видео в проект. Рассмотрели такие вкладки, как «Правка», «Форматирование» и «Параметры».
Витя: «При помощи вкладки «Правка» можно редактировать видео и изображения. Вкладка «Форматирование» предназначена для изменения текста. А вот при помощи вкладки «Параметры» можно устанавливать все необходимые настройки для звуковых файлов».
Объекты в проект можно вставлять различными способами. В основном для этого используется вкладка «Главная».
На этом уроке мы с вами вспомним, как вставлять объекты в проект, рассмотрим, как производится монтаж файлов в киностудии Windows Live, какие существуют способы сохранения проекта в качестве видео, и многое другое.
Разберёмся на примере. Открываем программу киностудия Windows Live. Добавим в проект пять видеозаписей под именами «Жасмин», «Жёлтая роза», «Красная роза», «Красные розы», «Орхидея».
Витя: «Какие красивые видео с цветами! Мне нравится!»
Теперь расположим видео в окне проекта в следующем порядке: на первом месте будет красная роза на чёрном фоне, на втором – цветки жасмина, на третьем – жёлтая роза, на четвёртом – орхидея, на пятом – красные розы.
Витя: «И что мы с этим будем делать?»
Давайте создадим полноценное видео о цветах, добавим переходы, титры и музыку.
Витя: «С чего начнём?»
Практически на всех видео есть звук. На это указывает звуковая кривая. Давайте сделаем так, чтобы этого звука не было слышно. Для этого выделяем все видеофайлы при помощи комбинации клавиш «Ctrl» + «А», переходим на вкладку «Правка» и в разделе «Звук» нажимаем на кнопку «Громкость видео». Теперь при помощи бегунка сводим звук на всех аудиозаписях к минимуму, то есть перемещаем его до конца влево.
Витя: «А может, назовём наш фильм «Удивительный мир цветов»?»
Хорошее название. Ставим указатель временной шкалы в начало проекта. Переходим на вкладку «Главная». В разделе «Добавление» нажимаем на кнопку «Название». Теперь в окне предпросмотра введём имя фильма «Удивительный мир цветов» и разместим заполнитель по центру. Выберем в качестве фона фиолетовый цвет.
Витя: «Оставим цвет текста белым».
Давайте установим длительность показа текста – 4 секунды. Введём время вручную в строке «Длительность показа текста».
Витя: «Нужно ещё изменить время показа фона».
Переходим на вкладку «Правка» и в строке «Длительность» указываем время – 4 секунды.
Возвращаемся на вкладку «Форматирование» и выбираем эффект появления для текста «Современные – полёт внутрь влево один».
Теперь переходим непосредственно к видео. Нам нужно задать видеоэффект для перехода от заголовка к видео с розой. Для этого нужно перейти на вкладку «Анимация».
Витя: «Давайте для первого видео выберем анимацию «На части внутрь».
Так и сделаем. Эта анимация находится в группе «Осколки». Выберем её при помощи левой кнопки мыши. Просмотрим, что у нас получилось. Ставим указатель временной шкалы в начало проекта и нажимаем на кнопку «Воспроизвести».
Витя: «Может, подпишем название цветка на видео?»
Поставим указатель временной шкалы в то место, где заканчивается анимация. Теперь нажимаем на вкладке «Главная» на кнопку «Заголовок». В окне предпросмотра удаляем лишний текст и вводим название «Роза». Цвет текста оставим белым, начертание сделаем полужирное. Расположим заполнитель по центру снизу. Зададим для текста эффект появления – «Закручивание снизу». Он находится в группе «Выделение».
Витя: «Длительность текста короче, чем длительность видео с этим цветком».
Зададим в строке «Длительность показа текста» время, равное примерно 12 секундам. Переходим к следующему видео.
Витя: «Здесь также нужно задать анимацию для видео и подписать его».
Выделяем видео с цветками жасмина. Для начала зададим видеопереход. Открываем вкладку «Анимация». Выберем переход под названием «Диагональ – перекрестие». Он находится в группе «Диагонали». Обратите внимание, что длительность названия к первому видео увеличилась из-за добавления перехода. Перейдём на вкладку «Форматирование» и установим длительность воспроизведения текста примерно 11 секунд.
Переместим указатель временной шкалы в место, где заканчивается переход, и на вкладке «Главная» нажимаем на кнопку «Заголовок». В окне предпросмотра вводим текст «Жасмин», зададим цвет текста – фиолетовый, начертание – полужирное, эффект входа – «Растяжение», длительность показа текста – примерно 15 секунд.
Для третьего видео выберем на вкладке «Анимация» переход «Диагональ вправо вниз». Скопируем название с первого видео. Для этого выделим текст под первым видео, скопируем его одним из удобных способов, перенесём указатель временной шкалы в место, где заканчивается эффект перехода, и вставляем название. Зададим длительность показа равной примерно 6 секундам.
Витя: «Давайте для четвёртого видео зададим переход, который называется «Горизонтальные полосы».
Выберем его из списка на вкладке «Анимация». Это видео у нас слишком долгое, давайте немного обрежем его. Переходим в то место, где у цветка начинает распускаться второй лепесток, и на вкладке «Правка» нажимаем на кнопку «Разделить». Мы разделили видео на 2. Теперь ищем место на видео, где начинают распускаться остальные лепестки, и снова нажимаем на кнопку «Разделить». Видео уже разбито на 3 части. Удалим лишнюю. Для этого выделяем ту часть, которая находится по центру, и нажимаем на клавишу «Delete».
Витя: «Переход между элементами видео получился слишком резким».
Выделим вторую часть и применим к ней анимацию «Стирание широкой полосой вниз». Нам осталось подписать видео. Ставим указатель в место, где заканчивается анимация на первой части видео, и нажимаем на кнопку «Заголовок». Вводим имя видео – «Орхидея», цвет текста оставим белым, начертание установим полужирное и разместим заполнитель сверху по центру. Установим длительность показа текста примерно 50 секунд.
Переходим к следующему видео. Оно также слишком длинное. Давайте немного обрежем его. Ставим указатель временной шкалы в то место, где только начинают появляться лепестки розы, и на вкладке «Правка» нажимаем на кнопку «Установить начальную точку». Теперь найдём время, на котором заканчивает распускаться эта роза, и нажимаем на кнопку «Установить конечную точку».
Витя: «Может, выберем переход «Вращение»?»
Выберем этот переход на вкладке «Анимация». Нам осталось подписать видео. Скопируем надпись с первого видео уже известным способом и вставим его на пятое. Зададим длительность показа текста примерно 41 секунда.
Витя: «Нужно добавить звуковое сопровождение для всего фильма».
Переходим на вкладку «Главная» и выбираем пункт «Добавить музыку». В появившемся окне при необходимости указываем путь к папке и выделяем нужные файлы. Мы с вами вставим звуки под именами «Природа 1», «Природа 2», «Природа 3» и «Природа 4».
Витя: «Давайте теперь всё это сохраним!»
Для этого переходим на вкладку «Главная» и обращаем внимание на раздел «Доступ».
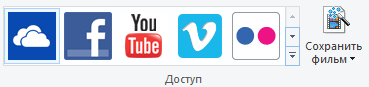
Как мы уже знаем, с её помощью можно публиковать видео в Интернете на предоставленных сервисах или же сохранить фильм для определённого устройства. Для сохранения фильма, например, для телефона Windows Phone, нужно нажать на стрелку под кнопкой «Сохранить фильм» и из списка выбрать необходимый телефон с качеством сохранения. Выберем пункт «Windows Phone (высокое)». Появится окно, в котором нужно указать при необходимости путь к папке и имя фильма. Укажем имя файла «Удивительный мир цветов». Все необходимые параметры компьютер установил автоматически. После нажатия на кнопку «Сохранить» появится окно с ходом сохранения видео. Как только этот процесс будет завершён, появится новое окно, которое можно закрыть, или же с его помощью можно воспроизвести видео или открыть папку, в которой оно находится. Закроем это окно и рассмотрим другие способы сохранения.
Если просто нажать на кнопку «Сохранить файл», то снова появится окно, в котором при необходимости нужно указать путь к папке для сохранения и имя файла. Когда все нужные параметры настроены, нажимаем на кнопку «Сохранить». Дальше запустится уже известный нам процесс сохранения.
Существует ещё несколько способов для сохранения фильма.
Рассмотрим вкладку «Файл». При нажатии на неё откроется дополнительное меню.
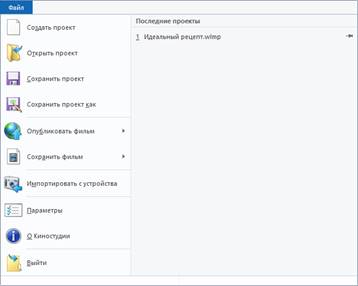
С его помощью можно опубликовать фильм в Интернете на предложенных сервисах, сохранить фильм для определённого устройства или же просто сохранить фильм на компьютер.
Витя: «А что означает пункт «Сохранить проект»?»
Если мы выберем этот пункт, то будет сохранён не просто видеофайл, а файл, в котором будут сохранены все объекты проекта, переходы и прочие настройки. Это позволит в дальнейшем открыть и изменить проект. В появившемся окне нужно при необходимости указать путь к папке для сохранения и указать имя файла. Введём имя «Удивительный мир цветов» и нажимаем на кнопку «Сохранить».
К одному из способов сохранения проекта относится комбинация клавиш «Ctrl» + «S». После нажатия появится окно, в котором нужно при необходимости указать путь к папке для сохранения и имя проекта, и нажать на кнопку «Сохранить».
Закроем программу и откроем в проводнике папку, в которую мы всё сохраняли. Для начала откроем видео, чтобы проверить, правильно ли всё воспроизводится.
Закроем программу для просмотра видео и откроем файл проекта.
Как мы видим, открылся наш проект со всеми объектами. При необходимости мы можем внести в него нужные изменения и пересохранить видеофайл.
А сейчас пришла пора подвести итоги урока.
Витя, что мы сегодня с тобой изучали на уроке?
Витя: «Мы научились производить монтаж видеофайлов, вспомнили, как добавлять текст, звук, настраивать переходы, и многое другое. В конце урока мы сохранили видео и проект».
В уроке было рассмотрено несколько способов сохранения видео. Мы с вами узнали, для чего нужно сохранять файл проекта и что с ним потом можно будет делать.

 Получите свидетельство
Получите свидетельство Вход
Вход
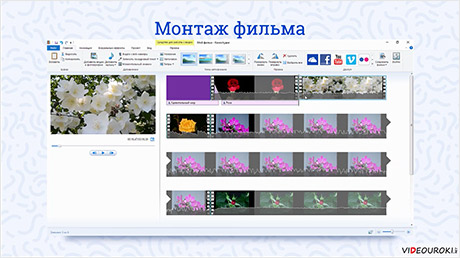



 0
0 495
495

