
Компьютерная графика
Графический редактор PAINT
Устройства ввода графической информации

- Применяется представителями разных профессий:
- Архитекторы Инженеры-конструкторы Астрономы Пилоты Обувщики Мультипликаторы Ученые…
- Архитекторы
- Инженеры-конструкторы
- Астрономы
- Пилоты
- Обувщики
- Мультипликаторы
- Ученые…

- Программа, предназначенная для создания
- картинок, поздравительных открыток, рекламных объявлений, приглашений, иллюстраций к докладам и др. изображений.
- картинок,
- поздравительных открыток,
- рекламных объявлений,
- приглашений,
- иллюстраций к докладам
- и др. изображений.

Запуск программы PAINT
- ПУСК
- Все программы
- Стандартные
- Paint

Окно графического редактора PAINT
Строка заголовка
Панель инструментов
Рабочая область
Дополнительное меню настройки

- Рабочая область – место, где будете рисовать.
- маленьким , тогда большая часть рабочей области будет пустовать
- маленьким , тогда большая часть рабочей области будет пустовать
- большим и не уместиться на рабочей области, так что придётся использовать полосы прокрутки
- большим и не уместиться на рабочей области, так что придётся использовать полосы прокрутки
- В меню Рисунок можно выбрать пункт Атрибуты и с его помощью установить нужные размеры холста

- Основной цвет (тот, которым будете рисовать) – устанавливается кликом левой кнопки мыши на палитре. По умолчанию чёрный.
- Фоновый цвет – устанавливается кликом правой кнопки мыши на палитре. По умолчанию белый.
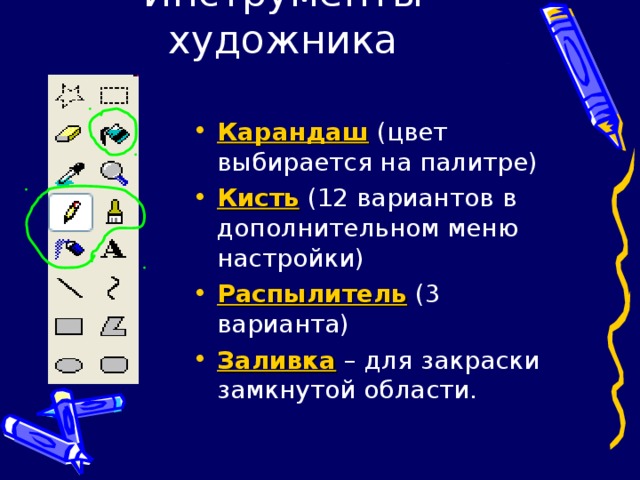
- Карандаш (цвет выбирается на палитре)
- Кисть (12 вариантов в дополнительном меню настройки)
- Распылитель (3 варианта)
- Заливка – для закраски замкнутой области.

- Линия – рисовать прямые линии (5 вариантов ширины)
- Кривая – изображать кривые линии (из одной или двух дуг и петлю)
- Прямоугольник
- Эллипс
- Скругленный прямоугольник
- Многоугольник
Чтобы нарисовать горизонтальные, вертикальные и наклонные под 45 ° линии, квадраты, круги и многоугольники с углами 90 ° и 45 ° нужно удерживать нажатой кнопку SHIFT .
- Чтобы нарисовать горизонтальные, вертикальные и наклонные под 45 ° линии, квадраты, круги и многоугольники с углами 90 ° и 45 ° нужно удерживать нажатой кнопку SHIFT .

Дополнительное меню настройки
- Существует три возможных способа заполнения фигур
Без заполнения
Контур – основного цвета
Заполнение фоновым цветом
Контур – основного цвета
Заполнение основным цветом
Контур – основного цвета

Дополнительное меню настройки
- Можно изменять ширину контура линий и фигур
Самая тонкая линия
Линия наибольшей толщины

Выделение произвольной области
Выделение прямоугольной области
- удаления, перемещения, перетаскивания копирования, вырезки вставки, поворота, растяжения, наклона части изображения
- удаления,
- перемещения,
- перетаскивания
- копирования,
- вырезки
- вставки,
- поворота,
- растяжения,
- наклона части изображения

Дополнительное меню настройки
- Можно изменять ширину контура линий и фигур
Непрозрачный фрагмент
(Захватываются части выделенной области, имеющие цвет фона)
Прозрачный фрагмент
(Не захватываются части выделенной области, имеющие цвет фона)

- 1 способ: С помощью инструмента Ластик
- 2 способ:
- Правка Очистить выделение
- Правка
- Очистить выделение
- Рисунок Очистить
- Рисунок
- Очистить
- 4 способ: Отменить 3 последних действия.


Устройства ввода графической информации
- Клавиатура – плохо подходит для ввода графической информации (медленно), но позволяет тщательно прорабатывать детали рисунка по одной позиции перемещая курсор.
- Мышь – как карандашом по бумаге, но требуется навык и терпение.
- Сканер – позволяет вводить уже имеющиеся плоское печатное изображение и подвергать дальнейшей обработке по вашему усмотрению.
- Графический планшет – рисует специальным пером, а изображение отражается на экране компьютера.
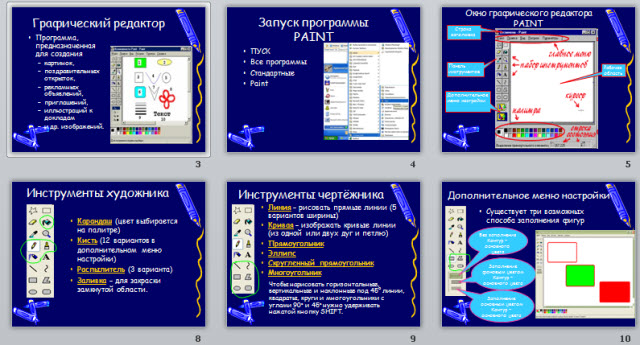

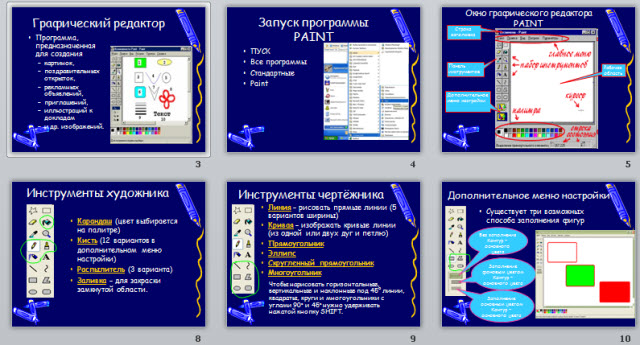







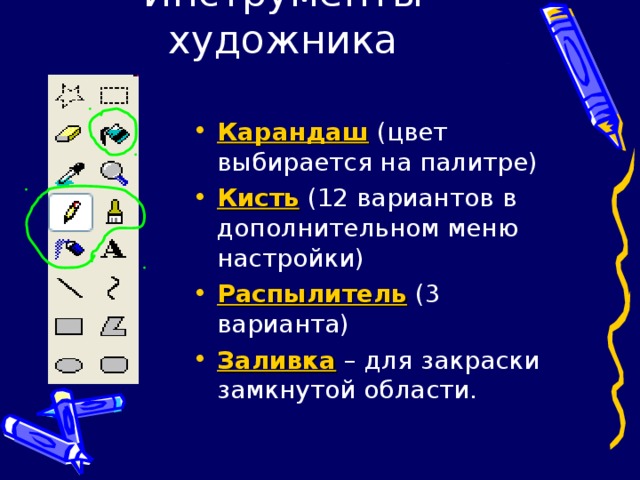








 -80%
-80%
 Возможности графического редактора Paint на уроках информатики в 5-м классе (0.65 MB)
Возможности графического редактора Paint на уроках информатики в 5-м классе (0.65 MB)
 0
0 546
546 50
50 Нравится
0
Нравится
0