Т
ема:
ЭЛЕКТРОННАЯ ТАБЛИЦА MS EXCEL. ОКНО ПРОГРАММЫ. ЯЧЕЙКА ЭЛЕКТРОННОЙ ТАБЛИЦЫ.
Цель: учащиеся будут знать, что такое табличный процессор MS EXCEL, ознакомятся с
назначением и возможностями табличного процессора, элементами окна
программы, правилами создания таблицы и ввода формул. Научатся работать с
таблицами в MS EXCEL.
Задачи:
помочь учащимся усвоить назначение электронных таблиц, научить основам работы в программе электронные таблицы Excel.
воспитание информационной культуры учащихся, внимательности, аккуратности, дисциплинированности, усидчивости.
развитие мышления, познавательных интересов, навыков работы на компьютере, работы с электронными таблицами.
Оборудование:
доска, компьютер, компьютерная презентация, карточки для практической работы.
План урока:
Орг. момент. (1 мин)
Актуализация и проверка знаний. (5 мин)
Изучение материала новой темы. (15 мин)
Практическая часть. (15 мин)
Рефлексия. ( 5 мин)
Итог урока. (3 мин)
Д/з (1 мин)
ХОД УРОКА.
Организационный момент.
Проверка готовности кабинета к уроку
Выяснение причин отсутствия учащихся на уроке
Актуализация опорных знаний.
1.Как называется текстовый редактор?
2.Как в текстовом редакторе задать таблицу?
3.Как добавить (удалить) строки или столбцы в таблице?
Изучение материала новой темы.
При работе с текстовыми документами приходится сталкиваться с таблицами. И, изучая Word, мы рассматривали вопрос работы с таблицами. Но назвать Word редактором, идеально приспособленным для работы с таблицами, нельзя. Он не позволяет производить расширенную сортировку, устанавливать связи между ячейками и многое другое, необходимое при работе с числовыми табличными данными. Для этой цели служит специальная программа табличный редактор - электронная таблица Excel.
Электронная таблица – это работающая в диалоговом режиме программа обработки числовых данных, хранящая и обрабатывающая данные в прямоугольных таблицах.
Каждый документ Excel представляет собой набор таблиц - Рабочую книгу, которая состоит из одного или многих листов. В случае необходимости, книга может содержать десятки и даже сотни рабочих листов. Каждый лист имеет название. Это как бы отдельная электронная таблица. Файлы Excel имеют расширение .xls.
Книга - самая крупная единица данных в Excel, являющаяся синонимом файла Excel. Книге можно дать любое имя, допустимое в среде Windows. По умолчанию они получают имена "Книга1.xls", "Книга2.xls" и т.д. Полный путь к файлу, включая имя диска, путь к папке, имя файла и его трехсимвольное расширение, может содержать 218 символов. Имена файлов не должны включать ни один из символов: . Число книг ограничено только дисковым пространством компьютера.
Книга содержит рабочие листы.
Окно программы Excel
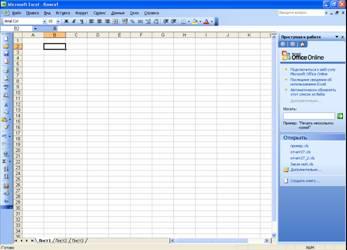
Рабочее окно Excel содержит стандартную строку заголовка, меню и панели инструментов. Под ними расположена панель, в составе которой имеются поле имени и строка формул.
В строке состояния, находящейся в нижней части окна программы Excel, выводится информация о состоянии программы, режимах ее работы и выполняемых операциях. Например, если на клавиатуре включен режим Num Lock, на правом конце строки состояния отображается надпись NUM. Строка состояния также информирует пользователя о том, что можно вводить данные или выполнять команду. В этом случае в ней отображается слово Готово.
Рабочие книги и рабочие листы
При запуске программы Excel открывается окно, содержащее новую рабочую книгу. Рабочая книга - это многостраничный документ Excel, каждая страница которого называется рабочим листом. В окне документа отображается активная страница. По умолчанию книга содержит три рабочих листа с именами Лист1, Лист2 и ЛистЗ. Пользователь может вставить в книгу дополнительные листы (максимально возможное их количество - 255). На левом конце горизонтальной полосы прокрутки находятся ярлычки листов и кнопки прокрутки для их просмотра.
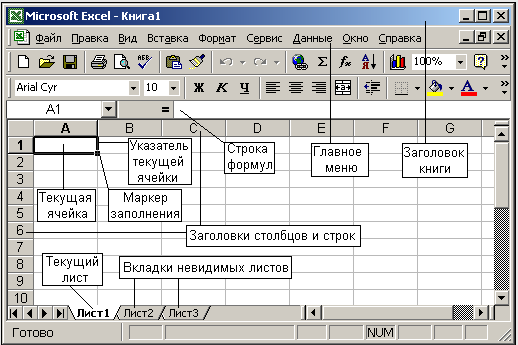
Рабочий лист образует рабочее пространство пользователя. Листов в книге может быть до 255 (по умолчанию - три). Лист имеет 256 колонок и 65536 строк.
Листам можно давать произвольные имена длиной до 31-го символа. По умолчанию - они получают имена "Лист1", "Лист2",... Данные, находящиеся в разных листах (в том числе и разных книгах), могут взаимодействовать друг с другом.
Перемещение по рабочему листу
Говоря о перемещении по рабочему листу, обычно имеют в виду перемещение рамки активной (текущей) ячейки. Она перемещается на одну строку вверх или вниз либо на один столбец влево или вправо с помощью клавиш управления курсором (клавиши со стрелками). Наиболее часто применяемые для этой цели клавиатурные комбинации приведены в таблице.
| Клавиши | Перемещение |
| Page Down | На один экран вниз |
| Page Up | На один экран вверх |
| Home | В начало текущей строки |
| Ctrl+Home | К ячейке А1 |
| Ctrl+End | В последнюю заполненную ячейку таблицы |
| Ctrl+↑ | Вверх до первой заполненной ячейки |
| Ctrl+↓ | Вниз до первой заполненной ячейки |
| Ctrl+← | Влево до первой заполненной ячейки |
| Ctrl+→ | Вправо до первой заполненной ячейки |
| Ctrl+Page Up | К следующему листу рабочей книги |
| Ctrl+Page Down | К предыдущему листу рабочей книги |
Заголовок книги - содержит название приложения и обрабатываемого в нем документа (например, Microsoft Exсel - Книга1) и обычные кнопки управления размером/положением окна.
При перемещении рамки активной ячейки Excel может автоматически смещать границы видимой области таким образом, чтобы активная ячейка всегда была видимой. Перемещение границ видимой области без изменения положения активной ячейки называют перемещением рабочего листа или прокруткой. Если необходимо просмотреть другие области рабочего листа, используют элементы полосы прокрутки. Для смешения на одну строку вверх или вниз следует щелкнуть на кнопке со стрелкой вверх или вниз.
Главное меню. Все функции Excel доступны через это меню. Во многих случаях приходится проходить длинный путь через внутренние подчиненные меню и вкладки. Многие средства управления продублированы в форме экранных кнопок-пиктограмм, содержащихся на разных панелях инструментов.
Строка формул. Предназначена для ввода и редактирования данных или формул.
Текущая ячейка. Одна из ячеек на рабочем листе всегда является текущей. В большинстве операций используется именно она. Текущая ячейка обведена широкой рамкой (указатель текущей ячейки), а ее номер (адрес) и содержание приведены в строке формул. Перемещение текущей ячейки осуществляется при помощи "стрелок" клавиатуры.
Маркер заполнения. Служит для автоматизации ввода данных используя метод протягивания мышью.
Строка. Строка адресуется номером строки, например 6. При необходимости обращения ко всем элементам строки используется обозначение вида 6:6.
Столбец. Этот элемент адресуется обозначающей его буквой, например F. Для обращения ко всем клеткам столбца используется обозначение вида F:F.
Ячейка является элементарной единицей данных в таблице. Адрес ячейки состоит из двух компонентов: буквенного номера колонки и цифрового номера строки, например D5 (клетка, находящаяся на пересечении столбца D и строки 5).
Заголовки столбцов и строк. Используются для адресации ячеек. Непосредственное нажатие на заголовки выделяют ячейки принадлежащие столбцу или строке. С помощью заголовков также задают ширину и высоту ячеек.
Переход между листами осуществляется нажатием на соответствующую вкладку.
Пользователь может сам задать листу любое удобное имя (например, склад). Для этого следует дважды щелкнуть на вкладке листа и непосредственно ввести здесь нужное имя.
Блок (прямоугольная область клеток). Блок в таблице задается адресами левого верхнего и правого нижнего углов, разделенных двоеточием, например D4:F20. Любой блок, в том числе и отдельная клетка, могут быть поименованы. Например, блоку A4:E15
Ввод данных: 1) Выделить ячейку (щелкнуть по ней мышью); 2) Ввести данные.
Фиксация данных:
1) ENTER
2) Щелкнуть по другой ячейке.
3) Стрелки управления курсором.
4) Щелкнуть по кнопке ввода
Редактирование данных в ячейке:
1 способ
- дважды щелкнуть по нужной ячейке, в ней появится курсор
- Внести изменения.
2 способ
- выделить ячейку
- Щелкнуть в строке формул
- Внести изменения
- ENTER
Ввод формул:
- ввести =
- Щелкнуть по ячейке
- Ввести знак (+, -,*,/)
- Щелкнуть по второй ячейке.
Оформление таблицы
Чтобы придать находящимся на рабочем листе данным презентабельный вид, таблицу следует определенным образом отформатировать - установить ширину столбцов и высоту строк, выбрать шрифт текста, задать границы ячеек и т. п.
Изменение ширины столбцов и высоты строк
Наглядность таблицы во многом зависит от того, насколько удачно выбраны ширина столбцов и высота строк. Единицей измерения ширины столбцов является значение, равное ширине символа стандартного шрифта листа. По умолчанию ширина столбцов рабочего листа Excel является достаточной для отображения 8,43 символов. Если значение содержит большее или меньшее число символов, следует изменить ширину столбца.
Ширина столбца изменяется с помощью мыши или команд меню Формат. Выбрав команду Формат → Столбец → Автоподбор ширины, вы предоставите программе возможность самой установить оптимальную ширину столбцов и высоту строк на основе анализа содержимого выделенных ячеек.
Изменять ширину столбца удобнее всего с помощью мыши. Сначала подведите ее указатель к правой границе заголовка столбца, чтобы он приобрел вид двунаправленной стрелки. Затем, удерживая нажатой левую кнопку мыши, переместите край заголовка столбца влево или вправо до установления нужной ширины и отпустите кнопку мыши.
При смещении границы вправо ширина столбца увеличивается, а при ее смещении влево - уменьшается. Значение ширины (в пикселях) отображается во всплывающей подсказке. После двойного щелчка на границе заголовка столбца Excel автоматически установит его ширину так, чтобы самая длинная запись столбца помещалась в ячейке полностью.
Точное значение ширины столбца задается в диалоговом окне Ширина столбца, которое открывается посредством команды Формат → Столбец → Ширина.
Аналогичным способом можно изменить ширину нескольких выделенных столбцов. При этом достаточно с помощью мыши определить нужную ширину для одного столбца. Как только вы отпустите левую кнопку мыши, для всех выделенных столбцов будет установлена одинаковая ширина. Чтобы для каждого из них задать оптимальную ширину с учетом содержимого ячеек, дважды щелкните на границе заголовка любого из выделенных столбцов.
Никогда не оставляйте в рабочем листе пустых столбцов. Они создают проблемы в процессе вычислений, при сортировке и использовании других средств программы.
Форматирование ячеек
Если вы не хотите форматировать, таблицу вручную, воспользуйтесь функцией автоматического форматирования. Программа сама создаст красивую и наглядную таблицу, а вы сможете уделить больше внимания работе с ее содержимым. Для выполнения автоформатирования предназначена команда Формат → Автоформат. Если оформление таблицы, предлагаемое программой, вам не подходит, можно применить инструменты форматирования Excel. Программа предлагает множество разнообразных средств и возможностей, которые позволят создать профессионально оформленные и наглядные таблицы.
В Excel существует два типа выравнивания: горизонтальное и вертикальное.
Горизонтальное выравнивание
По умолчанию текст в ячейках выравнивается по левому краю, числа — по правому, а логические значения и сообщения об ошибках — по центру. Параметры выравнивания, которые задаются по умолчанию, изменяются с помощью кнопок панели инструментов форматирования: вы можете выровнять текст или числа по правому краю или по центру. В Excel эти функции работают так же, как и в текстовом редакторе Word.
Кроме того, в панели инструментов Excel доступен еще один способ выравнивания - с объединением нескольких ячеек в одну. При его использовании данные и левой верхней ячейки выделенного диапазона распределяются по всем его ячейка: и выравниваются по центру. Этот способ часто применяется для создания заголовков рабочих листов. Учтите, что в ячейку, полученную в результате объединения нескольких ячеек, помещаются данные только одной ячейки. Данные из других ячеек уничтожаются.
Существуют еще несколько способов выравнивания, которые недоступны при работе с панелью инструментов форматирования. Их можно найти на вкладке Выравнивание диалогового окна Формат ячеек.
Вертикальное выравнивание текста
Вертикальное выравнивание содержимого задается в списке по вертикали на вкладке Выравнивание диалогового окна Формат ячеек. По умолчанию используется выравнивание по нижнему краю. Выравнивание по центру и по верхнему краю применяют для смещения содержимого ячейки соответствующим образом.
Границы и цвет
Эффективное использование шрифтов поможет вам сделать электронные таблицы более наглядными. При оформлении рабочих листов важная роль отводится инструментам создания границ диапазонов и цветового выделения информации, на которую в первую очередь необходимо обратить внимание при ознакомлении с таблицей. Граница - это контур, окружающий ячейку или диапазон ячеек. Используя различные границы, а также изменяя ширину столбцов и высоту строк, вы можете создать таблицы любого вида. Заливка применяется для выделения цветом определенных областей рабочего листа. Для большей наглядности вы можете выделить цветным шрифтом как текстовую информацию, так и числовые значения. Для управления этими параметрами форматирования используются кнопки Границы, Цвет заливки и Цвет шрифта панели форматирования. Рядом с кнопками находятся стрелки, предназначенные для открытия соответствующих палитр.
Упражнения (синхронная работа учащихся под руководством учителя).
Создайте вычисляемые таблицы.
Расчет стоимости покупки.
| Продукт | Цена | Количество | Сумма |
| Молоко | 50 | 10 | 500 |
| Сметана | 250 | 7 | 1750 |
| Творог | 200 | 12 | 2400 |
| Йогурт | 160 | 6 | 960 |
| Сливки | 270 | 4 | 1080 |
|
|
| Итого | 6690 |
2. Расчет стоимости обеда.
| Наименование | Стоимость | Количество | Общая сумма |
| Суп | 100 | 1 |
|
| Пюре | 60 | 1 |
|
| Котлета | 70 | 2 |
|
| Булочка | 30 | 2 |
|
| Чай | 15 | 1 |
|
| ИТОГОВАЯ СУММА: |
|
3. Расчет общей стоимости покупки мебели.
| Наименование | Стоимость | Количество | Общая стоимость |
| Стол ученика | 5000 | 180 |
|
| Стол учителя | 6200 | 15 |
|
| Классная доска | 8000 | 11 |
|
| Стулья | 700 | 360 |
|
| Шкафы | 9500 | 14 |
|
| ИТОГОВАЯ СУММА |
|
Рефлексия.
Что такое электронные таблицы? Назначение электронных таблиц?
Что такое рабочая книга и рабочие листы?
Как именуются ячейки?
Какие типы данных может храниться в ячейках?
Как ввести формулу?
Каким образом можно оформить таблицу?
Подведение итога урока.
Домашнее задание.
Знать, что такое электронные таблицы, уметь вводить данные в ячейки таблицы, записывать формулы связывающие ячейки, оформлять таблицы. Дополнительное задание: познакомиться с математическими и текстовыми формулами Excel .

 Получите свидетельство
Получите свидетельство Вход
Вход



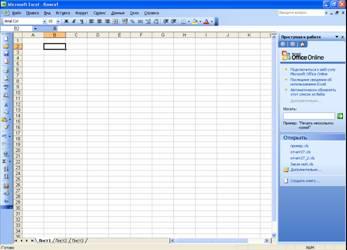
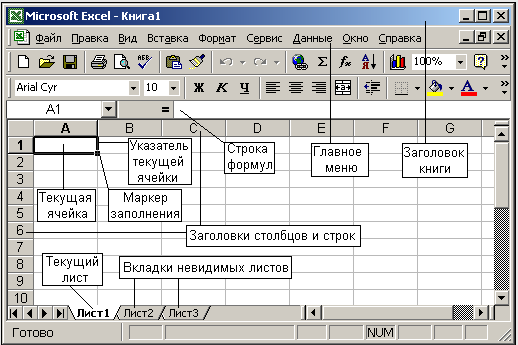









 Урок информатики "Табличный процессор MS Excel" (0.13 MB)
Урок информатики "Табличный процессор MS Excel" (0.13 MB)
 0
0 927
927 59
59 Нравится
0
Нравится
0




