- Цель работы
Лабораторная работа предназначена для приобретения начальных навыков ввода и редактирования текста при помощи программы Microsoft Word. В процессе работы студент готовит небольшой одностраничный документ (рис.1.8), состоящий из нескольких абзацев текста, рисунка, двух таблиц и шаблона адресных данных конверта.
Произведем запуск программы Word по следующим пунктам меню:
Пуск Программы Microsoft Office Microsoft Word
После запуска Word автоматически создает файл Документ1 с пустым содержимым одной страницы. Теперь сохраним создаваемый документ в личную папку. Для сохранения файла выберите команду Файл Сохранить как…. Папка, в которой предлагается сохранить файл по умолчанию (в первоначальной установке Word) C:\Мои документы. Если Вы ранее не создали свою папку, то ее можно создать перед сохранением файла. Для этого, используя приемы навигации по файловой структуре Windows и контекстного меню необходимо ее создать по адресу Е: (D:) \Student\Ваша Фамилия. (под именем папки указать Вашу фамилию), затем открыть. Далее в поле Имя файла ввести новое название файла (например: Упражнение № 1 или Работа № 1) и нажать клавишу Сохранить (см. рис. 1.1).
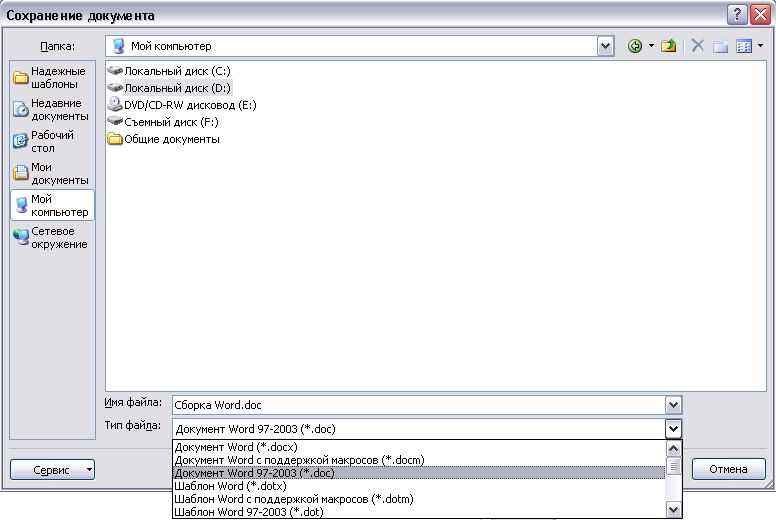
Рисунок 1.1 Окно команды Файл Сохранить как…
Расширение (в нижней части окна) указывается только в случае дальнейшего использования файла в другой версии MS Word. По умолчанию файл будет сохранен для текущей версии программы. Для сохранения шаблона документа необходимо в пункте Тип файла выбрать Шаблон документа. Имя файлу дается ТОЛЬКО при первом сохранении документа. Впоследствии, при выборе команды Файл Сохранить или щелчке инструмента ![]() , новый вариант документа будет заменять старый в файле с тем же именем.
, новый вариант документа будет заменять старый в файле с тем же именем.
Прежде чем начать ввод и оформление текста, рассмотрим вопрос настройки окна Word.
После запуска MS Word окно редактора будет выглядеть следующим образом ( см. рис.1.2)
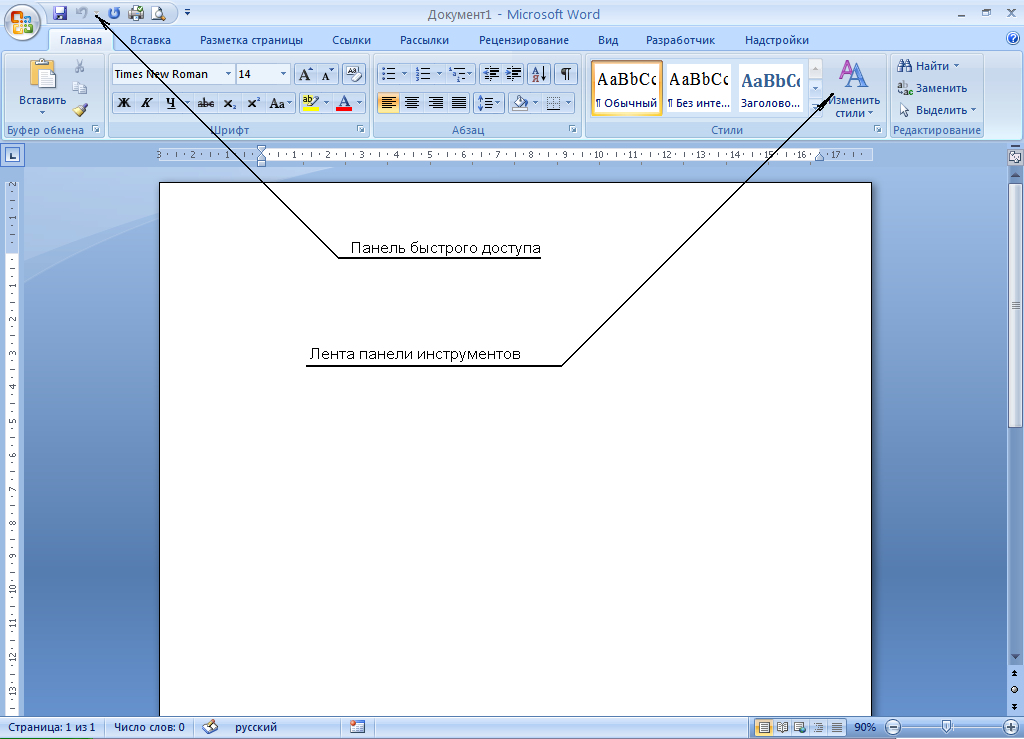
Рисунок 1.2 Общий вид окна программы после запуска
В верхней части окна MS Word размещается перечень вкладок (Главная, Вставка, Разметка…), определяющих вид панелей инструментов. Инструменты скомплектованы в тематические блоки. Над (под) панелями инструментов размещается панель инструментов быстрого доступа, набор которых может быть добавлен настройкой параметров MS WORD. Для этого необходимо поместить указатель мыши область вкладок и, нажатием правой клавиши мыши, перейти в пункт Настройка панели быстрого доступа…
Далее установим параметры, влияющие на отображение документа в окне Word. Установим их в расчете на работу с обычным документом так, чтобы документ на экране был максимально похож на конечный результат.
Проделайте следующее:
включите режим отображения, приближенный к печатной копии, выбрав вкладку Вид щелкните позицию Линейка.
в позиции Масштаб установите масштаб отображения 100%.
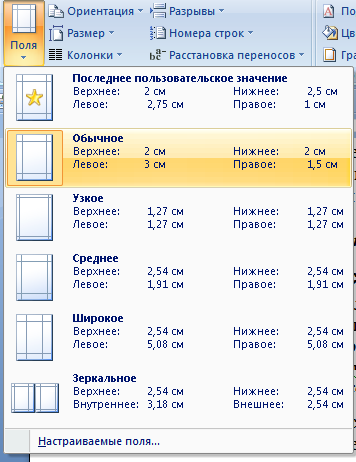
Поля – это белые области с четырех сторон страницы, на которых нет текста. Текст располагается между полями. Размеры полей определяются удобством чтения при хранении документа. Они регламентируются ГОСТ Рб.30-97 и составляют значения представленные на рис. 1.3. (Организации имеют право на использование своих рекомендаций, поэтому размеры полей могут отличаться от рекомендованных в ГОСТе).
Для проведения настройки полей выберите вкладку Разметка страницы, и в позиции Поля, выберите позицию со значениями 2 см, 3 см, 2 см. и 1,5 см. Другие значения устанавливают из позиции Настраиваемые поля.
Рисунок 1.3 Поля страницы
3 Создание письма
Просмотрите общий вид готового письма на рисунке 1.12. Его создание потребует выполнения ряда последовательных действий. Итак начнем:
1 . Вставка таблицы
Для удобства размещения текста представим верхнюю часть письма в виде таблицы, состоящей из двух соседних ячеек с невидимыми границами. Для ее создания воспользуемся пунктом меню вкладок: Вставка Таблица и указать по схеме число столбцов -2, число строк –1.
2. Вставка рисунка
Рисунок вставляется в левую часть таблицы путем использования вкладки: Вставка Рисунок и далее в окне Вставка рисунка путем навигации по файловой системы указывается путь к графическому файлу.
Для обеспечения возможности вставки (справа) текста адресных данных проводим операцию смены формата рисунка. Для этого необходимо установить указатель мыши на рисунок, вызвать контекстное меню (нажатием правой клавиши), в меню Формат рисунка войти во вкладку Положение и выбрать пункт Обтекание (текстом) Вокруг рамки.
3. Ввод текста
Первоначальная настройка программы Word предусматривает установку размера шрифта в 10 пунктов Times New Roman. Для большинства документов этот размер мал, поэтому во вкладке Главная Шрифт установите Размер шрифта равный - 14.
Фирменный бланк (шаблон Word) письма обычно готовится заранее секретарем фирмы с указанием логотипа фирмы, его адресных данных, телефона/факса и E-mail адреса. Основной текст письма (см. рис. 1.8) вводится в уже готовый бланк при оформлении письма. В данной работе мы будем готовить все письмо целиком.
3.1. Установка абзаца
Новый абзац будет начинаться после выполнения абзацного отступа. Отступы текста устанавливаются во вкладке Разметка страницы Абзац и могут быть видны по маркерам на верней линейке (см. рис 1.4).

Рисунок 1.4 Размещение маркеров на верхней линейке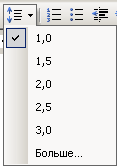
Абзацный отступ в первоначальной настройке составляется 1,25 см. Межстрочный интервал – одинарный, устанавливается с помощью инструмента, показанного на рис. 1.4. При вводе текста в ячейки таблицы абзацные отступы устанавливаются минимальными (равными 0).
Рисунок 1.4 Интервал
Введите текст первой таблицы (см.рис.1.8). Каждая ее строка завершается нажатием клавиши Enter. Обратите внимание, что после знаков препинания пробел ставить надо, а до знаков препинания – не надо. Перенос строки в обычном тексте производится автоматически. Нажатие клавиши Enter используется для выделения текста в абзац.
3.3 Перемещение курсора.
Менять позицию курсора можно различными способами. Щелчок указателем мыши устанавливает курсор в выбранную позицию. Клавиши-стрелки перемещают курсор на одну позицию за одно нажатие в заданном направлении. Комбинация клавиш Ctrl+ стрелка перемещает курсор на одно слово влево/вправо или на один абзац вверх/вниз. Несколько раз попробуйте каждый из трех способов перемещения курсора. Перемещение внутри таблицы производится клавишами Tab в ячейку справа, Shift+Tab в ячейку слева.
3.4.Удаление лишних символов.
Удалять лишние символы очень просто – слева от курсора символ удаляется клавишей [Backspace], справа – клавишей [Delete]. Вы можете пользоваться любым способом, как вам удобнее.
3.5. Добавление символов.
Чтобы добавить новые символы в какое-либо место текста, надо поставить туда курсор и начать набирать эти символы. Старые символы будут отодвигаться вправо.
После ввода текста, надо скрыть изображение границ таблицы.
3.6. Скрытие границ таблицы.
Наша верхняя таблица не должна иметь видимых границ. Для их скрытия необходимо выделить всю таблицу щелчком на левом верхнем маркере таблицы (рис. 1.5) и в контекстном меню Границы и заливка выбрать тип границ Нет.

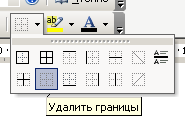
Рисунок 1.5 Выделение всей таблицы Рисунок 1.6 Скрытие границ
Эту операцию можно выполнить, используя вкладку Главная панель инструментов Абзац (см. рис. 1.6). Проверку скрытия границ таблицы проведите с помощью предварительного просмотра документа инструментом ![]() .
.
После заполнения верхней таблицы, под левым ее столбцом таблицы вписывается дата создания документа. Для ее вставки устанавливаем курсор в нужную позицию, выбираем вкладку меню Вставка Дата и время и делаем щелчок на избранном стиле записи даты (число месяц год). Дата заключается в квадратные скобки с помощью соответствующих клавиш Латинского шрифта.![]()
Далее вводим текст письма (рис.1.8). Обратите внимание, что текст первой строки ориентируется по центру ![]() , последующий – по всей ширине
, последующий – по всей ширине ![]() и имеет стандартный абзацный отступ.
и имеет стандартный абзацный отступ.
Следующая таблица (рис. 1.8) имеет большое количество строк и столбцов. Для ее вставки воспользуемся вкладкой Вставка Таблица. В открывшемся окне, используя прием перетаскивания, выделяется требуемое количество строк и столбцов. Таблица с указанными размерами будет вставлена в текущую позицию курсора. Если вы ввели неверное количество строк или столбцов, исправить таблицу возможно с помощью меню панели инструментов или контекстного меню. Объединение выделенных ячеек производится в следующем порядке:
1. выделяются объединяемые ячейки,
2. вызывается контекстное меню,
3. выбираем пункт объединения ![]() .
.
Обратите внимание, что текст таблицы вводится шрифтом Arial. Размер шрифта подбирается самостоятельно, рекомендуем 10 пунктов. Символы: ×, , , ± не имеют аналогов на клавиатуре, поэтому вставляются из вкладки Вставка ![]() далее делается щелчок на нужной позиции буквы.
далее делается щелчок на нужной позиции буквы.
3.7 Исправление орфографических ошибок
В Word встроен орфографический словарь, с помощью которого редактор автоматически проверяет набираемый текст на орфографические ошибки. Слова с ошибками подчеркиваются красной волнистой чертой (это служебное обозначение, при печати на принтере эта черта не выводится). Вы должны обращать внимание на все подчеркнутые слова.
Есть три основных причины, по которым Word считает слово ошибочным:
Данное слово написано с ошибкой, например, вы пропустили какую-нибудь букву или, наоборот, добавили лишнюю.
Можно попробовать исправить это слово по словарю – щелкнуть на нем правой кнопкой мыши и затем выбрать из предложенных вариантов правильный. Если правильного варианта нет, надо исправить слово вручную – поместить курсор в нужную позицию слова и удалить лишние буквы или допечатать пропущенные.
Слово написано без ошибки, но является собственным именем. В этом случае можно либо не обращать на подчеркивание внимания, либо можно исключить слово из проверки – щелкнуть на нем правой кнопкой и в появившемся объектном меню слова выбрать команду Пропустить.
Несколько слов подряд написаны без ошибок, но все равно подчеркнуты. Так бывает из-за дефекта Word: во время переключения языка клавиатуры редактор иногда неправильно определяет, на каком языке набран текст. Чтобы исправить данный дефект, надо выделить подчеркнутые слова и присвоить тексту правильный язык из контекстного меню.
3.8 Оформление документа
Для оформления документа необходимо уметь выделять фрагменты (части) текста – например, абзацы, слова или отдельные символы. Поскольку текст уже набран, чтобы оформить его, приходится ВЫДЕЛЯТЬ фрагменты текста и затем применять команды оформления.
Выделенный фрагмент выделяется черным цветом. После того, как команда выполнена, выделение нужно снять. Для этого достаточно один раз щелкнуть мышью в любом месте текста.
Ниже перечислены несколько способов выделения фрагментов текста. Попробуйте каждый из них. Вы должны знать все эти способы, поэтому, если не получится хотя бы один из них, обратитесь к преподавателю.
Выделение произвольного количества символов.
Нажмите левую кнопку мыши на первом символе фрагмента и, не отпуская кнопку, растяните выделение до конца фрагмента.
Выделение слова.
Дважды щелкните левой кнопкой мыши на выделяемом слове.
Выделение нескольких строк.
Поместите указатель мыши СЛЕВА от строки. Указатель должен превратиться из вертикальной черточки в стрелку. Теперь нажмите левую кнопку мыши, и, не отпуская кнопку, переместите мышь вертикально вниз (или вверх) для выделения нескольких строк.
Выделение фрагмента при помощи клавиатуры.
Поставьте курсор (текстовый курсор, а не указатель мыши!) ПЕРЕД первым символом фрагмента. Нажмите клавишу [Shift] и, не отпуская ее, с помощью клавиш-стрелок растяните выделение на весь фрагмент.
Выделение содержимого таблицы.
Для выделения всей таблицы удобнее использовать щелчок на ее маркере. Он проявляется при подведении указателя мыши вблизи левого верхнего угла таблицы (см. рис. 1.5).
Оформление шрифта. 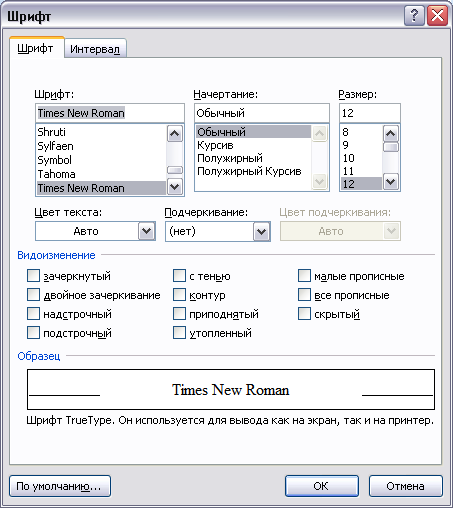
Размер и тип шрифта может быть вами установлен перед вводом текста или в процессе окончательного оформления документа. Тип шрифта и его размер указан в левой части панели инструментов. Для выбора типа шрифта можно воспользоваться пунктом вкладки Главная Шрифт или пунктом контекстного меню. В списке типы шрифтов размещены в алфавитном порядке, для выбора достаточно сделать на нем щелчок указателем мыши. Если у вас был выделен фрагмент текста, то его шрифт изменится на избранный. Надстрочный и подстрочный шрифты устанавливаются в том же пункте меню установкой флажка(галочки) в позиции Надстрочный (см. рис. 1.7). Для придания акцента вступительной фразе текста документа можно воспользоваться приемом Буквица. Для ее применения необходимо поставить указатель в выделяемый абзац и войти во вкладку Вставка Буквица и выбрать стиль ее оформления.
Рисунок 1.7 Установка шрифта
Выравнивание абзацев.
Word автоматически формирует строки внутри абзацев. На панели инструментов Форматирование есть четыре кнопки, с помощью которых можно задать способы выравнивания строк абзаца: по левому краю, по центру, по правому краю и по ширине (по обеим границам). Вот эти кнопки: ![]() .
.
Поместите указатель мыши на одну из этих кнопок, но не нажимайте ее. Через 1-2 с. появится подсказка с названием кнопки. Посмотрите, как называется каждая из четырех кнопок. Для удобства размещения текста рекомендуется использовать автоматическую расстановку переносов, которая устанавливается во вкладке Разметка страницы Расстановка переносов флажком в пункте Авто(матическая расстановка переносов).
После ввода всего текста письмо будет выглядеть следующим образом:
| 355035, Ставрополь, ул. Голенева, 36 Директору Ставропольского кооперативного института (филиал) Белгородского университета потребительской кооперации
| 355000 г. Ставрополь, ул. Цветочная, 111 ООО «Мой Компьютер» Тел/факс 111-22-33 E-mail my_pc@mail.ru |
__________________________
[15 июня 2011 г.]
Уважаемые господа!
Н
и одна профессия современного мира не обходится без применения компьютеров. ООО «Мой компьютер» имеет честь предложить Вам современные компьютеры по самым выгодным для Вас ценам!
| Цена Руб. | Процессор | ОЗУ | Винчестер | DVD | Видео карта | Блок питания |
| Системный блок | ||||||
| 4900 | Intel Celeron D 2800 MHz | 512Mb DDR2 PC-5300 | 160Gb HDD SATA-2 | DVDRW (Пишущий DVD) | | |
| 6900 | Intel Core2Duo 2140 MHz | 1Gb DDR2 PC-5300 | 160Gb HDD SATA-2 | DVDRW (Пишущий DVD) | | ATX 350W |
| 9950 | AMD Athlon X2 4000+ MHz | 1Gb DDR2 PC-5300 | 160Gb HDD SATA-2 | DVD±RW (Пишущий DVD) | 256Mb ATI Radeon X2600 Pro PCI-E | ATX 350W |
| 12900 | AMD Athlon X2 4400+ MHz | 2Gb DDR2 PC-5300 Dual Channel | 250Gb HDD SATA-2 | DVDRW (Пишущий DVD) | 512Mb ATI Radeon X2600XT PCI-E | ATX 400W |
| 25900 | Intel®Core™2 Duo E6750 2.67GHz | 4Gb DDR2 DIMM 6400 | 500Gb HDD SATA-2 | DVD±RW (Пишущий DVD) | 512Mb GeForce 8800GT XFX GDR3 | ATX 500W |
| Монитор | ||||||
| Цена Руб. | Тип панели | Диагональ | Широкоформатный | Макс. разрешение | Яркость | Размер зерна |
| 6250 | TN | 19" | Да | 1440 x 900 | 300 кд/м2 | 0,285 |
| 8350 | TN | 20" | Да | 1680 x 1050 | 300 кд/м2 | 0,258 |
С Уважением, директор ООО «Мой компьютер» ____________Иванов И.И.
Рисунок 1.8. Общий вид документа Word
Завершением работы будет создание шаблона печати адресных данных на конверте. Для этого необходимо войти во вкладку Рассылки Конверты … ( см. рис. 1.9 ).
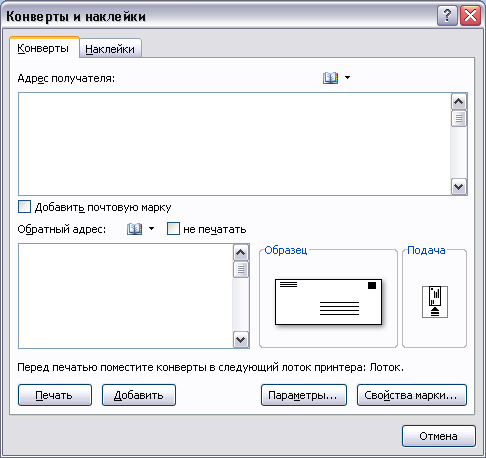
Рисунок 1.9 Создание надписи на конверте
Отредактируйте адреса получателя и отправителя. Кнопкой Добавить создайте дополнительную страницу с формой конверта. Окончательное изображение конверта должно выглядеть так (см. рис. 1.10).
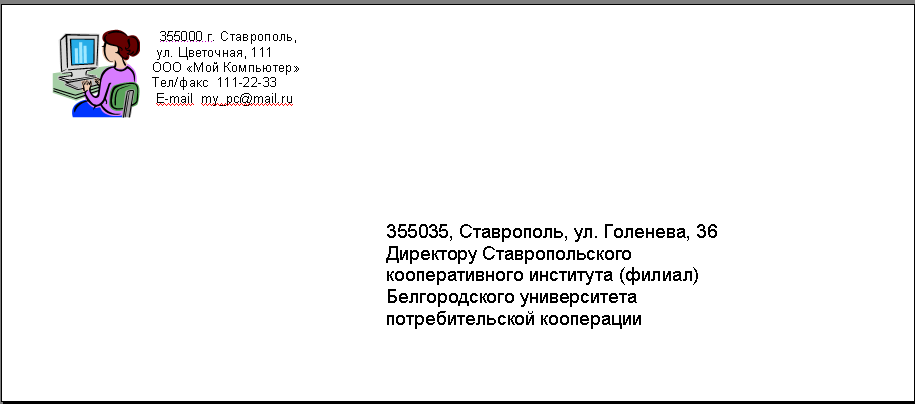
Рис. 1.10 Общий вид оформления конверта

 Получите свидетельство
Получите свидетельство Вход
Вход













 Создание документа "Письмо" (281.29 KB)
Создание документа "Письмо" (281.29 KB)
 0
0 853
853 14
14 Нравится
0
Нравится
0



