Цели урока:
помочь учащимся получить представление об офисном пакете Microsoft Office, познакомиться с понятием программой Word, научить основным операциям работы в Word.
воспитание информационной культуры учащихся, внимательности, аккуратности, дисциплинированности, усидчивости.
развитие познавательных интересов, навыков работы на компьютере, самоконтроля, умения конспектировать.
Оборудование:
доска, компьютер, компьютерная презентация.
Ход урока:
I. Орг. момент.
Приветствие, проверка присутствующих. Объяснение хода урока.
II. Проверка знаний.
Для того чтобы проверить, как вы усвоили темы предыдущих уроков, предлагаю вам пройти небольшой тест и оценить свои знания. Учащиеся проходят тест.
III. Теоретическая часть.
Пакет Microsoft Office завоевал репутацию универсального и очень эффективного комплекта приложений для подготовки документов, обработки деловой информации и организации коллективной работы в офисе. Приложения Microsoft Office настолько очень связаны между собой.
Microsoft Word – один из лучших текстовых редакторов. Он позволяет создавать и редактировать документы, добавлять в них таблицы и рисунки, изменять оформление абзацев и начертание шрифта, готовить документ к печати. Дополнительные модули Word позволяют выполнять такие операции, как проверка орфографии и грамматики, формирование оглавлений и указателей, слияние с базой данных.
Текстовый редактор – этот термин прочно закрепился за Word, но он уже безнадежно устарел, так как Word – это не просто текстовый редактор, а нечто большее, именно поэтому в литературе его все чаще называют текстовым процессором, так как он позволяет не просто набрать текст, но и оформить его по своему вкусу – вставить картинки и графики, таблицы, звуки и даже видео. Word поможет составить обычное письмо, сложный документ, яркую поздравительную открытку. В Word можно полностью подготовить к печати журнал, газету, книгу, изготовить web - страничку Интернет.
Все текстовые документы, созданные в Word, хранятся на диске в виде файлов с расширением «. doc» и в окне Проводника представлены значком в виде листа бумаги с синей буквой W.
Запустить программу можно либо с помощью ярлыка с синей буквой W, либо через главное меню: Пуск-Все программы→ Microsoft Office - Microsoft Office Word 2007
В верхней части окна расположена строка заголовка. Она содержит имя программы и имя открытого документа. Если документы не присвоено имя, в строке заголовка появляется имя по умолчанию, снабженное порядковым номером, например, Документ1. В левой части строки заголовка находится кнопка вызова системного меню, на которой изображен значок приложения, а в правой части расположены три кнопки – свернуть; свернуть в окно/развернуть; закрыть. Вместо того чтобы использовать среднюю кнопку можно дважды щелкнуть на стоке заголовка.
Рабочая область занимает большую часть окна приложения. В Word эта область предназначена для ввода и форматирования текстов, вставки иллюстраций.
В нижней части окна приложения находится строка состояния. В ней отображается информация о режимах работы приложения и о выполняемых им действиях.
Открыв документ любого приложения Office, вы видите мигающий курсор. Курсор ввода представляет собой вертикальную черту, указывающую место, куда будет помещен вводимый символ.
Справа и слева от рабочей области располагаются полосы прокрутки позволяющие перемещаться по тексту.
В зависимости от структуры документа и степени его готовности (черновик, текст для печати или только для чтения) Word предлагает несколько режимов просмотра документов. Переключать режимы можно либо с помощь меню Вид, либо с помощью кнопок выбора режимов в левой части горизонтальной полосы прокрутки.
Обычный режим. Этот режим лучше использовать для ввода, редактирования или форматирования текста, отображаемого в виде непрерывной вертикальной полосы.
Режим веб - документа. В данном режиме Word отображает документ в таком виде, каком он будет открыт браузером. Предназначен для формирования web - страниц
Режим разметки страницы. Этот режим позволяет работать с документом, который выглядит так, как после печати.
Режим структуры. Режим предназначен для работы со структурой документа и его содержанием. Он используется, когда необходимо создать предварительную структуру или просмотреть имеющуюся.
Режим чтения. Данные режим удобно использовать когда вы собираетесь читать текст, а не редактировать документ.
Масштаб документа можно увеличить, чтобы получить подробное изображение, или уменьшить, чтобы увидеть большую часть страницы или даже несколько страниц сразу в уменьшенном виде. Для этого либо выберите команду Вид-Масштаб, либо на Стандартной панели кнопку Масштаб и установите нужный. Также изменять масштаб можно, вращая колесико мышки, удерживая клавишу [Ctrl].
Создание нового документа в Word. Для открытия нового документа предназначена команда Файл-Создать, кнопка Создать Стандартной панели, ссылка Новый документ области задач Создание документа, а так же комбинация клавиш [Ctrl]+[N]. По умолчанию новому документу присваивается имя, которое сохраняется до тех пор, пока при записи на диск не будет назначено другие имя файла. Так же при создании документов можно использовать уже готовые шаблоны.
В процессе работы все изменения хранятся в оперативной памяти компьютера. Чтобы их зафиксировать, следует сохранить документ на диске.
Открытие документа. Чтобы открыть документ Word, нужно выполнить команду Файл-Открыть или кнопку Открыть на Стандартной панели (или комбинация клавиш [Ctrl]+[O]). В результате появится диалоговое окно. Чтобы открыть документа сначала необходимо открыть его папку и выбрать в списке имя документа, а затем щелкнуть на кнопке Открыть или дважды щелкнуть на имени файла.
Для того чтобы открыть документ, с которым пользовать работал в последнее время, найдите его в списке нижней части меню Файл. В настройках программы можно изменить количество документов отображаемых в этом списке (Сервис→Параметры).
Сохранение документа. Завершив работу над документом его надо сохранить. Для этого необходимо либо выбрать команду Файл→Сохранить как. . . , либо воспользоваться кнопкой Открыть на Стандартной панели, либо комбинацией клавиш [Ctrl]+[S]. В появившемся окне необходимо указать папку для хранения документа и его имя.
При выборе команды Файл→Сохранить можно быстро сохранить документ под тем именем под которым он уже сохранен на диске. Если же надо исходный документ оставить без изменения, то для сохранения документа под другим именем следует выбрать Файл→Сохранить как…
Интерфейс программы
Смотрите документ
III. Практическая часть. Теперь потренируемся работать с программой Microsoft Office Word. Запустите Word и откройте файл C:/Наш урок/Урок20 Практика. doc. Найдите те элементы интерфейса, о которых мы только что говорили. Попробуйте менять вид отображения документа. Измените масштаб. Сохраните документ под другим именем в свою папку. Создайте новый документ. И наберите предложенный текст. Учащиеся выполняют задание.
IV. Д/з: Знать, что такое Microsoft Word и его назначение, уметь работать с текстом, используя эту программу. Дополнительное задание: найдите информацию об альтернативных офисных пакетах.
V. Вопросы учеников. Ответы на вопросы учащихся.
VI. Итог урока. Подведение итога урока. Выставление оценок.
На уроке мы познакомились с пакетом Microsoft Office, научились работать с приложением Microsoft Word.

 Получите свидетельство
Получите свидетельство Вход
Вход



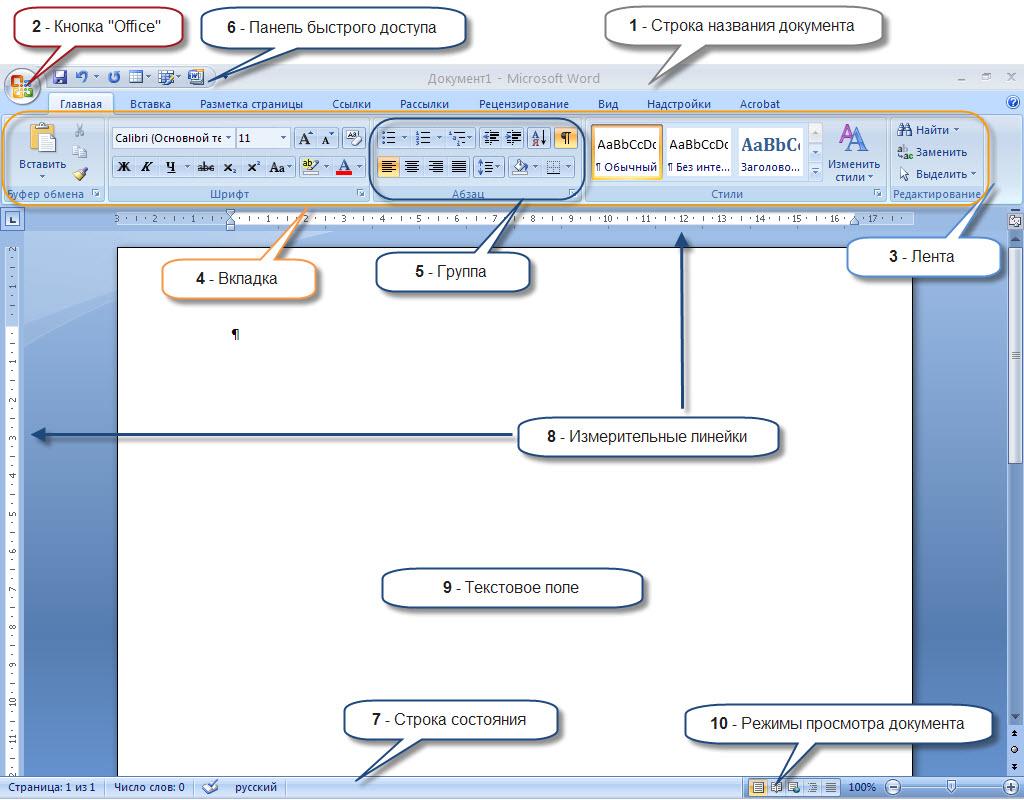









 Урок информатики "Общие сведения о текстовом процессоре. Интерфейс программы. Создание и сохранение документа" (0.22 MB)
Урок информатики "Общие сведения о текстовом процессоре. Интерфейс программы. Создание и сохранение документа" (0.22 MB)
 4
4 3084
3084 853
853 Нравится
0
Нравится
0


