Цель: освоение приемов работы со сложными изображениями в Adobe Photoshop
Задачи:
• научить основам работы в программе Adobe Photoshop;
• освоить основные приемы перемещения и транформирования объектов
• воспитывать художественный интерес, инициативность, уверенность в своих силах.
Оборудование:
• интерактивная доска, указка, ПК (ноутбуки), программное обеспечение Adobe Photoshop CS версии и выше
На данном занятии мы научимся быстро и просто подготавливать красивые коллажи в виде календарей используя различные стили и дополнительные элементы оформления в программе Adobe Photoshop
Например можно создать такой календарик, не затратив слишком много времени, работая вместе со мной одновременно, и следуя пошаговой инструкции
Подобных мастер-классов в инете очень много, но я решила показать, как это делаю я. Урок для новичков! Вопросы приветствуются. По мере поступления коих, буду отвечать. Для удобства пронумерован каждый шаг, так будет проще задавать вопросы.
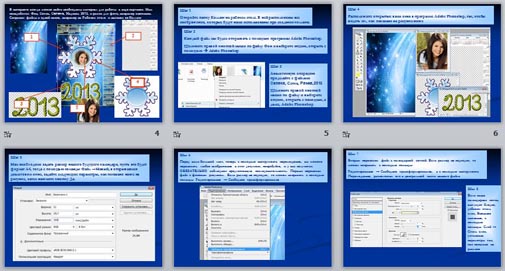
В интернете всегда можно найти необходимы материал для работы в виде картинок. Нам понадобятся: Фон, Сетка, Селена, Надпись 2013, и рамка для фото, например снежинка. Сохраним файлы в одной папке, например на Рабочем столе и назовем ее Коллаж.
Шаг 1
Откройте папку Коллаж на рабочем столе. В ней расположены все изображения, которые будут нами использованы при создании коллажа.
Шаг 2
Каждый файл мы будем открывать с помощью программы Adobe Photoshop.
Щелкните правой кнопкой мыши по файлу Фон и выберите опцию, открыть с помощью - Adobe Photoshop.
Шаг 3
Аналогичную операцию проделайте с файлами Селена, Сетка, Рамка,2013
Щелкните правой кнопкой мыши по файлу и выберите опцию, открыть с помощью, а далее, Adobe Photoshop.
Шаг 4
Расположите открытые вами окна в программе Adobe Photoshop, так, чтобы видеть их, как показано на рисунке ниже (смотри презентацию)
Шаг 5
Нам необходимо задать размер нашего будущего календаря, пусть это будет формат А4, тогда с помощью команды Файл →Новый, в открывшемся диалоговом окне, задайте следующие параметры, как показано ниже на рисунке (смотри презентацию), затем нажмите кнопку Да.
Шаг 6
Перед вами большой лист, теперь с помощью инструмента перемещение, вы можете переносить любое изображение в этот документ, попробуйте, и у вас получится. ОБЯЗАТЕЛЬНО соблюдаем предложенную последовательность. Первым переносим файл с фоновым рисунком. Если размер не подходит, то можем исправить с помощью команды Редактирование → Свободное трансформирование
Шаг 7
Вторым переносим файл с календарной сеткой. Если размер не подходит, то можем исправить с помощью команды Редактирование → Свободное трансформирование, а с помощью инструмента Перемещение, расположим его в центральной части нашего файла.
Шаг 8
Если ваша календарная сетка, выглядит бледно, добавим стиль слоя, Внешнее свечение, с помощью команды Слой → Стиль слоя, установив параметры так, как показано на рисунке (смотри презентацию)
Шаг 9
Следуя действиям, аналогично шагов 6-8 расположим на нашем коллаже остальные фрагменты: Сетку, Рамку и Год. В результате получим готовый коллаж, который осталось сохранить в формате jpg. Выполните команду Файл Сохранить как, и укажите следующие параметры, как показано на рисунке ниже, а затем нажмите кнопку сохранить. Ваш коллаж готов к печати.
В созданный календарь можно добавлять фотографии коллег, друзей, или родственников. Коллаж всегда можно использовать в практических целях, например подарить на новый год.
С помощью программы Фотошоп, можно не только работать со слоями и вставлять готовые изображения. Каждый слой можно редактировать с помощью встроенных фильтров. Например с помощью команды Фильтр-Пластика, можно добавить искажение некоторым объектам, и тогда Ваш коллаж будет выглядеть по другому.

 Получите свидетельство
Получите свидетельство Вход
Вход







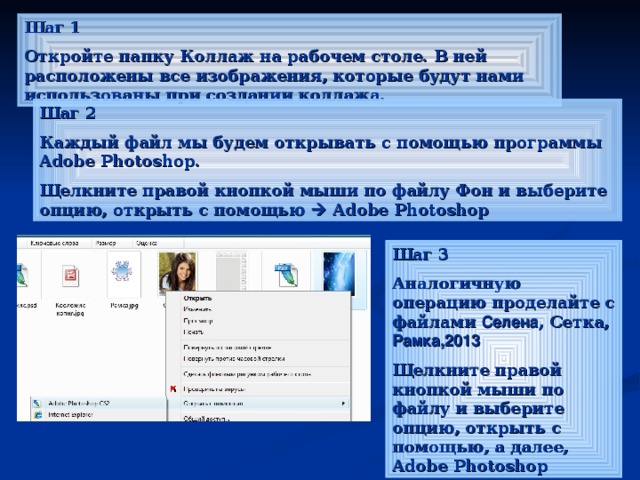

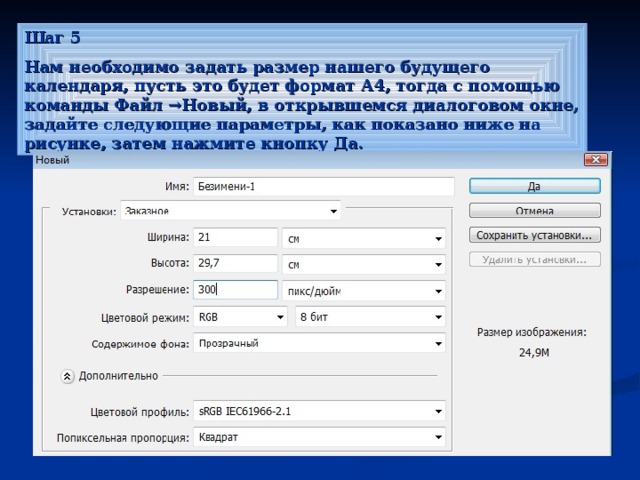
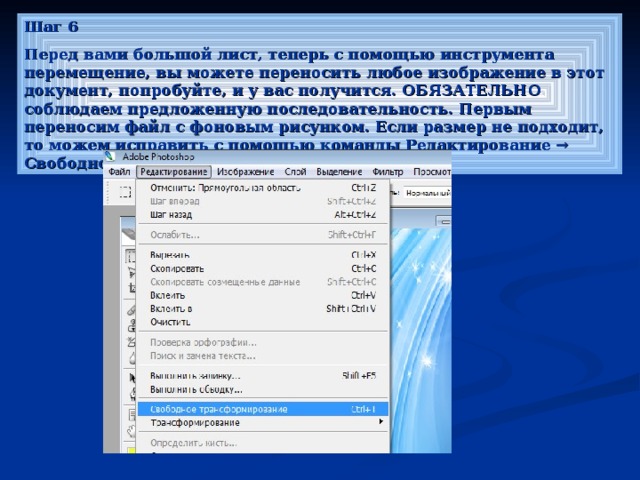
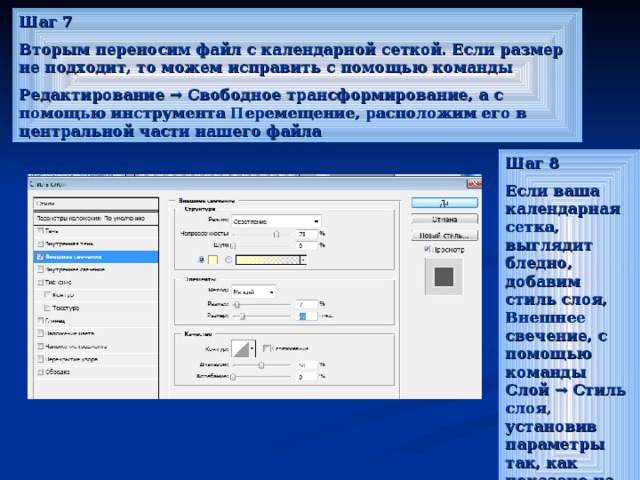
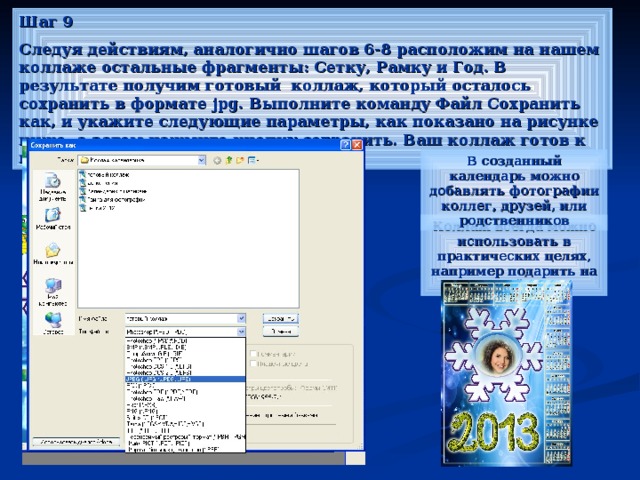
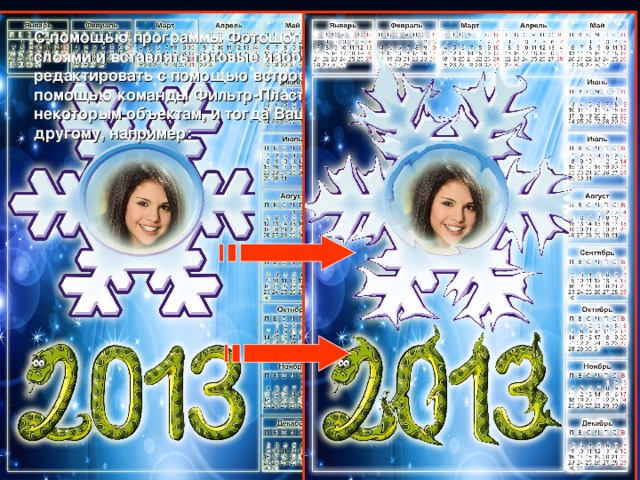









 Создание коллажа средствами Adobe Photoshop (16.96 MB)
Создание коллажа средствами Adobe Photoshop (16.96 MB)
 0
0 836
836 108
108 Нравится
0
Нравится
0


