БАЗЫ ДАННЫХ
База данных (БД) - совокупность сведений о конкретных объектах реального мира в какой-либо предметной области или разделе предметной области.
Наиболее удобным является представление данных в виде двумерной таблицы. БД, состоящие из таких таблиц, называются реляционными. Примером реализации реляционной модели данных может быть таблица с информацией о книгах, хранящихся в библиотеке:
| Шифр | Автор | Название книги | Раздел | Количество страниц | Год издания |
| П-69 | Пушкин А.С. | Евгений Онегин | Поэзия | 113 | 1989 |
| П-97 | Лермонтов М.Ю. | Стихотворения | Поэзия | 124 | 1992 |
| П-24 | Есенин С.А. | Стихотворения | Поэзия | 312 | 2003 |
| Д-35 | Д.Френсис | Фаворит | Детективы | 352 | 2002 |
| Д-56 | Д.Френсис | Торговец забвением | Детективы | 380 | 2005 |
| ПР-12 | Дж.Ф.Купер | Шпион | Приключения | 300 | 1990 |
| ПР-16 | Дж.Ф.Купер | Последний из могикан | Приключения | 267 | 1985 |
Реляционная таблица обладает следующими свойствами:
каждая строка таблицы – один элемент данных (сведения об одном учащемся);
все столбцы в таблице однородные, т.е. все элементы в столбце имеют одинаковый тип и длину (например, в столбце Автор отображаются Фамилия и инициалы авторов книг символьного типа длиной не более 17 символов);
каждый столбец имеет уникальное имя (в таблице нет двух столбцов Автор);
одинаковые строки в таблице не допускаются (запись о каждой книге делается только одни раз);
порядок следования строк и столбцов в таблице может быть произвольным (запись о книге в таблицу делается при поступлении книги в библиотеку).
1. Каждая таблица состоит из фиксированного числа столбцов и некоторого (переменного) числа строк. Описание столбцов принято называть макетом таблицы.
2. Каждый столбец таблицы представляет поле – элементарную единицу логической организации данных. Для описания поля используются характеристики:
имя поля (например, Шифр, Название);
тип поля (например, символьный, числовой):
дополнительные характеристики (длина поля, формат, точность).
3. Каждая строка таблицы называется записью. Запись логически объединяет все поля, описывающие один объект данных, например, все поля в первой строке таблицы описывают данные о книге Пушкина А.С. «Евгений Онегин», имеющей шифр П-69, которая хранится в разделе Поэзия, содержит 113 страниц и была издана в 1989 году.
Количество записей (строк) в процессе эксплуатации БД может меняться, количество полей (столбцов), их имена и типы тоже можно изменить, эта операция называется изменением макета таблицы.
4. В структуре записи файла указываются поля, значения которых являются простым ключом, которые идентифицируют экземпляр записи. Примером такого простого ключа в таблице Библиотека является поле Шифр, значение которого определяет один объект таблицы – одну книгу, так как в таблице нет двух книг с одинаковым шифром.
СИСТЕМЫ УПРАВЛЕНИЯ БАЗ ДАННЫХ Для создания баз данных, их поддержки и обслуживания используется специальное программное обеспечение – системы управления баз данных (СУБД) – комплекс программных и языковых средств.
На этапе разработки баз данных СУБД служит для описания структуры базы данных: определения таблиц, количества полей, типа данных, отображающихся в них, размеров полей, определения связей между таблицами. Помимо таблиц большинство СУБД предусматривает создание специальных средств для работы с данными: форм, запросов.
Во время эксплуатации баз данных СУБД обеспечивает редактирование структуры базы данных, заполнение ее данными, поиск, сортировку, отбор данных по заданным критериям, формирование отчетов.
Типы данных
Текстовые данные. Значение каждого текстового (символьного) данного представлено совокупностью произвольных алфавитно-цифровых символов, длина которой чаще всего не превышает 255. Текстовыми данными представляют, например, фамилии, должности, названия фирм, продуктов и т.д.
Числовые данные. Используются для представления атрибутов, со значениями которых нужно проводить арифметические операции. Числовое данное, как правило, имеет дополнительные характеристики, например: целое число, число с плавающей точкой в фиксированном формате. Разделителем целой и дробной части обычно служит точка.
Данные типа даты и (или) времени. Данные типа даты задаются в каком-то известном машине формате, например ДД.ММ.ГГ (день, месяц, год)
Логические данные. Данное этого типа может принимать только одно из двух взаимоисключающих значений – True или False (условно: 1 или 0). Фактически, - это переключатель, значение которого можно интерпретировать как «Да» и «нет» или «Истина» и «Ложь».
Поля объекта OLE. Значением таких данных может быть любой объект, который имеется на компьютере (графика, звук, видео). В список учащихся можно включить фотографию, голос.
Microsoft Access
Microsoft Access – это система управления реляционными БД, предназначенная для работы на автономном ПК или в локальной вычислительной сети под управлением Microsoft Windows. Это набор инструментальных средств для создания и эксплуатации информационных систем. С помощью Microsoft Access можно выполнить следующие операции:
1. Проектирование двумерных таблиц с разными типами данных, включая поля объектов OLE.
2. Установление связей между таблицами.
3. Ввод, хранение, просмотр, сортировку, модификацию и выборку данных из таблиц с использованием различных средств контроля информации, индексирования таблиц и аппарата логической алгебры.
4. Создание, модификацию и использование производных объектов ИС (форм, запросов и отчетов), с помощью которых в свою очередь выполняются следующие операции:
оптимизация пользовательского ввода и просмотра данных (формы);
соединение данных из различных таблиц;
проведение групповых операций (операций над группами записей, объединенных каким-то признаком) с расчетами и формированием вычисляемых полей;
отбор данных с применением аппарата логической алгебры (запросы);
составление печатных отчетов по данным, содержащимся в таблицах и запросах БД.
Технология работы с MS Access
Объектом обработки MS Access является файл базы данных имеющий произвольное имя и расширение .MDB. В этот файл входят основные объекты MS Access:
таблицы,
формы,
запросы,
отчеты,
страницы,
макросы,
модули.
После загрузки Access можно создать новую БД или открыть существующую.
После выбора варианта Создание новой базы данных или команды ФайлСоздать… на экране появляется стандартное диалоговое окно создания файла, в котором следует открыть нужную папку и задать имя создаваемого файла базы данных.
Создав файл Access раскрывает пустое окно базы данных, в котором можно будет создавать и манипулировать объектами БД.
MS Access является многооконным приложением, однако в любой момент может быть открыта только одна БД.
Основные понятия MS Access. Объекты MS Access
Таблица является базовым объектом MS Access. Все остальные объекты являются производными и создаются только на базе ранее подготовленных таблиц. Форма помогает вводить, просматривать и модифицировать информацию в таблице или запросе. Запросы и отчеты выбирают, группируют, представляют, печатают информацию.
С каждым объектом БД работа выполняется в отдельном окне. Предусмотрено два режима работы:
1) оперативный режим – просматривается, изменяется, выбирается информация;
2) режим конструктора – создается или изменяется макет или структура объекта.
В файл БД входит еще один документ, имеющий собственное окно: Схема данных. В этом окне создаются, просматриваются, изменяются и разрываются связи между таблицами.
В окне БД видны три командные кнопки: Открыть, Конструктор, Создать и семь вкладок по числу объектов Access. Если выбрана какая-либо вкладка, то в ее окне отображается список существующих объектов этого типа данной БД. Например, если выбрать Таблица, то в окне отображается список таблиц открытой базы данных.
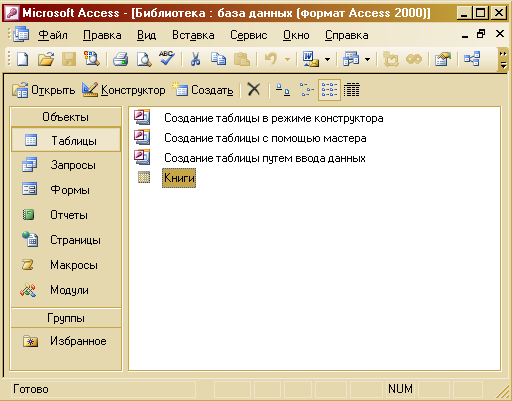
Для открытия таблицы надо выделить ее имя в списке и нажать кнопку Открыть.
Для включения в БД новой таблицы, надо нажать кнопку Создать.
Для исправления макета существующей таблицы, надо выделить ее имя в списке и нажать кнопку Конструктор.
Технология создания базы данных в Access
При создании базы данных вначале необходимо выполнить ее проектирование: определить цель создания БД (назначение БД, как она будет использоваться, какие сведения должна содержать), определить таблицы, которые она должна содержать (какие сведения будут храниться в таблицах), определение полей в таблице, определение ключевых полей, определение связей между таблицами.
ПРАКТИЧЕСКОЕ ЗАНЯТИЕ №1
Тема: Знакомство с СУБД Access. Создание таблиц и форм.
Цель: Формирование начальных навыков работы в СУБД Access, изучение приемов по созданию, проектированию таблиц, фильтрации данных таблиц, изменению макета таблиц. Навыки создания форм.
Часть 1. Создание базы данных. Создание таблиц
Рассмотрим технологию разработки БД на примере БД «Библиотека». Цель создания – хранение сведений о книгах. В качестве базового объекта БД определим таблицу, в которой будут храниться данные: Шифр книги, Автор, Название книги, Раздел, Количество страниц, Год издания. Для их размещения определим одноименные поля таблицы. В качестве ключа таблицы зададим поле Шифр книги (см. таблицу выше)
Запустить MS Access. В диалоговом окне выбрать вариант Создать новую базу данных. В окне Файл новой базы данных открыть рабочую папку и задать имя базы данных Библиотека. Нажать кнопку Создать.
| 2.Выбрать ОБЪЕКТЫ Таблицы, щелкнуть кнопку Создать. Откроется окно, как показано на рисунке 1. Из предложенных способов создания выбрать вариант Конструктор. |  рис. 1 рис. 1
|
3. В окне Access раскроется окно таблицы в режиме конструктора (рис.2).
В верхней части окна находится создаваемый или модифицируемый макет таблицы, который представляет собой список полей с указанием имени поля, типа данных и описания.
В столбце Имя поля задаются имена полей создаваемой таблицы, в следующем столбце указывается тип данных для этого поля. Тип данных можно выбрать из раскрывающегося списка (рисунок 2).
Как только курсор оказывается в столбце Тип данных, в нижней части окна возникает бланк свойств (характеристик) данного поля, представляющий собой перечень свойств (слева название свойства, справа – его значение) с окном подсказки по каждому свойству.
Перечень свойств меняется в зависимости от типа данных. Значения свойств можно менять в рамках допустимого для этого типа данных. Некоторые значения можно выбрать из раскрывающегося списка.
4. Определим поля таблицы. В графе Имя поля зададим имя «Шифр» (рис.2). Для определения типов данных этого поля, в графе Тип данных, раскроем список возможных типов данных и выберем вариант Текстовый. В области окна Свойства поля в ячейке Размер поля определим максимальное количество знаков для ввода в этом поле – 10 символов.
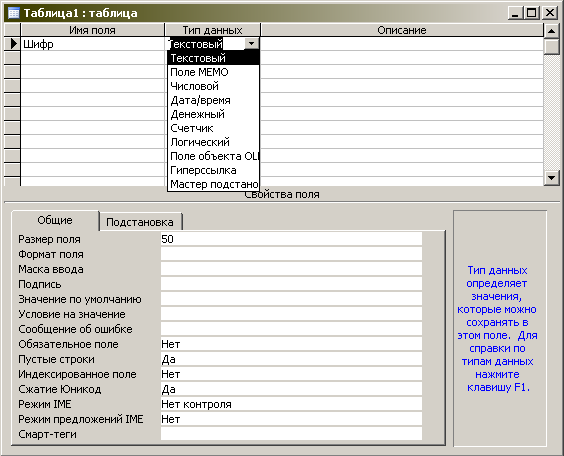 рис. 2
рис. 2
5. Действуя аналогично ввести следующие данные о других полях таблицы:
| Имя поля | Тип данных | Размер поля, формат |
| Автор | Текстовый | 20 символов |
| Название книги | Текстовый | 50 символов |
| Раздел | Текстовый | 20 символов |
| Количество страниц | Числовой | Длинное целое |
| Год издания | Текстовый | 6 символов |
6. Определить первичный ключ. Для этого, указав поле «Шифр», щелкнуть кнопку Ключевое поле  в панели инструментов.
в панели инструментов.
7. Сохранить таблицу под именем Книги. Для этого щелкнуть кнопку Сохранить  на панели инструментов и ввести в появившемся диалоговом имя таблицы Книги.
на панели инструментов и ввести в появившемся диалоговом имя таблицы Книги.
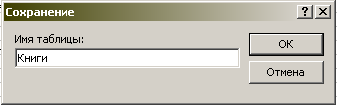 рис. 3
рис. 3
8. Мы закончили создание макета таблицы. Перейдем к заполнению таблицы данными. Для переключения отображения таблицы выбрать команду меню ВИДРежим таблицы или нажать кнопку Вид  пиктографического меню.
пиктографического меню.
Часть 2. Операции с данными в таблице
1. Ввод данных. Установить курсор в поле «Шифр» и ввести значение П-69. После этого нажать клавишу Tab для перехода к следующему полю. В остальные поля записи ввести данные: Пушкин А.С. (автор); Евгений Онегин (название книги); Поэзия (раздел); 113 (количество страниц); 1989 (год издания).
2. Заполнить все поля всех записей данными таблицы с информацией о книгах. Для перехода к новым ячейкам таблицы, закончив ввод или модификацию данных в конкретном поле, нажимать клавишу Tab или Enter (или щелкнуть мышью в другой ячейке таблицы).
Операции с записями и столбцами
3. Изменим структуру таблицы, вставив перед столбцом Количество страниц столбец с полем Наличие: выделить столбец Количество страниц, выбрать команду меню ВСТАВКАСтолбец.
4. Переименуем вставленный столбец: выделить новый столбец Поле1, выбрать команду меню ФОРМАТПереименовать столбец, задать столбцу имя Наличие.
5. Для определения свойств нового поля переключить таблицу в режим конструктора, для этого выбрать ВИДКонструктор.
6. Определим для поля Наличие логический тип данных, в области описания Свойства поля на вкладке Общие выберем формат Да/Нет.
7. Переключить отображение таблицы в Режим таблицы и в поле Наличие выставить флажки в записях П-24, П-69, П-97, ПР-16.
8. Отсортируем записи в таблице по алфавиту фамилий авторов книг, для чего, щелкнув поле Автор, нажмем кнопку Сортировка по возрастанию на панели инструментов  или выберем команду меню ЗАПИСИСортировка Сортировка по возрастанию.
или выберем команду меню ЗАПИСИСортировка Сортировка по возрастанию.
Использование фильтра для отбора данных в таблице
Работая с таблицей в оперативном режиме, можно отобрать данные, которые удовлетворяют некоторому критерию (условию, логическому выражению). Для этого нужно установить фильтр, т.е. задать логическое выражение, которое позволит выдавать на экран только записи, для которых это выражение принимает значение True («Истина»).
9. Выделим в поле Раздел значение Детективы. Нажмем кнопку Применение фильтра на панели инструментов  или выберем команду меню ЗАПИСИФильтрФильтр по выделенному.
или выберем команду меню ЗАПИСИФильтрФильтр по выделенному.
10. Чтобы снять фильтр и увидеть все записи в таблице, щелкнем кнопку Удалить фильтр в панели инструментов  .
.
Для отбора записей, удовлетворяющих более сложным условиям, используется расширенный фильтр. Создадим фильтр, который отбирает из всех записей таблицы только те, которые удовлетворяют условиям: книги из раздела «Поэзия», изданные позже 2000 года.
11. Выберем команду меню ЗАПИСИФильтрРасширенный фильтр. После этого в верхней области окна Access откроется список полей таблицы Книги, а в нижней области окна будет раскрыт бланк записи фильтра (рисунок 4).
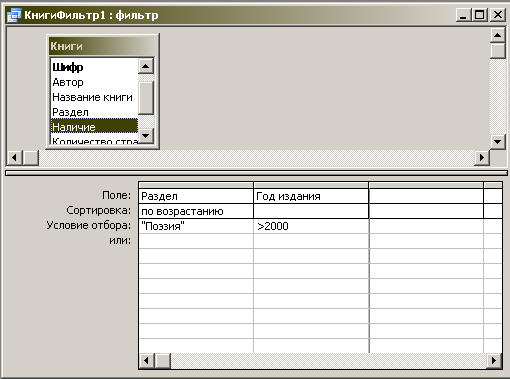 рис.4
рис.4
Добавим в бланк в строку Поле Раздел (можно выбрать из раскрывающегося списка). Чтобы указать порядок расположения отфильтрованных записей таблицы, выберем ячейку Сортировка, из раскрывающегося списка выберем порядок сортировки по возрастанию. В строке Условие отбора зададим Поэзия.
В строке Поле зададим поле Год издания, в ячейке Условие отбора этого поля введем условие отбора в виде логического выражения 2000. Для применения созданного расширенного фильтра щелкнуть кнопку Применение фильтра на панели инструментов  .
.
Часть 3. Создание и использование формы
Чтобы упростить просмотр, ввод и модификацию данных в конкретной таблице, можно создать для нее одну или несколько форм. Форма – это документ, в окне которого отображается, как правило, одна запись таблицы, причем можно по своему усмотрению разместить поля на форме. Создадим для нашей таблицы форму, упрощающую работу с данными в ней. Простейший вариант будет выглядеть следующим образом:
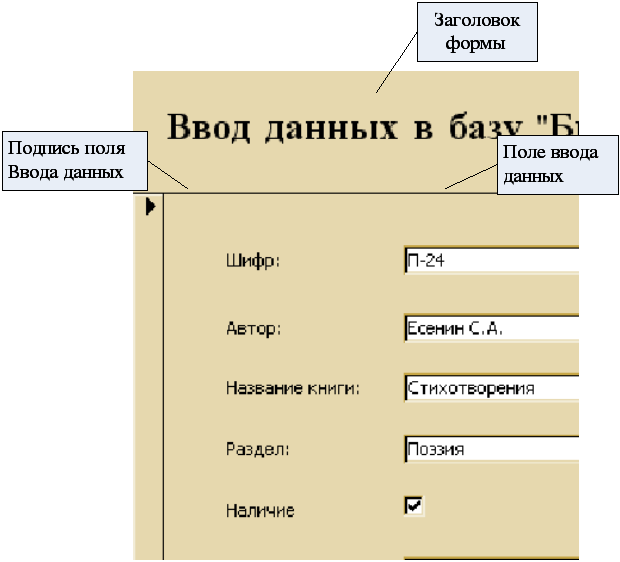
Рис.5
1. Для создания формы в окне базы данных выбрать значок Формы в списке Объекты. Нажать кнопку Создать на панели инструментов. В диалоговом окне Новая форма выбрать строку Конструктор и в качестве источника данных выбрать имя таблицы, на которой нужно основать форму – Книги.
 Рис.6
Рис.6
Форма будет открыта в режиме конструктора. Для размещения поля таблицы в форме следует взять его мышью в таблице и оттащить его в область данных.
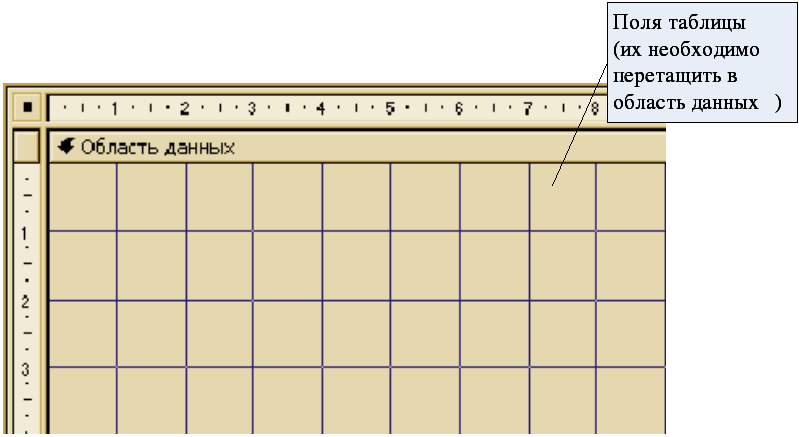
Рис.7
При выборе любого компонента в формах и отчетах Access отображает маркеры перемещения для поля и подписи и маркеры для изменения размеров выбранного компонента. Подпись находится слева от поля и перемещается вместе с ним (элементы управления можно перемещать, когда указатель принимает вид кисти руки). Для выделения отдельно подписи или поля нужно взять объект мышью за левый верхний маркер (при этом указатель примет вид кисти руки с поднятым указательным пальцем) и оттащить.
2. Разместим элементы управления в нужной позиции.
3.Создадим заголовок формы. Выберем команду меню ВИД Заголовок / примечание формы.
| 4. Выбрать опцию меню ВИД Панель элементов. 5. Выбрать в панели элементов инструмент Надпись, выбрать место в области заголовка формы и, установив курсор, ввести «Ввод данных в базу «Библиотека»» 6. Задать размер надписи и тип шрифта. 7. На панели инструментов выбрать элемент Кнопка. | 
|
Разместить кнопку на форме в области заголовка. Сразу после ее размещения откроется диалоговое окно Создание кнопок. Выбрать в нем Категории – переходы по записям, Действия – следующая запись. Нажать кнопку Далее. В следующем окне выбрать соответствующий рисунок (можно просмотреть все рисунки). По кнопке Далее перейти к следующему окну, ввести соответствующее имя кнопки, после чего нажать Готово.
8. Вызвав контекстное меню в области данных и заголовка формы, выбрать цвет заливки фона.
9. Выбрать команду ВИДРежим формы. Используя поле номера записи просмотреть записи таблицы. На панели инструментов щелкнуть кнопку Новая запись. Ввести следующие данные о новой книге: Д-78; Стаут Р.; Прочитавшему – смерть; Детективы; 438, 1991; установить флажок Наличие. Выбрать команду меню ВИДРежим таблицы и просмотреть изменения данных в таблице «Книги».
Практическое занятие №2
Тема: Особенности работы с СУБД Access. Создание отчетов и запросов.
Цель: Формирование навыков работы по отбору и поиску материала из базы данных, по созданию различных типов отчетов на основании имеющихся данных.
Часть 1. Создание и использование запроса
В общем случае запрос – это вопрос о данных. Существуют разные типы запросов (на выборку, запрос с параметрами, перекрестные запросы, запрос на изменение таблицы).
Запрос-выборка в MS Access –производная таблица, которая содержит те же структурные элементы, что и обычная таблица (столбцы-поля и строки), и формируется на основе фактических данных базы данных. Запрос на выборку отбирает данные из одной или более таблиц по заданным условиям, а затем отображает их в нужном порядке. Запрос можно создать с помощью мастера или самостоятельно в режиме конструктора, выбрав таблицы или запросы, содержащие нужные данные, и заполнив бланк запроса.
При создании такого запроса имеют место следующие базовые операции:
какие поля выбрать и источник выбора полей;
определить вычисляемые поля;
определить группировку полей;
при каких условиях включить записи в выборку.
1. Выбрать в окне базы данных Библиотека значок Запросы в списке Объекты и нажать кнопку Создать.
2. В диалоговом окне Новый запрос выбрать мастера Простой запрос и нажать Ok.
 Рис.8
Рис.8
3. Указать имя таблицы Книги (на ней будет основан создаваемый запрос), выбрать поля, данные которых нужно использовать (выберите все поля). Для выбора конкретного поля нужно нажать кнопку , для выбора все полей можно нажать кнопку . После выбора полей, нажать кнопку Далее.
4. Выберем вариант Подробный отчет и щелкнем кнопку Далее.
5. В последнем диалоговом окне зададим имя запроса Запрос_1, выберем вариант Открыть запрос для просмотра данных и щелкнем кнопку Готово.
Если получился не тот запрос, можно снова запустить мастера или изменить этот запрос в режиме Конструктора.
6. Откроем созданный запрос в режиме Конструктор (вид окна см. рис. 9).
 Рис.9
Рис.9
В верхней части окна показана схема данных выбранных таблиц с указанием связей и имен всех полей, в данном случае таблица Книги. В нижней части представлен макет некоей таблицы. Ее столбцы соответствуют полям создаваемого запроса, число строк переменно и зависит от состояния флажков «Имена таблиц» и «Групповые операции» (меню ВИД)
В строке Поле: указываются имена столбцов (полей) создаваемого запроса. Существующее имя можно выбрать из раскрывающегося списка (см. рис.9). В первом столбце мы разместили поле Шифр, во втором – Автор, в третьем – Название книги и т.д.
В ячейках строки Имя таблицы: (она появляется в бланке, если установлен флажок «Имена таблиц») отображается имя таблицы, которая содержит выбранное поле.
В строке Сортировка: можно указать порядок вывода на экран записей (по возрастанию, по убыванию).
В поле Вывод на экран: находятся флажки. Установив или сбросив флажок, мы разрешим или запретим вывод данного столбца на экран.
В строке Условие отбора: и или: можно указать условные или логические выражения, которые позволят отобрать для запроса записи, удовлетворяющие заданным условиям.
1. Условные выражения, набранные в разных столбцах строки Условие отбора по умолчанию соединяются между собой знаком AND (И).
Например, если в столбцы с именами Автор, Раздел и Наличие набрать =Френсис Д. , =Детективы и =True то тем самым сформулировано логическое выражение: Автор =Френсис Д. И Раздел = Детективы И Наличие = True (детективы Д.Френсиса, которые имеются в наличие в библиотеке).
2. Условные выражения, набранные в строках одного и тоже столбца (друг под другом) соединяются между собой знаком OR (ИЛИ).
Например, если столбец имеет имя Раздел и вы набрали в строке Условие отбора: =Детективы, а строке или: =Приключения, то тем самым вы сформулировали логическое выражение: Раздел =Детективы ИЛИ Раздел =Приключения (будут отобраны книги из разделов Детективы и Приключения).
7. Изменить запрос, выбрав из таблицы книги раздела Приключения. Просмотреть запрос в режиме таблицы. Закрыть запрос. Щелкнув на имени запроса правой кнопкой мыши, переименовать его в «Книги раздела Приключения».
8. Изменим созданный запрос, добавив условие отбора только книги, имеющиеся в наличии. Открыть запрос в режиме конструктора. Установить курсор в столбце Наличие на строке Условие отбора.
9. Щелкнув правой кнопкой мыши вызвать контекстное меню. Выберем команду Построить. В списке папок Построителя выражений, щелкнув папку Запросы выбрать Книги раздела Приключения, двойным щелчком на папке, раскроем список полей.
10. Дважды щелкнем поле Наличие (тем самым мы включили его в область выражений). Щелкнем оператор «=» (включили его в выражение).
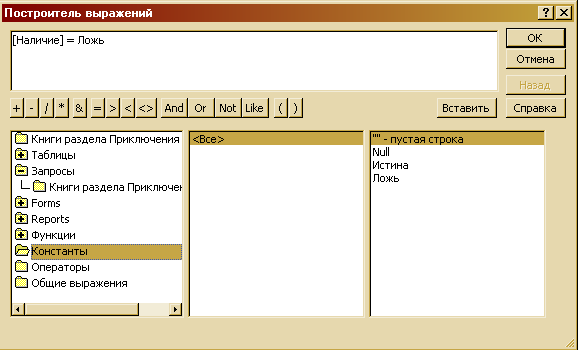 Рис. 10
Рис. 10
11. Выберем папку Константы, в списке констант дважды щелкнем на значении «Ложь». Щелкнув Ok, завершим построение логического выражения.
12. После просмотра записи выбрать команду меню ВИДРежим таблицы и просмотреть таблицу – результат запроса. Закрыть окно Книги раздела Приключения: Запрос на выборку. Переименовать запрос в Наличие книг раздела Приключения.
Создание запроса с параметром
В частном случае, проектируя запрос можно создать из него своеобразную микропрограмму, которая будет работать по-разному, в зависимости от вводимого параметра. Запрос с параметрами выводит одно или несколько предопределенных диалоговых окон, в которых запрашивается ввод условий отбора при каждом запуске запроса. В ответ на запрос пользователь должен ввести значения параметров (условия отбора).
Для каждого поля, которое предполагается использовать как параметр, следует ввести в ячейку строки Условие отбора текст приглашения, заключенный в квадратные скобки. Это приглашение будет выводиться при запуске запроса.
13. Создать простой запрос под именем «Запрос по разделам». В качестве источника данных выберите таблицу Книги. Включите в него поля таблицы, кроме поля Шифр.
14. Просмотрев таблицу, перейдем в режим конструктора. «Снимем» флажок выдачи столбца Раздел на экран, в поле Условие отбора: (в этом столбце!) наберем текст приглашения: [Введите интересующий Вас раздел]. Для просмотра результатов нажать кнопку ВидРежим таблицы. На экран будет выведено окно с приглашением ввести параметр. Введем параметр Детективы и щелкнем Ok для выполнения выборки записей из таблицы в соответствии с заданным параметром-условием. Закройте запрос.
15. Создать новый простой запрос, выбрав в качестве источника данных таблицу Книги, включить в него все поля таблицы, кроме Раздел, Количество страниц. Ввести для него имя «Книги, изданные в период с 1990 по 2000 годы». Просмотрев таблицу, перейдем в режим конструктора.
16. В ячейку строки Условие отбора: в поле Год издания введем текст условия: [Год издания]1990 AND [Год издания] Для проверки результатов выбрать команду меню ВИДРежим таблицы.
Часть 2. Создание и использование отчета
Отчет представляет собой эффективный способ представления данных в печатном формате. Имея возможность управлять размером и внешним видом всех элементов отчета, пользователь может отобразить сведения желаемым образом.
Создание отчета с помощью мастера.
1.В окне Базы данных выбрать ОбъектыОтчетыСоздание отчета с помощью мастера. В диалоговом окне Создание отчетов выбрать таблицу Книги, на которой должен быть основан отчет. Включим в список Выбранные поля поля из таблицы. Для этого, указав поле в списке Доступные поля, щелкнуть кнопку . (Кнопка добавит все поля из списка). Щелкнуть кнопку Далее.
2.Определим уровни группировки полей в отчете. Пусть данные в отчете будут сгруппированы по разделам. Выберем поле Раздел, щелкнем кнопку . Щелкнуть Далее.
3.Задать сортировку записей в группах по фамилиям авторов в алфавитном порядке.
4.Создать макет отчета, выбрав ступенчатый вариант отчета на странице с альбомной ориентацией. Включим опцию Настроить ширину полей для размещения на одной странице.
5.Выбрать стиль отчета.
6.Задать имя отчета: Книги. Нажать кнопку Готово.
7.В созданном отчете увеличить размер шрифта для вывода данных, выбрать заливку для фона для заголовков полей и расположив их по центру. Для этого выбрать в меню ВИДКонструктор.
8. Создать отчет, печатающий сведения о книгах раздела Приключения, имеющихся в наличии на основе существующего запроса. Для этого в диалоговом окне Создание отчетов выбрать запрос, на котором должен быть основан отчет.
Практическое занятие №3.
Использования связанных таблиц. Создание форм и отчетов.
Создадим в базе данных Библиотека таблицу Читатели, в таблицу Книги добавим столбец Читатель и создадим связь таблиц.
Существует несколько типов возможных связей между таблицами. Наиболее распространенными являются связи «один-ко-многим» и «один-к-одному».
Связь между таблицами организуется на основе общего поля, причем в одной из таблиц оно обязательно должно быть ключевым, то есть на стороне «один» должно выступать ключевое поле, содержащее уникальные, неповторяющиеся значения. Значения на стороне «многие» могут повторяться.
1. Запустить программу Access и открыть базу данных Библиотека.
2. Открыть таблицу Книги в режиме Конструктора.
3. Добавить в эту таблицу новое поле. Ввести для него следующее описание:
| Имя поля | Тип данных | Размер, формат | Описание |
| Читатель | Текстовый | 10 символов | Номер читательского билета |
4. Добавить в таблицу Книги значения для поля Номер читательского билета (номера читательских билетов придумать самостоятельно, количество номеров – не более 3).
5. Сохранить изменения в таблице, для чего щелкнуть кнопку Сохранить на панели инструментов, а затем закрыть ее, выбрав команду меню ФАЙЛЗакрыть.
6. В базе данных Библиотека создать таблицу Читатели, описав ее поля следующим образом:
| Имя поля | Тип данных | Размер поля, формат | Описание |
| Читательский билет | Текстовый | 30 символов, ключевое | Номер читательского билета |
| Фамилия | Текстовый | 50 символов | Фамилия читателя |
| Имя | Текстовый | 20 символов | Имя читателя |
| Отчество | Текстовый | 20 символов | Отчество читателя |
| Домашний телефон | Текстовый | 12 символов, маска ввода, (9999)-999-99-99 | Номер телефона |
| Адрес | Текстовый | 50 символов | Почтовый адрес |
| Место работы (учебы) | Текстовый | 50 символов | Юридический адрес места работы |
Для поля Телефон в бланке Свойства поля задать маску ввода, которая обеспечит контроль ввода телефонного номера с кодом города, например (0234)-456-75-98. Для этого ввести в строке Маска ввода текст маски (9999)-999-99-99.
В качестве ключевого поля указать поле Читательский билет, значения которого в таблице являются уникальными. Закрыть таблицу Читатели с сохранением структуры.
7. Заполнить таблицу Читатели данными о трех читателях, указав в качестве значений поля Читательский билет внесенные ранее в таблицу Книги номера.
8. Установим связь между таблицами Книги и Читатели.
8.1. Выбрать команду СЕРВИССхема данных. После этого раскроется пустое окно Схема данных, а в главном меню Access появится новый пункт – СВЯЗИ.
8.2. Выбрать команду СВЯЗИДобавить таблицу, в диалоговом окне Добавление таблицы выбрать вкладку Таблицы.
8.3. Выбирая из списка таблиц открытой базы данных Библиотека и щелкая кнопку Добавить, добавить в окно схемы данных таблицы Книги и Читатели.
8.4. Закрыть окно Добавление таблицы.
8.5. Для установления связи между двумя таблицами методом «Drag-and-Drop» («схвати и перетащи») переместить имя поля с первичным ключом главной таблицы (Читатели, поле Читательский билет) на поле Читатель подчиненной таблицы Книги (см. рисунок 11).
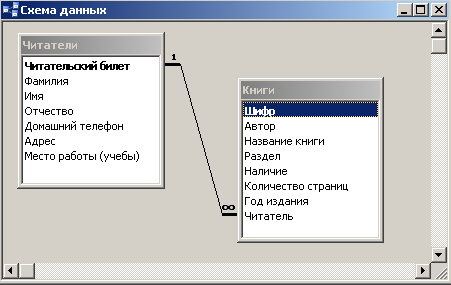 рис.11
рис.11
Для этого выделить поле Читательский билет в таблице Читатели и, удерживая нажатой левую кнопку мыши, «перетащить» его к полю Читатель в таблице Книги. Как только вы отпустите левую кнопку мыши, на экране появится диалоговое окно Изменение связей. Для включения механизма поддержки целостности данных в связываемых таблицах установите флажок Обеспечение целостности данных. После этого включить переключатели каскадной модификации – обновления и удаления связанных записей. Завершим создание связей, щелкнув кнопку Создать.
8.6. В окне Схема данных появится графическое изображение установленной связи. Пометки у концов линии связи 1- означают, что одна запись таблицы Читатели может иметь сколько угодно связанных записей в таблице Книги.
9. Создадим форму для связанных таблиц. В базе данных Библиотека, выбрав объект ФОРМЫ, щелкнем кнопку Создание формы с помощью мастера.
9.1. На первом шаге диалога мастера Создание форм, выбрав таблицы Книги, а затем и Читатели, включить в форму все поля таблицы Книги, кроме поля Читатель (это поле дублирует поле Читательский билет таблицы Читатели), а также все поля таблицы Читатели, щелкнуть кнопку Далее.
9.2. Выберем вид представления данных. Для этого указать в качестве главной таблицу Читатели, включить опцию Подчиненные формы. Щелкнуть кнопку Далее.
9.3. Выбрать внешний вид подчиненной формы – табличный, далее выбрать стиль оформления – Рисовая бумага.
9.4. На следующих этапах диалога с мастером Создание форм задать имя для каждой из связанных форм и выбрать в качестве дальнейших действий вариант Открыть форму для просмотра и ввода данных.
9.5. Завершить создание форм, щелкнув кнопку Готово.
9.6. Для запуска щелкнуть ярлычок главной формы Читатели. После этого на экране раскроется окно формы Читатели с подчиненной формой Книги.
10. Попробовав ввести данные, обнаруживаем, что размер поля в форме мал для представления данных. Закрыв окно формы, указать главную форму Читатели и, щелкнув кнопку Конструктор на панели инструментов, изменить размеры элементов управления формы. Закрыть режим конструктора, сохранив изменение макета формы.
11. Ввести данные о читателях, задав значения поля Читательский билет придуманные ранее. Закрыть окно формы. Открыть таблицы Читатели и Книги, просмотреть внесенные записи, убедившись, что в обеих таблицах внесены связанные записи.
12. Создадим отчет. Для этого выбрать в списке объектов ОТЧЕТ и щелкнуть кнопку Создание отчета с помощью мастера.
12.1. На первом шаге выбрать таблицу Читатели, включить в отчет все поля, кроме поля Место работы; выбрав таблицу Книги, включить в отчет поля: Шифр, Автор, Название книги, Раздел, Наличие. Щелкнуть кнопку Далее
12.2. Выбрать в качестве главной таблицы таблицу Читатели.
12.3. На следующем шаге добавить уровень группировки, выбрав поля Читательский билет и Автор. Щелкнуть кнопку Далее.
12.4. Выбрать сортировку по возрастанию по полю Название книги.
12.5. Щелкнув кнопку Далее выберем вид макета по левому краю 1, включим опцию настройки ширины полей для размещения их на одной странице, выберем альбомную ориентацию.
12.6. Затем выберем стиль оформления создаваемого отчета – Деловой.
12.7. На заключительном этапе создания отчета зададим имя Пример отчета 1 и, выбрав просмотр отчета, щелкнем кнопку Готово для завершения создания отчета и просмотра полученного отчета.
12.8. После просмотра отчета закрыть его, щелкнув кнопку Закрыть на панели инструментов. http://linux.armd.ru/common/img/uploaded/files/Test_Bazi_dannih.htm
16

 Получите свидетельство
Получите свидетельство Вход
Вход



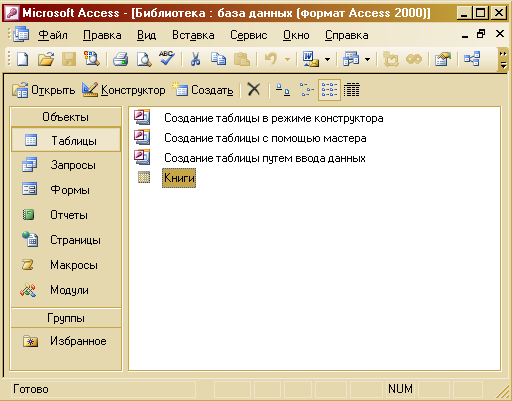
 рис. 1
рис. 1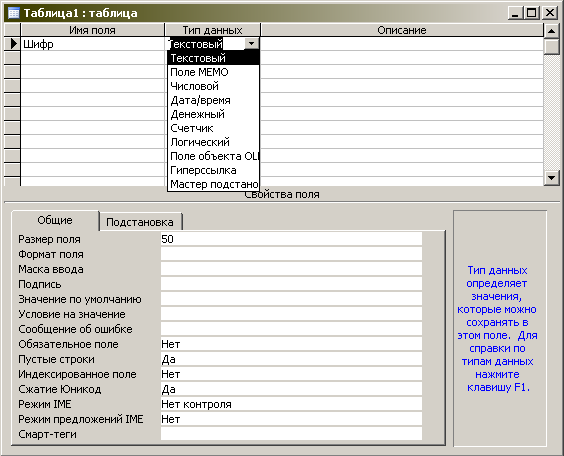 рис. 2
рис. 2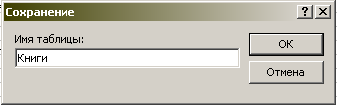 рис. 3
рис. 3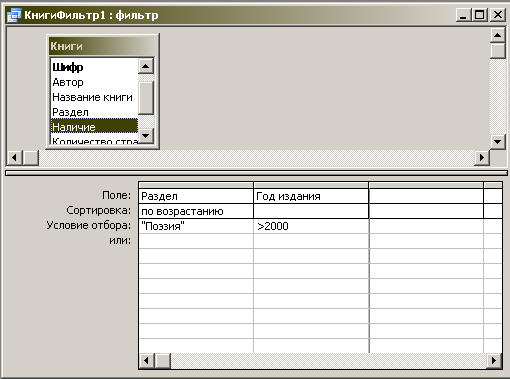 рис.4
рис.4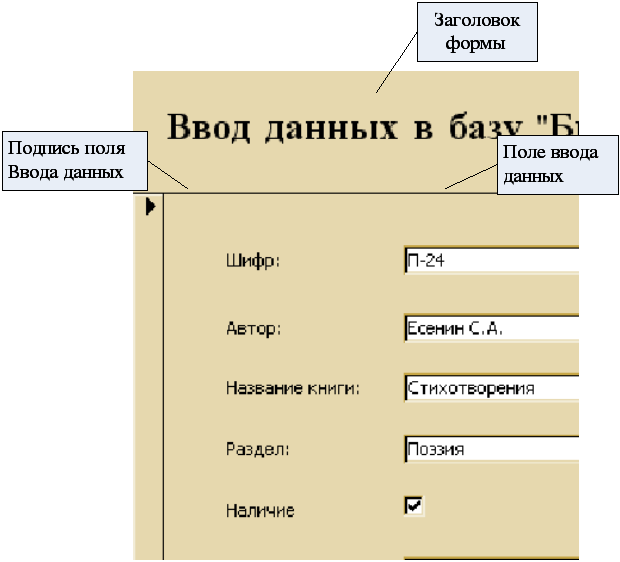
 Рис.6
Рис.6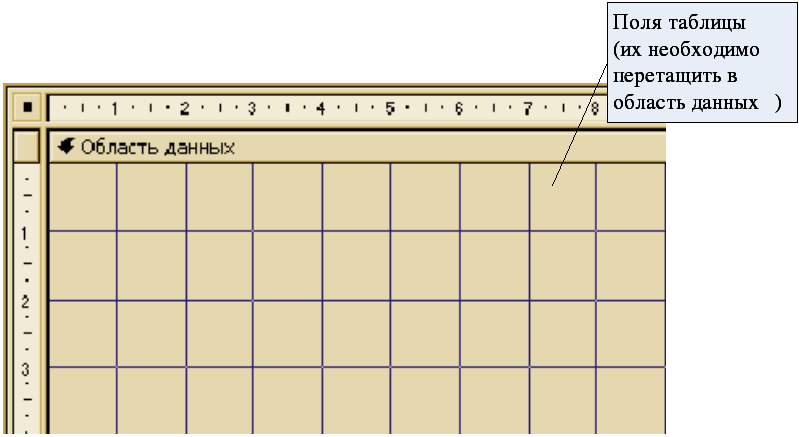

 Рис.8
Рис.8 Рис.9
Рис.9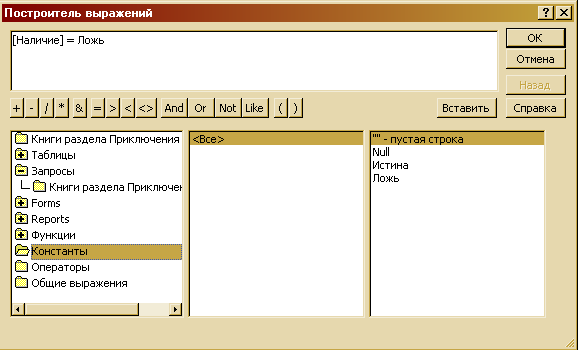 Рис. 10
Рис. 10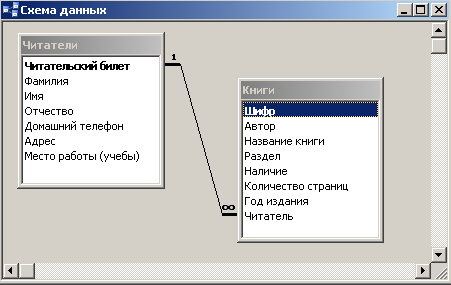 рис.11
рис.11








 Создание баз данных (2.54 MB)
Создание баз данных (2.54 MB)
 0
0 1525
1525 196
196 Нравится
0
Нравится
0


