Цели урока:
Обучающие цели:
Применение умений и навыков по созданию орнаментов и знаков в графическом редакторе Paint.
Научится рисовать и пользовать графический редактор. В конце работы выполнить заданный рисунок.
Задачи урока:
Образовательные: Учебная – изучить и закрепить основные навыки работы с графическим редактором Paint.
Воспитательные: расширение кругозора, воспитание информационной культуры.
Развивающая – развитие познавательного интереса, развитие практических навыков работы с различными инструментами.
Тип урока: Урок применения знаний и умений, обобщение и систематизации знаний
Оборудование:компьютер, проектор, слайд, тест, программа Paint
План урока:
Вход в урок:
взаимное приветствие
контроль присутствия
Проверка домашнего задания: тест
Теоретическая часть
Инструмент «Замена цвета» используется для замещения одного цвета другим. При использовании с этим инструментом левой кнопки мышки, основной цвет (в окне «Палитра») указывает на замещающий, а вторичный — на замещаемый цвет. При использовании правой кнопки мышки, цвета меняются местами.
Вы можете быстро поменять первичный цвет, щелкнув по нужному цвету левой кнопкой мыши, удерживая при этом клавишу Ctrl. Та же операция с правой кнопкой мыши поменяет текущий вторичный цвет. Эта дополнительная функциональность, аналогичная той, что имеет инструмент «Пипетка».
Настроить чувствительность инструмента «Замены цвета» можно с помощью соответствующего параметра на панели инструментов. Если значение «Чувствительность» установлено на 0%, то будет замещаться только указанный цвет. Если же установлено на 100%, то поведение этого инструмента будет похоже на «Кисть».
Вы можете установить размер области замены цвета с помощью параметра «Ширина» на панели инструментов.
Умелое применение «Замены цвета» может привести к смелым и интересным результатам. Вот один из примеров:
Инструменты для рисования
Программа Paint предоставляет одиннадцать инструментов, при помощи которых Вы можете наносить на холст краску. Попробуйте угадать какие именно, из представленных выше?
Как рисовать карандашом
Когда Вы запускаете программу Paint, она автоматически предоставляет Вам карандаш. Если Вы хотите рисовать цветом изображения, поместите указатель в область изображения, нажмите левую клавишу мыши и рисуйте.
Как рисовать Распылителем
Распылитель позволяет наносить на Ваш «холст» круги, заполненные точками. Для рисования «пульверизатором» сначала надо выбрать этот инструмент, а затем - один из трех размеров области напыления, которые появятся под набором инструментов. После этого переместите указатель мыши в рабочую область, нажмите левую или правую клавишу мыши и перемещайте указатель мыши не отпуская этой клавиши.
Этот инструмент работает точно так же, как обычный пульверизатор - чем медленнее Вы его перемещаете, тем плотнее закрашивается поверхность.
Как рисовать прямые при помощи инструмента Линия
Этот инструмент предназначен для рисования прямых линий. Сначала надо выбрать сам инструмент, а затем ширину линии. Сделав это, переместите указатель на картинку, нажмите левую или правую клавишу и перемешайте мышь.
Если нужно нарисовать строго вертикальную, горизонтальную или диагональную линию, при перемещении мыши удерживайте клавишу j. Использование этой клавиши при вычерчивании устраняет или уменьшает количество неровностей на линиях.
Как рисовать кривые при помощи инструмента Кривая
Этот инструмент позволяет рисовать линии, на которых может быть до двух изгибов. Для того чтобы нарисовать кривую, сделайте следующее:
Щелкните по кнопке инструмента Кривая.
Выберите нужную ширину линии из набора, который появится под набором инструментов.
Расположите указатель в области рисования, там, где должна начаться (окончится) кривая, нажмите одну из клавиш мыши и перетащите его в точку, где кривая должна закончиться (начаться). Отпустите клавишу.
Расположите указатель мыши возле той части прямой линии, которую Вы хотите изогнуть, нажмите одну из клавиш и перетащите указатель в направлении, в котором должна изогнуться линия.
Для того чтобы добавить к линии второй изгиб, повторите действие, которое Вы выполнили на шаге 4. Если Вы хотите, чтобы линия имела цвет изображения, пользуйтесь левой клавишей мыши, а если линия должна иметь цвет фона - правой.
Для того чтобы привыкнуть к поведению этого инструмента, возможно, придется некоторое время потренироваться. Если кривая изгибается не так, как Вы хотите, можете удалить ее до того, как будет закончен второй изгиб. Для этого одновременно нажмите обе клавиши мыши.
Рисование прямоугольников и квадратов
Вы можете рисовать прямоугольники и квадраты с помощью инструмента Прямоугольник. Для рисования следует сначала выбрать сам инструмент, а потом один из трех возможных типов прямоугольников, которые появляются в специальной рамке под набором инструментов.
Первый тип - это контур прямоугольника, который Вы можете нарисовать цветом изображения или цветом фона.
Второй - это прямоугольник, контур которого нарисован одним цветом (изображения или фона), а внутренняя поверхность заполнена другим.
Прямоугольник третьего типа вообще не имеет выделенной границы, а ее внутренняя область заполняется цветом изображения или цветом фона.
Выбрав тип прямоугольника, переместите указатель мыши в область рисования, нажмите левую или правую клавишу мыши и создавайте прямоугольник, перемещая указатель мыши по диагонали.
Для того чтобы нарисовать идеальный квадрат, при перемещении мыши следует держать нажатой клавишу j и отпустить ее только после того, как отпустите клавишу мыши.
Прямоугольник с закругленными углами
Для рисования таких прямоугольников служит специальный инструмент - Скругленный прямоугольник. Он работает точно так же, как и прямоугольник, с той лишь разницей, что при его использовании создаются прямоугольники с закругленными углами.
Рисование овалов и окружностей инструментом Эллипс
Если Вам надо нарисовать эллипс или окружность, воспользуйтесь инструментом Эллипс. Этот инструмент действует почти так же, как Прямоугольник. После того как Вы его выберете, как и при работе с прямоугольником, нужно будет выбрать тип фигуры (незаполненный контур, заполненный контур с границей и заполненный контур без границы). Сделав это, расположите указатель мыши там, где должен находиться угол прямоугольника, в который будет вписан эллипс или круг. Затем нажмите левую (для рисования цветом изображения) или правую (цветом фона) клавишу мыши и создавайте прямоугольник, перемещая указатель мыши по диагонали. Когда фигура примет нужный размер, отпустите клавишу мыши.
Как рисовать замкнутые неправильные многоугольники инструментом Многоугольник
Если Вам надо создать замкнутую фигуру, отличающуюся от прямоугольника, квадрата, эллипса и окружности, воспользуйтесь инструментом Многоугольник. Этот инструмент позволяет нарисовать столько прямых линий, сколько нужно. Каждая из этих линий начинается там, где заканчивается предыдущая. Когда Вы сделаете двойной щелчок, Paint замкнет многоугольник, соединив конец последней стороны с началом первой.
Этим инструментом Вы можете нарисовать все что угодно - от простых треугольников до сложных фигур с множеством перекрывающих друг друга линий. Для создания многоугольника сделайте следующее:
Начните со щелчка по кнопке этого инструмента.
Выберите один из трех возможных типов многоугольников (незаполненный контур, заполненный контур с границей или заполненный контур без границы).
Переместите указатель мыши в точку, из которой должна начаться первая сторона. Нажмите левую (для рисования контура цветом изображения) или правую (цветом фона) клавишу мыши и перенесите указатель туда, где, по Вашему замыслу, должна закончиться первая сторона многоугольника. Отпустите клавишу.
Переместите указатель мыши в точку, до которой должна протянуться вторая сторона многоугольника, и щелкните той же клавишей мыши, которую Вы нажимали на шаге 3. Как только Вы это сделаете, Paint пририсует новую сторону.
Повторяйте действия шага 4 до тех пор, пока не будут нарисованы все стороны многоугольника, кроме последней стороны. Только после этого сделайте двойной щелчок мышью, и последняя сторона соединит начало и конец многоугольника.
Как закрасить замкнутый контур при помощи инструмента
Заливка
Этот инструмент позволяет закрасить любой замкнутый контур рисунка текущим цветом изображения или фона.
Выберите этот инструмент щелчком по соответствующей кнопке, а затем расположите указатель внутри той области, которую надо закрасить. После этого щелкните левой клавишей, если область надо закрасить цветом изображения, или правой - если ее надо закрасить цветом фона.
Обратите внимание, что если закрашиваемая область ограничена контуром, который имеет разрывы (достаточно одного разрыва размером в один пиксель), краска просочится за пределы контура. Если это произойдет, воспользуйтесь командой Отменить, залатайте дырку и попробуйте снова. При заделывании мест разрыва Вам может понадобиться команда Масштаб (Zoom).
Надписи
Надпись - это особый инструмент программы Paint. Этим инструментом не рисуют в полном смысле этого слова. Вместо этого выбирается шрифт, начертания и размер, а затем вводится текст, с клавиатуры (или вставляется из буфера обмена). Тем не менее, когда Вы закончите ввод, текст будет вести себя точно так же, как любой другой объект изображения.
По умолчанию рамки, в которых Вы вводите текст, «прозрачны» - то есть надпись имеет цвет изображения и помещается на «чистый» фон, через который видно изображение на холсте. Это может причинить известное неудобство, если Вы располагаете надпись над цветными участками. Например, буквы черного цвета на черном фоне не читаются. Если Вы хотите заполнить рамку, в которой вводится текст, цветом фона, щелкните по находящемуся под набором инструментов значку, который создает непрозрачность фона. После этого рамка будет заполнена цветом фона.
Полную информацию смотрите в файле.

 Получите свидетельство
Получите свидетельство Вход
Вход



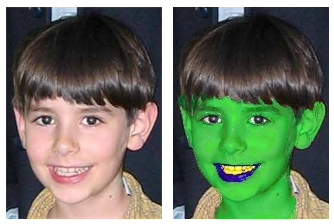
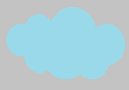











 Разработка урока по информатике на тему "Цвета. Инструменты рисования" (0.2 MB)
Разработка урока по информатике на тему "Цвета. Инструменты рисования" (0.2 MB)
 0
0 896
896 160
160 Нравится
0
Нравится
0



