Практическая работа№1
Построение графиков и диаграмм в табличном процессоре Excel
Цель работы: 1) Научиться строить диаграммы по данным электронной таблицы
2) Научиться строить графики по данным электронной таблицы
3) Научится форматировать графики и диаграммы, используя панель инструментов «Конструктор» и «Формат»
Выполнить следующие задания по созданию диаграмм в электронной таблице.
Задание 1.
Задача 1.Создайте таблицу по образцу:
| Наименование | Наибольшая глубина, м |
| Каспийское море | 1025 |
| Женевское озеро | 310 |
| Ладожское озеро | 215 |
| Онежское озеро | 100 |
| Байкал | 1620 |
Задача 2. Постройте гистограмму, отображающую различные глубины озер России.
Задача 3. Постройте круговую диаграмму, которая покажет разницу глубин озер России.
Задание 2. Отформатируйте полученные диаграммы, используя панель инструментов «Конструктор» и «Формат» приведите их к следующему виду:

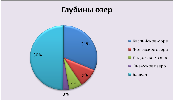
II. Выполнить следующее задание по созданию графиков в электронной таблицы.
Задание 3.
Задача 1. Постройте графики функций у =  и у = х3
и у = х3
Создайте таблицы, используя Мастер функций. Для второго столбика таблицы выберите формат ячеек – числовой с количеством десятичных знаков равным 2.
| х | у = |
| 0 | 0 |
| 0,5 | 0,71 |
| 1 | 1,00 |
| 1,5 | 1,22 |
| 2 | 1,41 |
| 2,5 | 1,58 |
| 3 | 1,73 |
| 3,5 | 1,87 |
| 4 | 2,00 |
| 4,5 | 2,12 |
| 5 | 2,24 |
| 5,5 | 2,35 |
| 6 | 2,45 |
| 6,5 | 2,55 |
| 7 | 2,65 |
| 7,5 | 2,74 |
| 8 | 2,83 |
| 8,5 | 2,92 |
| 9 | 3,00 |
| х | у = х^3 | |
| -3 | -27 | |
| -2,5 | -15,625 | |
| -2 | -8 | |
| -1,5 | -3,375 | |
| -1 | -1 | |
| -0,5 | -0,125 | |
| 0 | 0 | |
| 0,5 | 0,125 | |
| 1 | 1 | |
| 1,5 | 3,375 | |
| 2 | 8 | |
| 2,5 | 15,625 | |
| 3 | 27 | |
Задача 2. Постройте графики по данным таблиц, соответственно образцу:
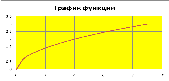
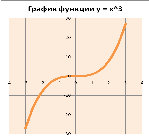
Чтобы добиться нужного результата, необходимо открыть вкладки «Конструктор» и «Формат»
Практическая работа № 2
Тема: «Работа с графикой в текстовом редакторе MS WORD».
Цель: Научиться создавать рисованные объекты с помощью панели инструментов «Рисование», использовать готовые рисунки из коллекции ClipArt для оформления документов, редактировать готовые рисунки из коллекции ClipArt.
Ход работы.
Задание 1: Выполните геометрический чертеж в соответствии с образцом, руководствуясь указаниями.
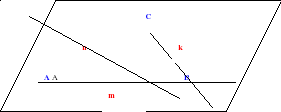
Указания:
Активируйте панель Рисования, если она отсутствует на экране (Вид/Панель инструментов/Рисование)
Щелкните по кнопке Автофигуры /Основные фигуры и выберите параллелограмм.
Растяните фигуру на странице.Измените параметры параллелограмма следующим образом:
Выполните двойной щелчок на фигуре (появится диалоговое окно Формат автофигуры/ вкладка Цветаи линии.
Уберите цвет заливки, задайте цвет и толщину линии в 2пт.
Нарисуйте на плоскости три пересекающихся прямых, используя инструмент Линия.
Выделите все три прямые при нажатой клавише Shift и задайте цвет и толщину линий.
Введите обозначения прямых, точек пересечения и плоскости:
Выбери инструмент Надпись на панели рисования и растяните небольшую рамку (в ней появится текстовый курсор), напечатайте букву А.
Отформатируйте надпись, т.е. измените цвет, размер, шрифт. Если текст в рамку не помещается, то можно изменить размеры рамки с помощью маркеров, находящихся в серединах сторон и углах рамки.
Перетащите рамку с буквой к точке пересечения прямых.
Аналогично введите обозначения других точек пересечения и прямых.
Для ввода обозначения плоскости воспользуйтесь командой Вставка/Символ, в списке Шрифт установите шрифт Symbol, найдите символ β и щелкните по кнопке Вставить, затем по кнопке Закрыть.
Выделите все буквенные обозначения:
Щелкните по рамке с буквой А.
Удерживая клавишу Shift, щелкайте мышью по всем остальным обозначениям, каждая рамка выделится маркерами.
Щелкните по кнопке Цвет линии и выберите Нет линии (на панели Рисования)
Щелкните по кнопке Цвет заливки и выберите Нет заливки (на панели Рисования}
Просмотрите созданный рисунок: меню Файл/Предварительный просмотр. Если требуется сделать какие-либо изменения в рисунке, вернитесь в режим документа по кнопке Закрыть и откорректируйте рисунок.
Сгруппируйте рисунок:
Выделите рисунок, для этого используйте кнопку Выбор объектов на панели Рисования
(весь созданный рисунок выделится маркерами). 
Нажмите кнопку Действия на панели Рисования и выберите Группировать

 Получите свидетельство
Получите свидетельство Вход
Вход












 Практическая работа "Деловая графика" 9 класс (213.19 KB)
Практическая работа "Деловая графика" 9 класс (213.19 KB)
 0
0 2049
2049 152
152 Нравится
0
Нравится
0


