Построение простой 2D-детали в AutoCad.
Целью данной работы является закрепление навыков работы с инструментами редактирования.
Задание.
Построить контур плоской прокладки с одним центральным отверстием и восемью отверстиями для крепежных болтов, расположенными равномерно по окружности (Рис.3).
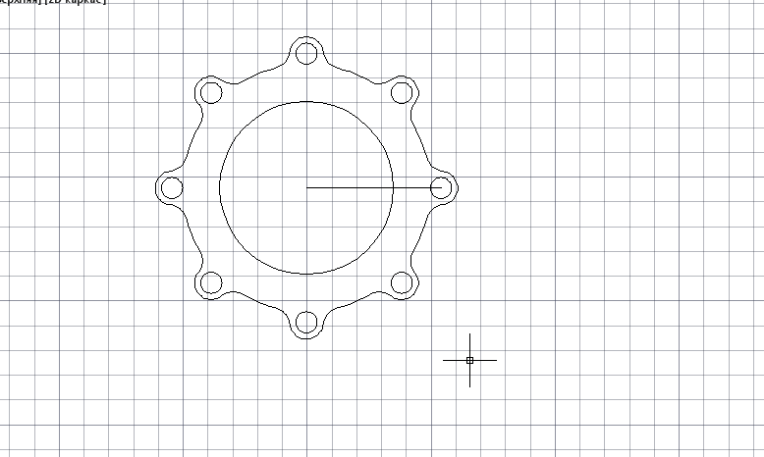
Рис.3. Пример детали
Задание1.Построить внутренний и наружный диаметры кольца - 50 мм и 70 мм, диаметр отверстий под крепежные болты - 8.5 мм и 13.5 мм. Построить скругления в местах сопряжения с кольцом - радиус 8 мм.
5. Строим окружности командой Круг, из одного центра, диаметр задаем с клавиатуры, предварительно выбрав опцию Диаметр в командной строке. Включить и настроить объектную привязку.
6. Построить одну «проушину» - отверстие диаметром 8.5мм и вокруг него – еще одна окружность, отстоящая от отверстия на заданные 5мм. Для построения наружной окружности можно воспользоваться командой Смещение (панель Редактирование), задав отступ с клавиатуры Рис.4.
28
7. Переместим «проушину» командой Переместить так, чтобы отверстие касалось наружного контура кольца (используем привязку Касательная Рис.5, 6):
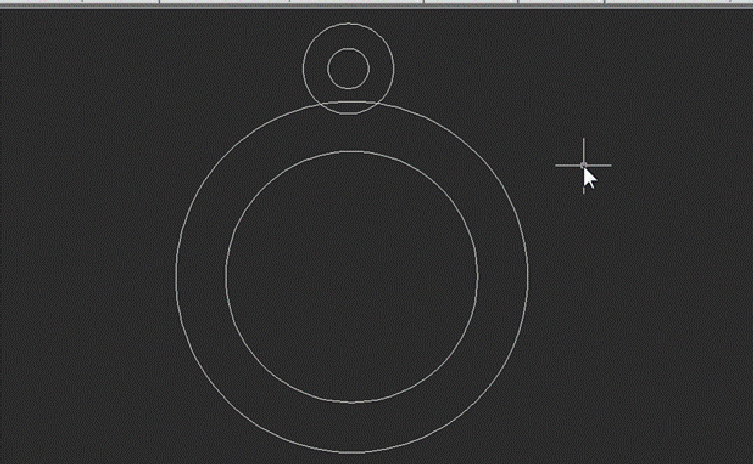
Рис.4. Построение окружностей
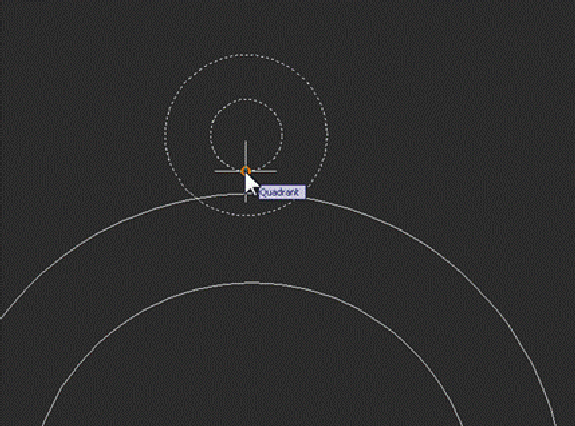
Рис.5 . Используем привязку Касательная
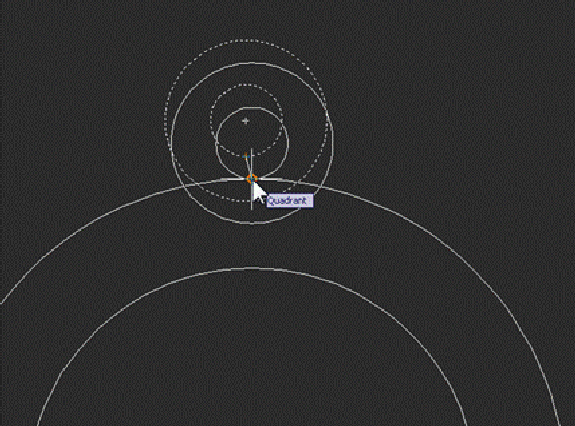
Рис.6. Используем привязку Касательная и перемещаем
3.1. Для AutoCAD 2010.Теперь «размножим» этот элемент равномерно по окружности с помощью команды Массив (панель Редактирование) Рис.7. Если выделить требуемые объекты (отверстие и «ободок») и выбрать команду Массив, появится такое окно:
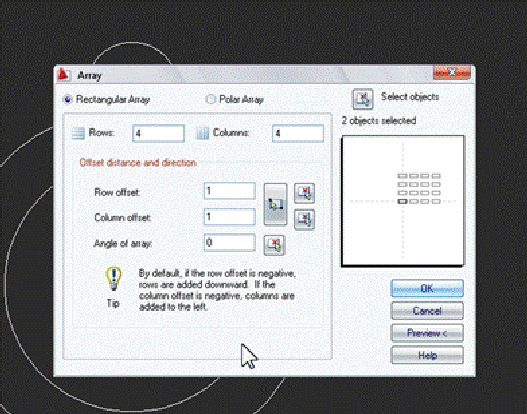
Рис. 7. Команда Массив
Сначала нужно выбрать тип массива (Polar Array) и указать на чертеже его центр, нажав кнопку Center point (Рис.8).
Затем в окне команды установить следующие параметры (кроме координат центра, которые мы уже указали на экране): центр окружности, выбор объектов (выделяем две окружности), число элементов (в нашем случае их 8)
После нажатия OK получим такую картину (Рис.9).

Рис.8. Команда Масссив
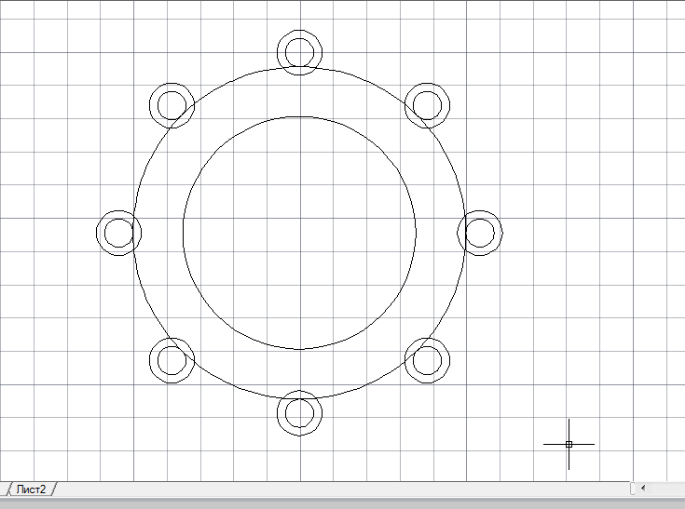
Рис.9. После выполнения команд пункта 3.1
3.2.Для AutoCAD 2012(2013). Выбрать на панели Редактирование команду: Массив (Круговой массив) Рис.10, 11. В командной строке указать базовую точку и выбрать количество элементов (8).

Рис.10. Команда Массив
![]()
Рис.11. Командная строка
8. Так как «Проушина» была создана командой массив, и она теперь нарисована как единый объект надо выбрать на панели инструментов Редактирование команду Расчленить (она расчленяет на более простые объекты полилинии).
9. Удалить ненужные части линий, воспользуемся командой Обрезка (панель Редактирование). После выбора команды сначала указать режущие кромки, а затем, завершив выбор клавишей Enter, ненужные участки линий (Рис.12).
10. Для скругления в местах сопряжения «лепестков» с кольцом, использовать команду Сопряжение на панели Редактирование. Задать радиус скруглений (8мм), а затем, указать поочередно смежные дуги (Рис.13).
11. Для удобства работы все сегменты наружного контура детали надо объединить в единый объект – полилинию (Рис.14).
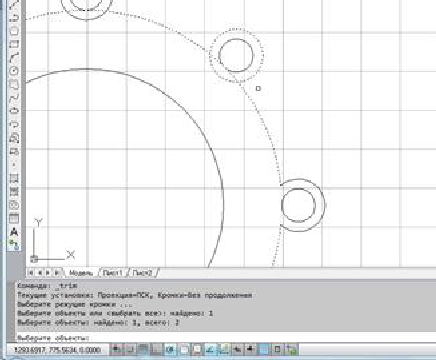
Рис.12. Использование команды Обрезка
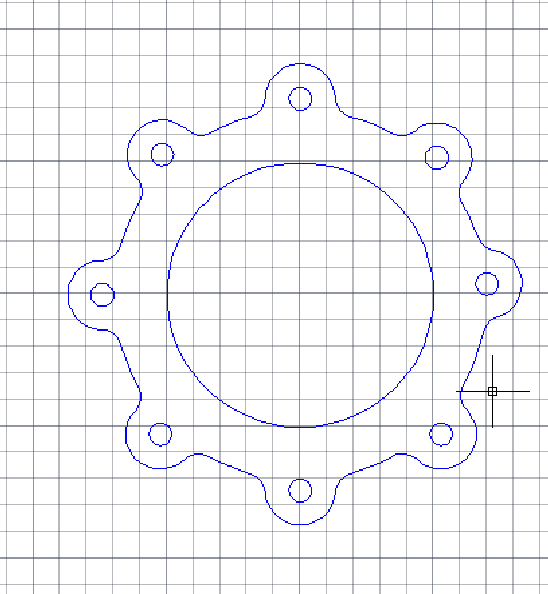
Рис.13. После использования команды Сопряжение
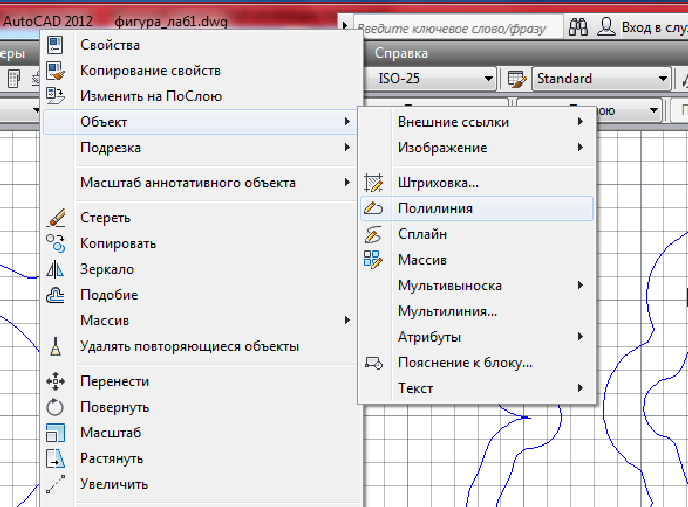
Рис.14. Объединение в единый объект
После выбора команды указываем любой из сегментов и соглашаемся с предложением команды превратить его в полилинию.

 Получите свидетельство
Получите свидетельство Вход
Вход












 Построение простой 2D-детали в AutoCad. (714.46 KB)
Построение простой 2D-детали в AutoCad. (714.46 KB)
 0
0 830
830 14
14 Нравится
0
Нравится
0


