ГБОУ СО НПО ПУ №13
Открытый урок
на тему:
«Построение диаграмм и графиков»
Выполнила
Касьянова Л.С.
Романовка 2013 год
Построение диаграмм и графиков.
Урок по теме: «Построение диаграмм и графиков на основе готовой таблицы» изучается в общей теме «Электронные таблицы Excel». Изучение этого материала идет после знакомства с экраном в MS Excel, панелями инструментов, основного меню, редактирование текста, форматами ячеек, создания таблицы в MS Excel.
Для того чтобы, начать изучение новой темы, вспомним, что электронные таблицы (или таблицы) – это прикладные программы, предназначенные для проведения табличных расчетов. Отличие электронной таблицы от простой заключается в том, что в ней есть «поля» (столбцы, таблицы), значения которых вычисляются через значения других «полей», где располагаются другие данные. Происходит это автоматически при изменении исходных данных.
Поля таблицы, в которых располагаются исходные данные, принято называть полями. Каждая ячейка электронной таблицы имеет свой адрес, который образуется от имени столбца или номера строки, где она расположена. Строки имеют числовую нумерацию, а столбцы обозначаются буквами латинского алфавита. ( см. рис. 1.)
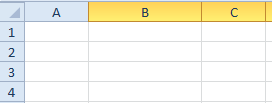
Рис.1. Электронная таблица Excel
Электронная таблица имеет большие размеры и не может вся поместиться на экране. Поэтому экран – это только окно, через которое можно увидеть только часть таблицы. Но это окно перемещается, и с его помощью можно заглянуть в любое место таблицы.
Электронная таблица имеет несколько вариантов работы: форматирование таблицы (ввод данных в ячейки), редактирование (изменение значений данных), вычесление по формулам, сохранение информации в памяти, статистическая обработка данных, упорядочивание по признаку.
В электронной таблице предусмотрен так же графический режим работы, который дает возможность, графического представления (в виде графиков, диаграмм), числовой информации, содержащейся в таблице.
Представление данных в графическом виде позволяет решать самые разнообразные задачи. Основное достоинство такого представления – наглядность. На графиках легко просматриваются тенденции к изменению. Можно даже определять скорость изменения тенденции. Различные соотношения, прирост, взаимосвязь различных процессов – все это легко можно увидеть на графиках.
Всего MS Excel предлагает несколько типов плоских и объемных диаграмм, разбитых в свою очередь, на ряд форматов. Если не достаточно, можно создать собственный пользовательский формат диаграммы.
Процедура построения диаграммы в MS Excel отличается как широкими возможностями, так и необычайной легкостью. Любые данные в таблице всегда можно представить в графическом виде. Для этого используется мастер диаграмм, который вызывается нажатием, на кнопку с таким же названием, расположенной на стандартной панели инструментов. (см. рис. 2.) Эта кнопка принадлежит категории кнопок «Диаграмма».

Рис. 2. «Мастер диаграмм»
План урока.
Тема урока: «Построение диаграмм и графиков»
Цели урока:
а) Обучающая:
закрепление у учащихся первоначальных умений и знаний при работе с персональным компьютером;
закрепить основные навыки работы с электронными таблицами;
научиться строить диаграммы и графики;
б) Воспитательная:
в) Развивающая
развивать мышление, внимание, память;
развивать умение использовать теоретические знания на практике.
Тип урока: Комбинированный урок.
Оснащенность урока:
персональный компьютер;
интерактивная доска;
карточки задания.
Методы:
Уровень усвоения: 2
Ход урока.
Организационный момент: проверка присутствующих в классе, внешний вид и готовность к работе.
2. Повторение пройденного материала.
Несколько человек работают с карточками (см. приложение 1.), остальные отвечают на вопросы преподавателя.
Вопрос:
Что необходимо сделать, чтобы ввести текст в одну из ячеек?
Ответ:
Для того чтобы, ввести текст в одну из ячеек таблицы, необходимо ее выделить, и сразу же не дожидаясь появления столь необходимого нам в процессе Word текстового курсора «писать». Например: выделить одну из ячеек таблицы и «написать» в ней название сегодняшнего дня недели. Основным отличием работы электронной таблицы от текстового процессора является то, что после ввода данных ячейку, их необходимо зафиксировать, т.е. дать понять программе, что мы закончили вводить информацию в эту конкретную ячейку.
Зафиксировать данные можно одним из способов:
Вопрос:
Как увеличить ширину столбца?
Ответ: Для того чтобы увеличить ширину столбца нужно повести указатель мыши к правой нранице ячейки, поймать момент, когда указатель мыши примет вид черной двойной стрелки и удерживая нажатой левую клавишу мыши переместить и изменить высоту строк.
Вопрос:
Как выделить не одну ячейку и не целый столбец, а например, блок 4 ячеек (несколько ячеек, расположенных рядом) или всю таблицу?
Ответ:
Для этого нужно установить указатель мыши в крайней ячейке выделения и, при нажатой левой клавише, переместить мышь к противоположному краю выделения, в результате весь выделенный блок «охвачен» рамкой, все ячейки, кроме той, с которой начали выделение, окрашены в черный цвет. Причем, в процессе выделения в поле имени регистрируется количество строк и столбцов, попадающих в выделение. В тот же момент, если отпустить левую клавишу, в поле имени высвечивается адрес активной ячейки, с которой начали выделение (адрес активной ячейки не выделенной цветом). Для выделения всей таблицы используется «пустая» угловая кнопка, расположенная над заголовком первой строки.
Вопрос:
Какие возможности предусмотрены в программе MS Excel, чтобы сделать таблицу удобной для чтения?
Ответ:
Предусмотрены следующие возможности в программе MS Excel, чтобы сделать таблицу удобной для чтения:
можно изменить формат представления информации в выделенных ячейках;
можно изменить выравнивание текста в ячейке;
можно произвести выделение, используя различные атрибуты используемого шрифта, в том числе и его цвет;
можно окрасить фон ячейки в различные цвета;
можно использовать различные виды линий.
Вопрос:
Что следует выполнить, чтобы данные в MS Excel вывести на экран в определенном формате?
Ответ:
Чтобы вывести на экран данные в определенном формате, следует выполнить команду Формат из Главного меню программы. После этого откроется диалоговое окно «Формат ячеек», в котором содержится шесть вкладок. Тот же результат можно получить, если воспользоваться клавиатурной комбинацией Ctrl+l. Открыть диалоговое окно «Формат ячеек» можно и в том случае, если щелкнуть правой кнопкой мыши и откроется диалоговое окно «Формат ячеек», в котором нужно выбрать необходимый числовой формат.
Вопрос:
Какие операции можно выполнить, используя диалоговое окно «Формат ячеек»?
Ответ: Вкладка Число приводит в левой части диалогового окна Форматы ячеек название всех используемых в MS Excel форматов. Вкладка Выравнивание позволяет выбрать способ выравнивания, ориентацию и отображение надписи в выделенной ячейке. Вкладка Шрифт позволяет выбрать тип шрифта и его атрибуты. Вкладка Вид позволяет выбрать цвет заливки фона ячейки. Ячейка может быть залита не только одноцветным тоном, но при создании фона может быть использован один из предлагаемого набора орнаментов. Вкладка Граница позволяет выбрать тип начертания и цвет линий, ограничивающих ячейку. Подобным образом можно выделить не только отдельную ячейку, но и всю выделенную строку, или выделенную, часть строки.
Изучение нового материала.
И так мы с вами ознакомились с основными понятиями, связанных с работой электронной таблицы MS Excel. Мы научились с вами запускать программу, вводить текст, выделять ячейки и столбцы, изменять ширину и высоту строк, выводить данные на экране в определенном формате, создавать таблицы различной сложности и вносить в них данные.
Анализ таблицы позволяет получить полное представление о процессе, который характеризуется представленными в таблице данными . Однако, для получения такого представления таблицу следует изучить, проанализировав представленную в ней информацию. Это требует определенных усилий и времени, и вызывает особые затруднения, если таблица достаточно объемна. Для того, чтобы получить наглядное представление о взаимозависимости представленных в таблице величин, очень часто используют из графического представления в виде графиков и диаграмм. Поэтому следующим этапом работы с MS Excel является изучение «Построение диаграмм и графиков». На сегодняшнем уроке мы и научимся строить диаграммы.
Тема сегодняшнего урока: «Построение диаграмм и графиков»
Целью урока является: закрепление основных навыков работы с электронными таблицами, научиться строить диаграммы и графики на основе готовой таблицы.
Для того чтобы приступить к построению диаграмм и графиков, следует обратиться к Мастеру построения диаграмм, для чего следует щелкнуть на соответствующей кнопке (рис. 3), размещенной на стандартной панели инструментов (рис.4), или открыв меню «Вставка» выбрать в открывшемся подменю Мастер диаграмм (рис. 5). После этого откроется диалоговое окно Мастер диаграмм (шаг 1 из 4): тип диаграмм (рис. 6).

рис. 3 Мастер диаграмм

Рис. 4. Стандартная панель инструментов

Рис. 5 Меню «Вставка».
В этом диалоговом окне предстоит выбрать как должно выглядеть строящаяся диаграмма или график. В поле Тип приведен достаточно длинный перечень возможных типов диаграмм и графиков, из которого следует выбрать требуемый. Каждый тип имеет еще несколько подвидов, который представлен в поле Вид.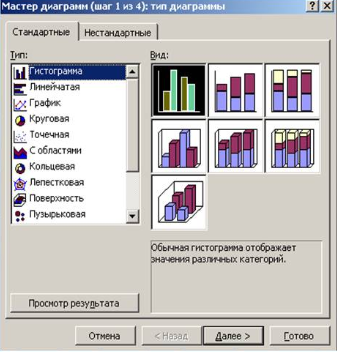
Рис. 6. Диалоговое окно Мастер Диаграмм (шаг 1 из 4) тип диаграммы.
При всем многообразии, все способы графического представления данных могут быть представлены в виде пяти групп, причем, каждая группа, имеет более или менее четко очередную область применения, эти сведения представлены в таблице №1.
| Тип диаграммы | Разновидности | В каких случаях используются |
| Гистограмма | Столбиковая Линейчатая | Сопоставление нескольких наборов данных |
| Круговая диаграмма | Круговая Кольцевая | Соотношение частей, входящих в некоторую совокупность |
| Точечная диаграмма | Точечная | Корреляция наборов данных |
| График | Плоский Объёмный | Функциональная зависимость между двумя величинами в декартовых координатах |
| Площади | Поверхности Объемные | Для интегральной оценки некоторой величины. |
Таблица №1. Сведения о области применения тип диаграммы.
Многочисленные пиктограммы позволяют получить общее представление о том, как будет выглядеть строящаяся диаграмма. Для получения более полного представления следует щелкнуть по кнопке Просмотр результата.
На втором шаге мы увидим диалоговое окно Мастер диаграмм (шаг 2 из 4: источник данных), который позволяет выбрать область данных, представляемых на создаваемой диаграмме (рис. 7). Для этого не посредственно при помощи мышки выделяют необходимый диапазон ячеек. Допускается и ввод диапазона ячеек непосредственно с клавиатуры.
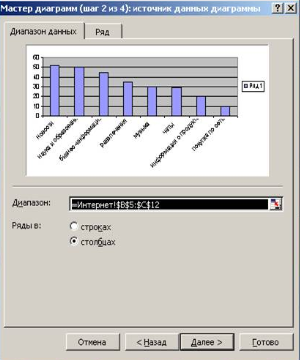
Рис. 7 Диалоговое окно Мастер диаграмм (шаг 2 из 4): исходные данные
Если таблица состоит из данных в несколько столбцов или строк, то можно осуществить группировку данных двумя способами: в строках или столбцах, например:
Сумма вкладов с 2010 по 2013 год
|  ФИО вкладчика ФИО вкладчика
год | 2010 год | 2011 год | 2012 год | 2013 год |
| Иванов | 75 000 | 95 000 | 105 000 | 115 000 |
| Петров | 210 000 | 195 000 | 150 000 | 170 000 |
| Сидоров | 65 000 | 90 000 | 115 000 | 135 000 |
| Конобеев | 120 000 | 140 000 | 185 000 | 195 000 |
| Болохонов | 125 000 | 185 000 | 90 000 | 140 000 |
| итого: | 595 000 | 705 000 | 645 000 | 755 000 |
На (рис.8) построена диаграмма группировка данных в которой осуществлялась в строках. На (рис. 9) построена диаграмма группировка данных в которой осуществлялась в строках.
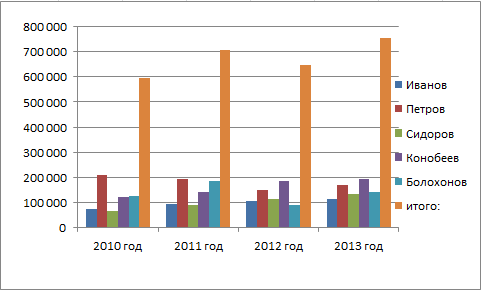
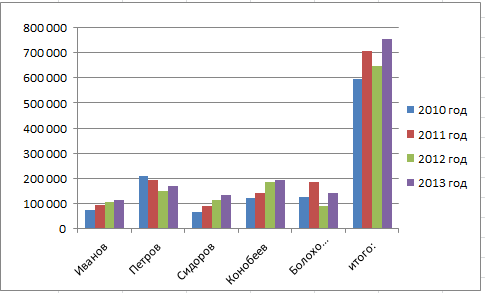
Рис.8. диаграмма (группировка данных Рис.9. диаграмма (группировка данных
строках) столбцах)
Для форматирования рядов данных служит вторая вкладка рассматриваемого окна. На этой странице можно выполнить детальную настройку рядов, задав имя каждого ряда и единицы измерения на оси Х. Задать название ряда можно в поле Имя, непосредственного ввода его с клавиатуры или выделив на месте, временно свернув диалоговое окно. В поле Значение находятся числовые данные: участвующие в построение диаграммы. Для ввода этих данных так же удобнее всего воспользоваться кнопкой свертывания окна выделить диапазон непосредственно на рабочем листе. В поле Подписи оси Х вводятся единицы измерения оси Х.
Щелчок по кнопке Далее открывает следующее диалоговое окно Мастера (шаг 3 из 4: параметры диаграммы). Чтобы предать ей привлекательный вид и сделать ее более понятной с этой целью вводятся несколько надписей. На вкладке Заголовки следует ввести название диаграммы (рис.10).
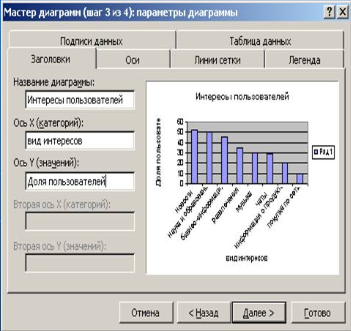
Рис. 10. Диалоговое окно Мастер Диаграмм (шаг 3 из 4):заголовки.
После этого следует перейти на вкладку Легенда. Легендой здесь называется условное обозначение цветов заливки рядов диаграммы. Легенду здесь можно разместить в различных местах по отношению к диаграмме, а можно и вовсе не приводить. На вкладке Подписи данных следует ввести поясняющие подписи. В качестве поясняющих подписей могут использоваться абсолютные и относительные величины, характеризующие каждый из рядов диаграммы.
Диаграмма готова, теперь следует выбрать место для ее размещения. Щелчок по кнопке Далее приводит к открытию последнего диалогового окна мастера (шаг 4 из 4: размещение диаграммы). (рис.11). Она может быть помещена как на отдельном листе, так и на имеющемся, т.е. где создана таблица на основе, которой была построена данная диаграмма.

Рис.11. Диалоговое окно Мастер диаграмм (шаг 4 из 4):размещение диаграммы.
Проходить все этапы Мастера при создании диаграммы не обязательно. Щелчок по кнопке Готово, которая доступна на каждом шагу работу Мастера, прерывает его работу. Этим обстоятельством можно воспользоваться, если, например, на диаграмме не предусматриваются подписи (можно прекратить работу на шаге 2).
Итак, мы с вами изучили новую тему «Построение диаграмм и графиков». Мы выяснили что, для того чтобы приступить к построению диаграмм и графиков, следует обратиться к Мастеру построения диаграмм, для чего следует щелкнуть на соответствующей кнопке, размещенной на стандартной панели инструментов, или открыв меню «Вставка» выбрать в открывшемся подменю Мастер диаграмм. После этого откроется диалоговое окно мастер диаграмм (шаг 1 из 4): тип диаграммы. Процесс построения диаграмм и графиков состоит из 4 шагов. Шаг 1:предстоит выбрать тип и вид строящейся диаграммы; шаг 2: позволяет выбрать область данных, представляемых на создаваемой диаграмме; шаг 3: можно задать имя каждого ряда и единицы измерения на оси Х, следует ввести название диаграммы, разместить легенду в различных местах по отношению к диаграмме, ввести поясняющие подписи; шаг 4: здесь следует выбрать, куда будет помещена созданная диаграмма. Так же мы узнали, что проходить все этапы Мастера при создании диаграммы не обязательно. Щелчок по кнопке Готово, которая доступна на каждом шагу работы Мастера, прерывает его работу. Этим обстоятельством можно воспользоваться, если, например, на диаграмме не предусматриваются подписи, можно прекратить работу на шаге 2.
Закрепление новой темы.
Несколько человек работают за ПК выполняя практическую работу (приложение №2) а остальные отвечают на вопросы.
Для закрепления новой темы ответьте мне на несколько вопросов.
Вопрос:
Как запустить Мастер диаграмм?
Какие типы диаграмм можно построить?
Какие действия выполняет каждый шаг Мастера диаграмм?
Подведение итогов.
На сегодняшнем уроке мы изучили новую тему «Построение диаграмм и графиков» и узнали, что создание диаграмм и графиков состоит из 4-ех этапов:
Выбирается тип и вид строящейся диаграммы или графика;
Осуществляется группировка данных двумя способами: в строках таблицы или ее столбцах, форматируются ряды данных;
Вводятся название диаграммы, размещается легенда, вводятся поясняющие подписи;
Выбирается место куда будет помещена диаграмма.
Комментирование и объявление оценок.
Дом. задание: Создать таблицу, на ее основе построить диаграмму, описать действия которые вы выполняли при построении диаграммы.
Приложение № 1
Карточка №1
Перечислите основные типы и форматы данных.
Дать определение, что называется электронной таблицей.
Карточка №2.
Вставь пропущенные слова.
Адрес ячейки электронной таблицы состоит из ……………… …………. и ……………………………………… например: ………………..
Какая ячейка в электронной таблице называется активной.
Карточка №3
Какая ячейка на данном рисунке является активной.
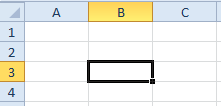
В электронной таблице MS Excel в формулах используются ссылки на адреса ячеек. Какие существуют два основных типа ссылок.
Приложение №2.
Практическая работа.
1. Откройте на рабочем столе электронный файл Microsoft Excel с название диаграмма.
Перед вами создана следующая таблица.
| Цена книги |
|
| январь | февраль | март | апрель | май | июнь |
| 2002 | 100 | 105 | 110 | 110 | 112 | 117 |
| 2003 | 125 | 128 | 132 | 133 | 135 | 137 |
| 2004 | 140 | 142 | 143 | 145 | 146 | 146 |
2. Выделите таблицу и запустите Мастер диаграмм.
3. На первом шаге выберите из стандартных диаграмм тип Гистограмма и щёлкнете по кнопке Далее.
4. На втором шаге сравните диаграммы при положениях переключателя Ряды: в строках и Ряды: в столбцах.
5. Поставьте переключатель в положение Ряды: в строках и щелкните кнопку Далее.
6. На третьем шаге:
- щелкните на вкладыше Заголовки и в окне Название диаграммы наберите Заголовок;
- щелкните на вкладыше Таблица данных , переключатель Подписи данных установите в положении Значения;
- щелкните на вкладыше Легенда и установите переключатель Размещение в нужном положении (внизу), затем щелкните кнопку Далее.
7. На четвертом шаге переключатель Поместить диаграмму на листе поставьте в положении Отдельном и щелкните кнопку Готово.

 Получите свидетельство
Получите свидетельство Вход
Вход



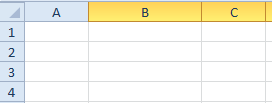


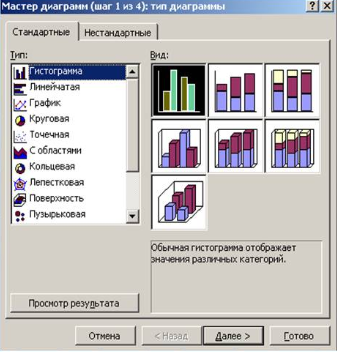
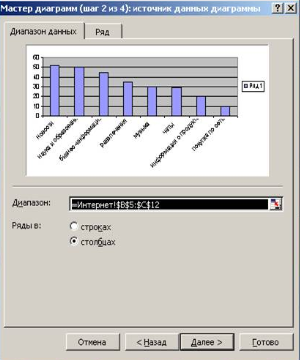
 ФИО вкладчика
ФИО вкладчика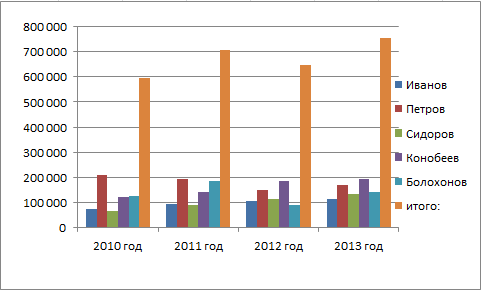
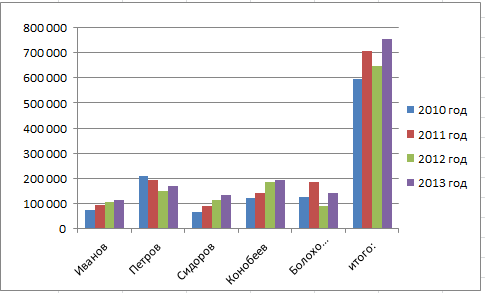
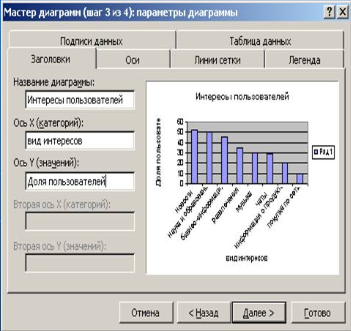

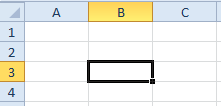









 "Построение диаграмм и графиков" (информатика) (0.39 MB)
"Построение диаграмм и графиков" (информатика) (0.39 MB)
 0
0 1436
1436 62
62 Нравится
0
Нравится
0


