
Содержание
Обработка рисунков и фотографий
Adobe Photoshop
Инструменты
Настройки программы
Создание, открытие и сохранение графического файла
Изменение размера и разрешения изображения
Изменение цвета, яркости, контраста изображения
Обрезка рисунка
Ретушь изображения
Создание простого монтажа
Заливка областей рисунка
Трансформация изображения

Обработка рисунков и фотографий Adobe Photoshop
Инструменты
Прямоугольное выделение. Щелкаете мышкой, тянете, отпускаете - имеете выделенный прямоугольный блок. Если тащить мышку с клавишей Shift, получается квадрат.
Переместить. Перемещать направляющие можно этим инструментом.
Лассо. Работает, как карандаш: вы нажимаете левую кнопку мыши и, не отпуская ее, ведете линию выделения. Служит для выделения объекта.
Волшебная палочка. Действует так же, как ведерко с краской, только она не заливает участки определенного цвета другим цветом или прозрачностью, а выделяет их.
Усечение. Позволяет срезать края фотографии, но попутно он поможет нам выправить некоторые дефекты перспективы, если таковые на изображении имеются.
Срез. Позволяет обрезать один край изображений.

Обработка рисунков и фотографий Adobe Photoshop
Инструменты
Заживление кисти - ретуширующий инструмент. Вы работаете им примерно так же, как штампом. Photoshop самостоятельно подгоняет вид переносимого изображения под новое место жительства.
Кисть и карандаш - основные рисующие инструменты. Когда мы рисуем кисточкой, края мазка размыты, полупрозрачны, а у карандаша края штриха всегда четкие.
Штамп клона. Рисует не цветом, а куском нашей же картинки. Ввыбрав штамп, первым делом щелкаем по картинке с нажатой клавишей Alt - так мы взяли образец для клонирования. А теперь переходим в нужную точку изображения, нажимаем левую кнопку мыши (уже баз «альта») и начинаем водить по картинке.
История кисти - отменяющая кисть .
Ластик. По вашему выбору ластик может стать стирающей кистью, стирающим карандашом, а вдобавок - еще и стирающим блоком.

Обработка рисунков и фотографий Adobe Photoshop
Инструменты
Ковш краски и градиент. Предназначен для заливки цветом. Умеет лить на рисунок не только цвет, но и узор. Градиент льет на рисунок немыслимую разноцветную красоту с переливами да переходами.
Пятно. Размывает детали и смягчает контуры, заменяя резкие границы полупрозрачными переходами.
Подделка. Для осветления предназначен этот инструмент .
Выбор пути. С его помощью можно подвинуть контур целиком .
Горизонтальный шрифт. Чтобы ввести какую-то надпись, надо выбрать инструмент с буковкой Т .
Перо. Может рисовать кривые и ломаные линии. Если щелкнуть мышкой в одной точке, потом в другой, потом в третьей, то Photoshop будет соединять их отрезками прямой.
Прямоугольник. Инструмент позволяет чертить прямоугольники.
Запись. Эта кнопка на панели настроек показывает две дополнительные палитры текстовых настроек.
Пипетка. Ей пользуются, когда нужно взять цвет с рисунка.

Обработка рисунков и фотографий Adobe Photoshop
Инструменты
Рука. Инструментом удобно пользоваться, когда рисунок увеличен, целиком в окне не помещается. Можно посмотреть любую его часть.
Масштаб. Инструмент предназначен для увеличения и уменьшения масштаба изображения. Щелкая по рисунку, мы сможем увеличивать масштаб, а щелкая с клавишей Alt -уменьшать.
Цвет переднего плана и фоновый цвет. Щелчок по квадратику первого или второго цвета в панели инструментов открывает диалоговое окно - самое универсальное орудие подбора цвета.
Изогнутая стрелочка вверху позволит поменять местами передний и фоновый цвета.
Щелчок по нижней кнопочке с маленькими квадратиками «заряжает» большие квадраты цветами по умолчанию: черным и белым.

Обработка рисунков и фотографий Adobe Photoshop
Настройки программы
ПАЛИТРА
НАВИГАТОРА
МЕНЮ
ПАЛИТРА
ЦВЕТА
ПАЛИТРА
ИСТОРИИ
ПАЛИТРА
СЛОЕВ
ПАНЕЛЬ ИНСТРУМЕНТОВ

Обработка рисунков и фотографий Adobe Photoshop
Настройки программы
Светлая рамочка в навигаторе показывает ту часть рисунка, которая вам в настоящий момент видна. Перетаскивая рамочку, мгновенно перемещаетесь по рисунку.
Щелкая по нужной строке в истории, сразу прыгаем в прошлое на соответствующее число шагов. Или опять возвращаемся в настоящее.
Скопируете фрагмент изображения, потом вставите его на рисунок и обнаружите, что вставился он не на тот же слой, а на новый.

Обработка рисунков и фотографий Adobe Photoshop
Создание, открытие и сохранение графического файла
Чтобы начать работу, мы можем взять рисунок с диска или создать новый пустой.
Чтобы открыть файл в меню Файл выберите Открыть , далее укажите где находятся ваши графические файлы.
По команде Файл - Новый создается новый пустой рисунок, для которого надо сразу же ввести размеры по вертикали и горизонтали и разрешение в зависимости от того, на какое устройство вывода (экран, принтер) вы рассчитываете.

Обработка рисунков и фотографий Adobe Photoshop
Создание, открытие и сохранение графического файла
Стандартный для Photoshop формат файлов имеет расширение psd. Файлы этого типа сохраняют все особенности изображений - слои, тексты и все прочее. Кроме Photoshop этот формат понимают программы верстки и программы просмотра рисунков.
Если вам нужно передать рисунок или фотографию людям, которые пользуются другими программами - теми, которые не знают формата PSD, придется сохранить его в другом формате. Для Интернета потребуется формат JPG или GIF (рисунки с небольшим количеством цветов), а для остальных целей не сыскать ничего лучше, чем формат TIF.

Обработка рисунков и фотографий Adobe Photoshop
Изменение размера и разрешения изображения
Команда Размер изображения в подменю Изображение предназначена для изменения геометрических размеров рисунка и его разрешения.
Другая команда из меню Рисунок , которая имеет отношение к размерам файла, называется Размер холста . Чаще всего ее используют, когда на рисунке не хватает места и художнику хочется холст нарастить.

Обработка рисунков и фотографий Adobe Photoshop
Изменение цвета, яркости, контраста изображения
Команды, которыми мы будем для этого пользоваться, лежат в подменю Настройки изображения .

Обработка рисунков и фотографий Adobe Photoshop
Обрезка рисунка
Иногда возникает необходимость повернуть изображение на неопределенный угол после сканирования, когда вдруг выясняется, что картинка в сканере, несмотря на все ваши старания, лежала не совсем ровно.
Инструмент Усечение позволит срезать края фотографии, но попутно он поможет нам выправить некоторые дефекты перспективы, если таковые на изображении имеются.

Обработка рисунков и фотографий Adobe Photoshop
Создание простого монтажа
Выделяете объект инструментом Ласс о , далее берете - и переносите выделенный объект с одного файла на другой (при помощи инструмента Переместить ). При этом на новом файле образуется два слоя.
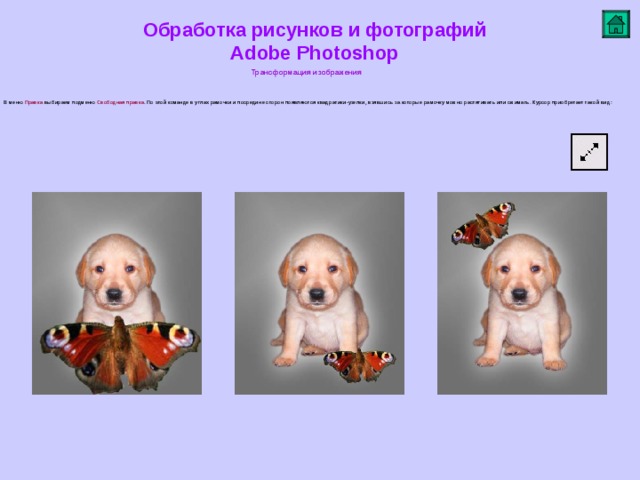
Обработка рисунков и фотографий Adobe Photoshop
Трансформация изображения
В меню Правка выбираем подменю Свободная правка . По этой команде в углах рамочки и посредине сторон появляются квадратики-узелки, взявшись за которые рамочку можно растягивать или сжимать. Курсор приобретает такой вид:
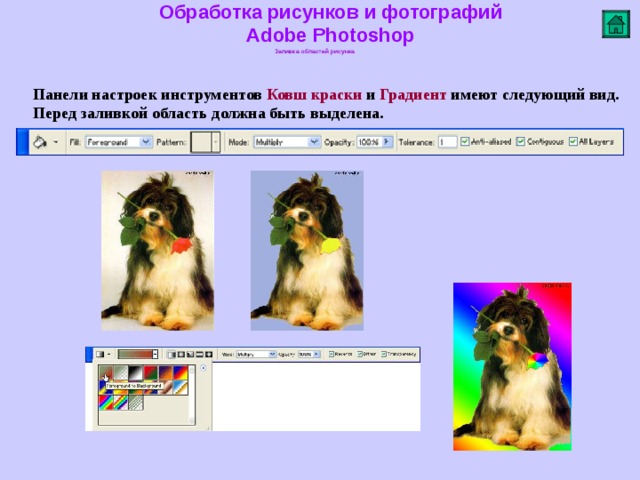
Обработка рисунков и фотографий Adobe Photoshop
Заливка областей рисунка
Панели настроек инструментов Ковш краски и Градиент имеют следующий вид. Перед заливкой область должна быть выделена.
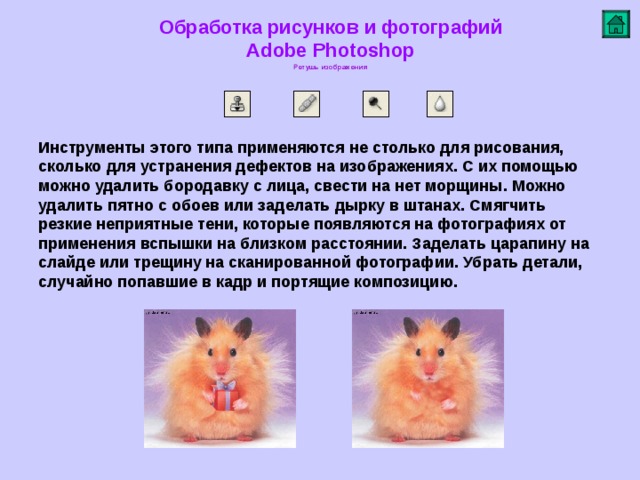
Обработка рисунков и фотографий Adobe Photoshop
Ретушь изображения
Инструменты этого типа применяются не столько для рисования, сколько для устранения дефектов на изображениях. С их помощью можно удалить бородавку с лица, свести на нет морщины . Можно удалить пятно с обоев или заделать дырку в штанах. Смягчить резкие неприятные тени, которые появляются на фотографиях от применения вспышки на близком расстоянии. Заделать царапину на слайде или трещину на сканированной фотографии. Убрать детали, случайно попавшие в кадр и портящие композицию .

 Получите свидетельство
Получите свидетельство Вход
Вход












 Основы Photoshop (1.93 MB)
Основы Photoshop (1.93 MB)
 0
0 306
306 5
5 Нравится
0
Нравится
0


