Конспект урока «Ретуширование фотографий в программе PhotoShop»
Автор: Акиншина Юлия Анатольевна, мастер учебной практики и преподаватель специальных дисциплин по профессии «Оператор электронного набора и верстки» ГБПОУ «Сахалинский техникум сервиса» г. Южно-Сахалинск
Описание материала: конспект предназначен для закрепления опорных знаний у обучающихся по профессии «Оператор электронного набора и верстки», а так же данную разработку можно использовать на уроках информатики
Конспект непосредственной образовательной деятельности учащихся
9-10 класса
Конспект урока
Тема: Инструменты для ретуширования фотографий.
Тип урока: урок изучения трудовых приемов и операций.
Форма проведения: урок — путешествие.
Цели урока:
Обучающие:
Сформировать знания учащихся технологически правильно изменять
растровое изображение в программе PhotoShop с помощью инструментов
ретуширования.
Обучить учащихся трудовым действиям и приемам ретуширования
фотографий.
Развивающие:
Развивать логическое мышление учащихся через установление причинно-
следственных связей, сравнение;
Формировать умение самостоятельно анализировать и исследовать
поставленную задачу.
Содействовать формированию познавательного интереса к выбранной
профессии.
Воспитательные:
Воспитание культуры труда, экономного использования рабочего времени,
Прививание интереса к профессии «Оператор электронного набора и
верстки»
Задачи урока:
Закрепить умения использовать основные инструменты программы.
Отработать навык использования инструментов «клонирующий штамп»,
«выделение», «восстанавливающая кисть».
Научить технологическим операциям ретуширования фотографий.
Улучшать качество изображений.
Выявить ошибки и способы их устранения;
Методы обучения: репродуктивный, частично - поисковый.
Межпредметная связь: графика и основы дизайна, технология электронного набора и верстки;
Материально-техническое и дидактическое оснащение урока:
Персональные компьютеры, экран, проектор, программное обеспечение «PhotoShop», локальная сеть, электронная папка с документами, содержащая фотографии для ретуширования, карточки с вопросами, карта контроля за обучающимися в ходе урока.
Изучив тему, учащиеся должны:
Знать:
Особенности использования основных инструментов программы.
Уметь:
Ретушировать фотографии: изменять их резкость и четкость, изменять цвет и форму лица на фотографии, добавлять утраченные фрагменты фотографии, убирать лишние детали на фотографии.
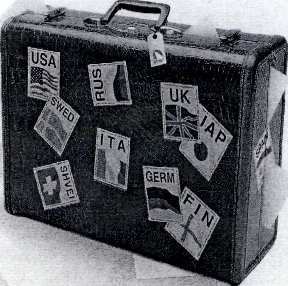
Ход урока
1. Организационный момент - 5 мин.:
Проверка явки учащихся по журналу;
Проверка внешнего вида (соответствие требованиям охраны труда);
Проверка наличия инструментов и их исправности;
Назначение дежурного;
II. Вводный инструктаж - 45 мин.
организация внимания
устранение отвлекающих факторов
1. Целевая установка:
Сообщение темы и разъяснение цели урока (что будут делать обучающие и чему научатся)
Вступительное слово мастера: Путешествие в увлекательный мир PhotoShop.
Здравствуйте ребята, сегодня я предлагаю вам отправиться в удивительную
страну виртуального мира, в страну PhotoShop.
В конце нашего путешествия вам необходимо будет ответить на вопрос:
Как изменить длину волос на фото? '
Конечно, раз бывал в этой стране, поэтому вы уже знаете многие законы и правила поведения в ее виртуальном мире. Это мы сейчас и проверим.
2. Актуализация опорных знаний.
Учительпредлагает вспомнить, изученный материал
и таким образом собрать «багаж» необходимых
знаний и умений, которые будут необходимы в путешествии.
Далее он открывает модель чемодана с надписью «БАГАЖ» и задает вопросы учащимся, после того как они правильно отвечают напоставленный вопрос, он укладывает в чемодан лист форматом А- 4, на котором
описывается алгоритм использования инструментов программы.
(В течение урока учащиеся могут использовать эти подсказки в работе)
Фронтальный опрос учащихся: отвечающий демонстрирует технические приемы работы в программе с помощью проектора и экрана.
По ходу проведения вводного инструктажа заполняется карта урока, в которую заносится оценка каждого обучающегося, полученная за ответ в ходе опроса.
Какие правила охраны труда при работе с ПК вы знаете?
Как открыть изображение в программе PhotoShop, созданное в разных
форматах?
Как в программе PhotoShop создать выделение неправильной формы?
Как в программе PhotoShop создать выделение неправильной формы?
Как выделить области близкие по цвету?
Как создать новый слой в программе PhotoShop?
Как создается простой текст?
Как создается фигурный текст?
Перечислить инструменты рисования?
Как активизировать инструменты рисования?
Как отменить неправильное действие?
Как закрасить какой-либо объект?
Слово учителя:
Наконец наш багаж готов, и если вам в течение нашего путешествия будет необходимо вспомнить какие-то технологические операции, я разрешаю вам заглянуть в него.
3. Объяснение нового материала
(Формирование ориентировочной основы действий)
Слово учителя:
Я предлагаю вам отправимся в город с удивительным названием
«Ретуширование фотографий»
Для этого вам следует на рабочем столе найти папку «Мир PhotoShop» и открыть документ 1.1.
Ни для кого не секрет, что в современных цифровых фотоаппаратах предусмотрен автоматический режим съемки, благодаря которому можно, не прилагая усилий, делать достаточно качественные снимки. Другими словами, для быстрой и качественной фотосъемки вам не обязательно «копаться» в специфических настройках фотоаппарата. Однако в некоторых случаях из-за неправильной фокусировки или недостаточной освещенности главного объекта съемки фотографии получаются размытыми или слишком темными. Но не стоит отчаиваться, если качество дорогих вам фотоснимков оставляет желать лучшего. С помощью мощных программных средств PhotoShop практически любой неудачный снимок можно превратить в качественную фотографию, отснятую маститым профессионалом.
(Учител ведет показ трудовых приемов через проектор, а так же обучающиеся воспроизводят показ приемов)
Внимание, первая остановка — это парк аттракционов «Коррекция яркости» Для того, чтобы познакомиться с его достопримечательностями необходимо ознакомиться с правилами работы:
Для коррекции яркости исходной фотографии выберите в главном меню программы команду Файл - Открыть и, с помощью появившегося диалогового окна откройте
изображение.
-В главном меню программы выберите команду Изображение - Коррекция
Тоновые уровни. На экране появится диалоговое окно Ьеуе1в. Для увеличения яркости полутонов текущего изображения перетащите влево средний ползунок группы параметров Input Levels, как показано на рисунке, и щелкните мышью на кнопке ОК.
Попробуйте изменить исходное изображение по заданному алгоритму действий, а я посмотрю, кто из вас надолго запомнил достопримечательности этого парка. Учащиеся изменяют яркость фотографии, учитель с помощью локальной сети следит за ходом работы, при необходимости напоминает алгоритм действий. Продолжаем наше путешествие.
Следующая остановка площадь «Четкость фотографии»
Мастер предлагает открыть документ 2.2.
Внимание, прослушайте и просмотрите правила поведения в этом городе:
Изображение хорошего качества должно быть четко сфокусированным резким (если, конечно, расфокусировка не используется в качестве художественного приема). Отсутствие резкости означает, что изображение не имеет мелких деталей. В программе существует специальный инструмент «Резкость» и несколько фильтров, которые осуществляют визуальное усиление резкости. Все эти фильтры работают за счет увеличения контраста между пикселами изображения. В результате вам кажется, что на изображении появились отсутствующие мелкие детали, а на самом деле, просто была увеличена
контрастность существующих.
Никакие инструменты не вернут отсутствующих деталей.
Если изображение сильно размыто, его невозможно сделать идеально четким.
Фильтры — это специальные небольшие модули, каждый из которых ориентирован на выполнение особого действия. Есть фильтры для усиления и снижения резкости, для искажения, уменьшения числа цветов, некой из них на основе изображения создают упрощенный рисунок, освещение и т. д.
Все фильтры усиления резкости действуют по сходному механизму.
«Резкость» - повышает резкость за счет усиления контраста соседних пиксилов.
«Резкость плюс» - выполняет ту же операцию, но контраст при этом получается заметнее.
«Резкость краев» - находит в изображении области со значительными изменениями цвета и усиливает контраст, при этом все остальные участки остаются без изменения.
Выберите в главном меню программы команду Изображение - Коррекция -Кривые. В появившемся диалоговом окне Саrves измените форму кривой так. Для этого щелкните на диагональной линии, чтобы создать маркер, а затем перетащите этот маркер в нужную часть графика. Щелкните на кнопке ОК, чтобы изменения вступили в силу.
А теперь ваша очередь изменить четкость фотографии. Учащиеся изменяют четкость фотографии, мастер с помощью локальной сети следит за ходом работы, при необходимости напоминает алгоритм действий.
Едем дальше
Перед нами дворец: «Кисть восстановления»
Открываем документ 3.3. (Мастер демонстрирует приемы работы).
Инструмент «Кисть восстановления» позволяет легко и быстро устранять изъяны кожи на лицах сфотографированных людей. Преимущество этого инструмента по сравнению с его менее эффективными аналогами заключается в том, что во время клонирования «чистых» областей инструмент «Кисть восстановления» учитывает цвета и текстуру редактируемой области.
Итак, с помощью палитры Navigator увеличьте масштаб изображения до 200% и переместите лицо мужчины в центральную часть окна изображения. Активизируйте инструмент «Кисть восстановления», а затем, удерживая нажатой клавишу , щелкните мышью на «чистом» фрагменте изображения, обозначив, таким образом, область клонирования. Теперь щелкните на «проблемной» области изображения (или перетащите по этой области указатель мыши). Для того чтобы быстро уменьшить или увеличить размеры инструмента, воспользуйтесь соответственно клавишей или .
Алогичным образом постарайтесь уменьшить глубину морщин, которые появляются в нижней части лица любого улыбающегося человека/ По завершении ретуши, воспользовавшись палитрой Navigator, уменьшите масштаб текущего изображения до 50%. Теперь я предлагаю вам испытать возможности инструмента «Кисть восстановления»
Учащиеся изменяют дефекты кожи на фото, учитель с помощью локальной сети следит за ходом работы, при необходимости напоминает алгоритм действий.
Внимание! мы приближаемся к самой интересной остановке - бульвар «Деформация».
Здесь вы научитесь изменять форму лица с помощью средства «Деформация»
Откройте файл с исходным изображением 4.4
Для того чтобы открыть диалоговое окно Деформация, в главном меню
программы выберите команду Фильтр - Деформация.
Щелкните на кнопке Масштаб, которая расположена в нижней части
панели инструментов диалогового окна. Затем увеличьте масштаб правой
части изображения.
Теперь необходимо обозначить фрагмент изображения, который должен подвергаться деформации в процессе применения средства Деформация. Для этого активизируйте инструмент «Закрыть маской» и перетащите указатель мыши в область фотографии справа от лица мужчины (в области предварительного просмотра диалогового окна Деформация созданная вами маска будет выделена красным цветом). Теперь я предлагаю вам испытать возможности инструмента «Деформация»
Учащиеся изменяют овал лица, учитель с помощью локальной сети следит за ходом работы, при необходимости напоминает алгоритм действий.
И последняя наша остановка это научный центр: «Восстановление утраченных фрагментов» Открываем документ 4.4.
(Учитель демонстрирует приемы работы) Зачастую в изображении есть лишние детали, или наоборот, отсутствуют некоторые фрагменты. Фотография, с которой мы работаем, — очень хороший пример подобных дефектов: верхний правый уголок его оторван, и его нужно восстановить. В левом нижнем углу находится дата снимка, которую надо убрать. Инструмент «Клонирующий штамп»
Коррекция заключается в замене участка дефекта образцами из близлежащих областей. Эту операцию рациональнее всего выполнить, используя специальный инструмент Штамп. Алгоритм действия:
Выберите инструмент Штамп на палитре инструментов, курсор при
перемещении по изображению примет форму маленького штампа.
В панели свойств установите режим Образец. В этом режиме инструмент
рисует пикселами из заранее определенного участка изображения. В
положении Узор инструмент будет накладывать на изображение участки
выбранного узора.
3. Снимите флажок выравниванием. Установите обычный режим наложения и непрозрачность 100%. В документе только один слой поэтому положение флажка имеет значения. Замечание
Клонировать — означает повторять произвольные области изображения в интерактивном режиме. Различие между клонированием с выравниванием заключается в способе переноса изображения. В режиме с выравниванием прерывание рисования (отпускание и нажатие кнопки мыши) не влечет разрыва изображения, а во втором режиме каждое нажатие кнопки начинает новое изображение. Теперь я предлагаю вам испытать возможности инструмента «Клонирующий штам» Учащиеся изменяют овал лица, мастер с помощью локальной сети следит за ходом работы, при необходимости напоминает алгоритм действий. Учащиеся получают задания для практической работы. Слова мастера:
Я предлагаю вам побродить по улицам удивительного города «Ретушь фотографий». Для этого откройте папку «Мир Рпо1о8пор» на рабочем столе. В ней вы найдете 6 разных фотографий, ваша задача найти дефекты изображения и изменить их, используя изученные сегодня, возможности программы.
III. Самостоятельная работа учащихся
IV. Подведение итогов урока - 5 минут
Итак, вот и подошло к концу наше путешествие.
Учитель вместе с учащимися вспоминает проблемный вопрос урока:
Заказчик желает изменить длину волос на фото, возможно ли это сделать?
Учитель выясняет кто из учащихся считает, что это можно сделать, у кого другое мнение? Затем просит учащихся, считающих, что это возможно доказать свое мнение и показать это на примере.
Учитель просит обучающихся заполнить маршрутную карту путешествия:
«Для этого следует открыть рабочее пространство программы, и нарисовать воображаемую карту маршрута, обозначая кругами каждую остановку, рядом необходимо написать ее название»
Учащиеся выполняют задание, учитель осуществляет контроль с помощью локальной сети.
В результате, учащиеся вспоминают основные операции, которые научились выполнять на уроке.
Далее учитель анализирует работу каждого учащегося.
Используя заранее заполненную карту контроля, аргументировано, оценивает работу каждого учащегося, разбирает наиболее характерные недочеты и ошибки в работе, отмечает лучшие работы.
Домашнее задание. Изменить свою фотографию, используя инструменты: «Кисть восстановления» и «Клонирующий штамп»

 Получите свидетельство
Получите свидетельство Вход
Вход



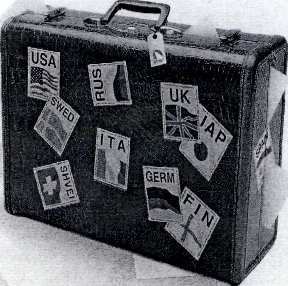









 Конспект урока по информатике «Ретуширование фотографий в программе Photoshop» (0.25 MB)
Конспект урока по информатике «Ретуширование фотографий в программе Photoshop» (0.25 MB)
 0
0 1540
1540 193
193 Нравится
0
Нравится
0


