Образовательная программа «Компьютерные среды»
2 год обучения
Тема занятия: Технология создания мультфильмов. Работа с библиотеками графических объектов.
Цель занятия: Знакомство с технологией создания мультфильмов в программе «Конструктор мультфильмов»
Задачи учителя: Познакомить обучающихся библиотеками графических объектов.
Продолжить формирование умений работы с графическими объектами.
Развивать мышление, память, внимание.
Способствовать формированию собственной точки зрения (мнения).
План занятия:
Организация начала занятия.
Ответ: каникулы
- Проверка домашнего задания
Давай проверим, хорошо ли ты знаешь друзей Незнайки. Прочитай отрывки текста. Как зовут малышей-коротышек, о которых рассказывается в тексте?
(Используем проектор, презентация «Друзья Незнайки»)
«_____ его прозвали за то, он знает очень много. А знал он много потому, что читал разные книги. Одевался он в черный костюм, а когда садился за стол, надевал на нос очки и начинал читать какую-нибудь книгу, то совсем становился похож на профессора». (слайд 2)
«В этом же домике жил известный доктор ______, который лечил коротышек от всех болезней. Он всегда ходил в белом халате, а на голове носил белый колпак с кисточкой». (слайд 3)
«_____ прославлялся тем, что очень любил газированную воду с сиропом. Он был очень вежливый. Ему нравилось, когда его называли по имени и отчеству, и не нравилось, когда кто-нибудь называл его просто _____». (слайд 4)
«_____ был знаменитым астрономом. Он умел делать из осколков битых бутылок увеличительные стекла. Когда он смотрел в увеличительные стекла на разные предметы, то предметы казались больше. Из нескольких таких увеличительных стекол _____ сделал большую подзорную трубу, в которой можно было смотреть на Луну и на звезды. Таким образом, он сделался астрономом». (слайд 5)
Ответы: Знайка,
Пилюлькин,
Сахарин Сахариныч Сиропчик (Сиропчик)
Стекляшкин
Повторение
(Используем проектор, презентация «Конструктор мультфильмов»)
Назовите управляющие кнопки конструктора мультфильмов.
(слайды 2-3)
Изучение нового материала
Технология создания мультфильма
Анимационный фильм состоит из ряда последовательных кадров, каждый из которых отличается от предыдущего. Прокрутив такой ряд с определенной скоростью, можно увидеть, что герои и предметы, которые только что были всего лишь картинками, внезапно ожили и превратились в мультяшек.
В классической мультипликации оживление нарисованных героев очень долгий и трудоемкий процесс, который требует большого терпения и кропотливого труда. Здесь же всего за несколько минут Вы можете создать свой собственный мультфильм, который при наличии навыков и определенной доли фантазии мало, чем будет отличаться от классического, “настоящего” фильма.
С чего начать, чтобы создать свой собственный полноценный анимационный фильм? Перед Вами чистый белый экран. Нужна идея. Но идея не прейдет на голом месте. Поэтому рекомендуем, прежде чем начать работу ознакомиться с теми возможностями, которые Вам предоставляют создатели этой программы. Начните с рассматривания набора картинок - фонов, картинок - персонажей (актеров), картинок - статических предметов, прослушивания звуковых эффектов и музыкальных фрагментов, с помощью которых Вы сможете озвучить Ваш мультик.
На прошлом занятии Вы ознакомились с возможностями программы и приступаете к работе. Начать можно с чего угодно: актеров, фонов или звуков, но лучше все-таки начинать сначала.
Поэтому рекомендуем Вам придерживаться следующей схемы:
- Выбрать нужный фон
- Наполните фон подходящими статическими предметами
- Выбрать актера, поместить его в сцену и построить ему анимацию
- Вставить текст
- Вставить музыку, звуки
Используем проектор, презентация «Конструктор мультфильмов»)
(слайд 4)
Итак, выбираем нужный фон. Щелкните левой клавишей мыши на кнопке Работа с фонами и выберите кнопку Вставить новый фон. Вставьте в Вашу будущую сцену понравившуюся картинку. Вы увидели картинку в реальном размере и решили, что эта Вам не подходит, и Вы хотите другую. Нет проблем. При помощи кнопки Удалить фон из сцены удалите эту картинку и выберите другую.
Наполните Ваш фон подходящими статическими предметами. Статический предмет - это такой объект, который не имеет собственных анимационных возможностей - вариантов движения. Щелкните левой клавишей мыши на кнопке Работа с актерами и предметами и выберите нужный предмет. Нажмите кнопку Вставить предмет в сцену и поместите предмет в сцену.
Теперь пора населять пустой пейзаж живыми героями. Нажмите кнопку Выбрать актера и выберите симпатичный Вам персонаж. Вы видите, что в отличие от фонов он не сразу попадает в сцену, а нужно еще выбрать вариант движения, которое Вы хотели бы задать актеру. Поэтому посмотрите на то, что этот актер может делать, и выберите подходящее движение. Понятно, что создатели программы не могли предугадать все варианты действий актеров, и поэтому вполне вероятна ситуация, когда выбранный Вами актер не “умеет” делать чего-либо, что Вы хотите от него добиться. Не расстраивайтесь и призовите на помощь свою изобретательность и фантазию, чтобы придумать что-нибудь другое. Немножко хлопотно, зато очень полезно. Решив вопрос с движением актера, поместите его в Вашу сцену. Выберите кнопку Передвинуть актера и установите его в нужном месте экрана, после чего можно приступать непосредственно к созданию фильма. Нажмите кнопку Построение анимации и начинайте перемещать Вашего актера по пейзажу. Вы видите, что во время перемещения на счетчике бегут кадры. Это создается Ваш фильм. Перемещайте актера в конечную точку, которую Вы для себя определили. Фильм будет создаваться до тех пор, пока Вы не отпустите актера.
Итак, переместив актера, Вы тем самым создали свой анимационный фильм, который можете сразу посмотреть при помощи Пульта управления сценой и внести коррективы. Заметьте, что вариант движения актера, заданный Вами при его выборе, проявляет себя только после того, как Вы осуществили построение анимации сцены (т.е. переместили актера при нажатой кнопке Построение анимации).
Теперь точно так же можно вставить другого актера или, выбрав кнопку, Смена действия актера, задать Вашему старому актеру иной вариант движения и т. д.
Этот же способ применим и для анимации статических предметов сцены.
Теперь, если хотите, можете снабдить Ваш фильм каким-нибудь текстом, который в свою очередь тоже может "ожить". Для этого левой клавишей мыши нажмите кнопку Работа с текстом и наберите Ваш текст, после чего вставьте его в сцену. При помощи кнопки Передвинуть текст установите текст в нужном месте экрана. Анимация текста осуществляется точно таким же образом, как и анимация актеров или статических предметов (т.е. текст - это фактически еще один статический объект сцены). Небольшая подсказка: Вы можете перемещать слова, слоги или буквы независимо друг от друга. Для этого необходимо каждую группу слов, слово, слог или букву вводить в сцену отдельно.
Закончив построение и анимацию сцены, остается ее только озвучить. Нажмите левой клавишей мыши кнопку Работа со звуком. Здесь выберите, как Вы хотите озвучить сцену: звуковыми эффектами, музыкой или и тем и другим одновременно. Выберите, например кнопку Вставить звук, выберите нужный звук из общего списка, отредактируйте его громкость и вставьте в Вашу сцену начиная с нужного кадра (для этого установите счетчик Пульта управления в этот кадр). Прокрутите Ваш фильм еще раз уже со звуком и, если необходимо, внесите изменения. Вставьте следующий звуковой эффект и т.д.
Точно таким же способом, при помощи кнопки Вставить музыку Вы можете озвучить сцену еще и музыкальными фрагментами из предлагаемого набора.
В процессе работы со звуковыми эффектами и музыкой или в любое время после ее завершения Вы можете редактировать громкость и длительность вставленных звуков друг относительно друга при помощи Микшерского пульта.
Но это еще не все. Если Ваш компьютер оснащен микрофоном, Вы можете записать свои собственные звуковые эффекты и музыку с тем, чтобы использовать их в своем мультипликационном фильме. Для этого установите счетчик Пульта управления в нужный кадр и нажмите кнопку Запись с микрофона. Записанный Вами звук будет вставлен в сцену с нужного кадра. Если Вы хотите записать другой звук поверх предыдущего, установите счетчик Пульта управления в тот кадр, откуда начинался этот звук, и произведите запись.
Ваш мультфильм готов. Если Вам понравился результат работы, можете сохранить его, с тем чтобы время от времени возвращаться к нему для внесения корректив и усовершенствований.
- Физкультминутка
(Используем проектор, презентация «Физкультминутки от А до Я»)
(слайд 17)
Так проворны наши руки –
Нет им времени для скуки.
Руки вверх, вперед, назад –
С ними можно полетать!
Мы на пояс их поставим
И наклоны делать станем.
Ими можно помахать,
А прижав, тихонько спать.
Руки вверх поднимем выше
И легко-легко подышим.
- Выполнение практических упражнений
Задание 1:
Познакомиться с библиотеками:
- картинок;
- статических предметов;
- актеров;
- звуков;
- мелодий.
В тетради ответить на вопросы.
Какой герой вам показался самым:
- смешным
- грустным
- эрудированным
Какой звук вам больше всего понравился?
Запиши номер музыкального произведения, которое, по-твоему:
- торжественное
- радостное
- шутливое
Задание 2:
- Создать мультипликационный фильм (до 500 кадров) с использованием 1-3 фоновых картинок, нескольких героев, статических предметов.
- Озвучить фильм (используя мелодии, звуки).
- Домашнее задание
Продумать сюжет мультфильма с героями повести Николая Николаевича Носова «Приключение Незнайки и его друзей».
Итог занятия
Демонстрация выполненных работ по заданию 2.
Обсуждение:
Что получилось? Что не получилось? На что следует обратить внимание.

 Получите свидетельство
Получите свидетельство Вход
Вход



 Ответ: каникулы
Ответ: каникулы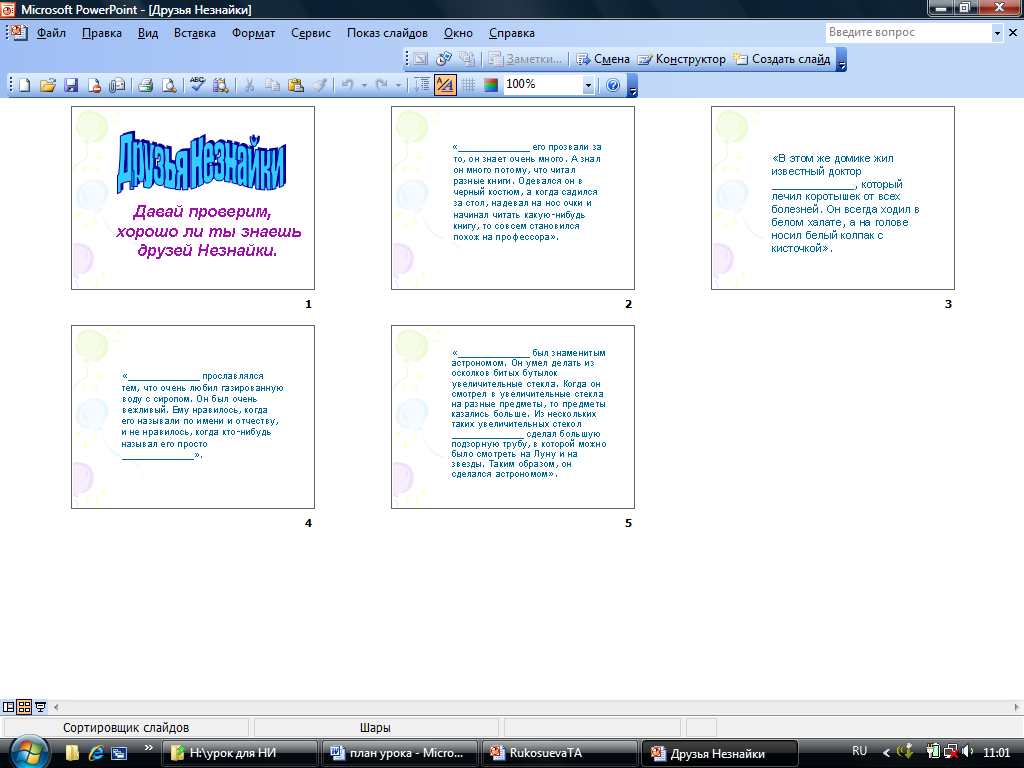
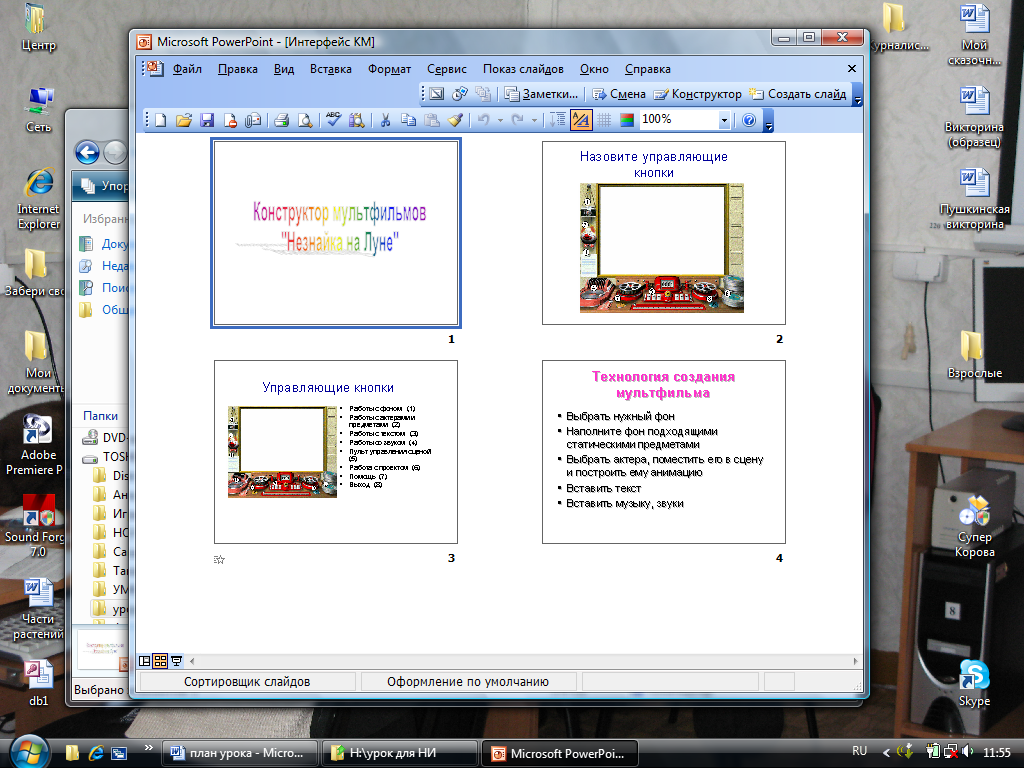
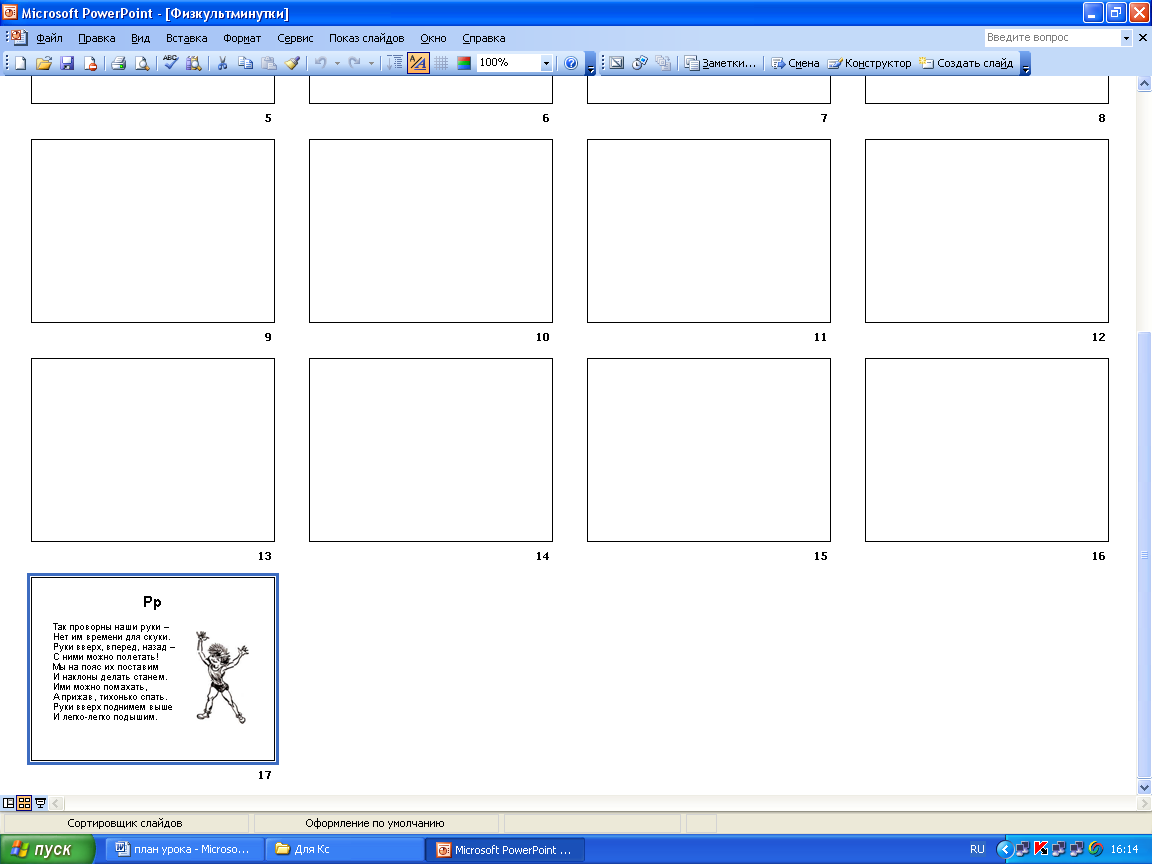 Так проворны наши руки –
Так проворны наши руки –








 Компьютерные среды (1.47 MB)
Компьютерные среды (1.47 MB)
 0
0 500
500 111
111 Нравится
0
Нравится
0


