Содержание
1. Загрузка программы
2. Запись видео
- Импорт изображений
- Импорт звука или музыки
3. Монтаж фильма
- Перемещение изображений и музыки на шкалу времени
- Создание видеопереходов
- Создание названия фильма и титров
- Просмотр видеоролика в плеере
4. Сохранение видеоролика на компьютере.
Алгоритм создания видеоролика
1. Открыть программу
2. Загрузить материал для работы:
Импорт изображений.
На панели задач Операции с фильмами выбрать команду Импорт изображений.
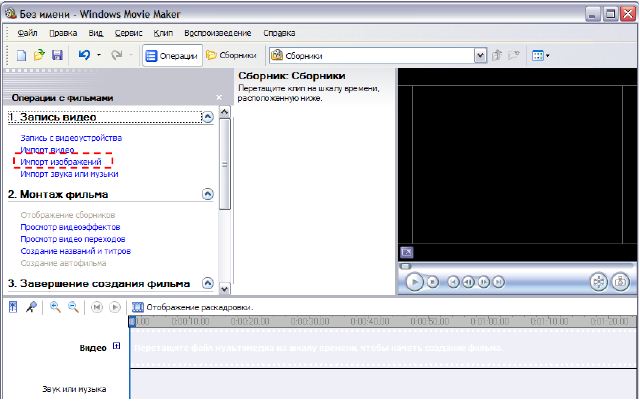
Выделить изображения.
Примечание. Чтобы в окне импорта файла были видны изображения, следует в меню «ВИД» выбрать вариант просмотра содержимого папки Эскизы страниц.
Нажать кнопку Импорт.
Выбранные изображения отображаются в Сборнике программы.
Примечание. Во время работы над проектом периодически сохраняйте свои действия. Сначала сохраните проект. Меню Файл, Сохранить проект как… . Указать название проекта и месторасположение. По умолчанию проект сохраняется в папку Мои видеозаписи. Далее периодически просто нажимайте на команду Сохранить.
Импорт звука или музыки.
На панели задач Операции с фильмами выбрать команду Импорт звука или музыки.
Открыть папку с музыкой, выбрать нужный звуковой файл (несколько файлов), нажать кнопку Импорт.
Выбранные музыкальный файл отображается в Сборнике программы.
3. Монтаж фильма.
1) Перетаскиваем изображения на Шкалу времени.
Примечание. По умолчанию изображения на шкале времени имеют продолжительность показа 5 секунд. Для увеличения/ уменьшения времени продолжения изображения необходимо навести мышью на правый край изображения на шкале и протянуть вправо/ влево до нужной продолжительности.
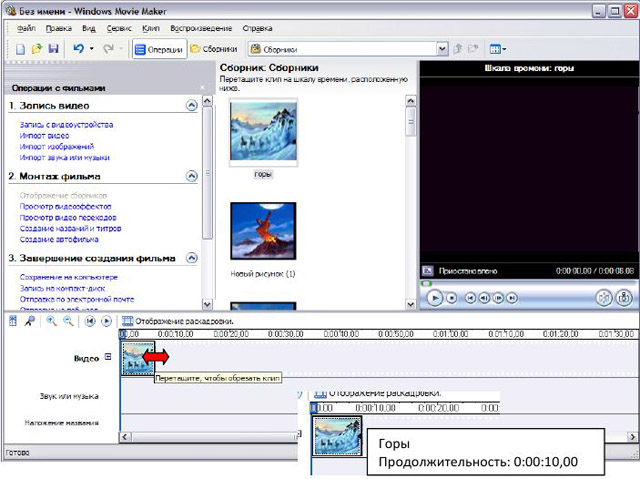
При необходимости можно увеличить/уменьшить шкалу времени. Это позволит увеличить/ уменьшить объекты на шкале времени (не продолжительность воспроизведения объекта).
После того как все изображения перенесены на шкалу времени можно добавить кадр с названием видеоролика в начале ролика или титры в конце ролика. По желанию можно добавить текст на любой кадр ролика.
Добавим название видеоролика.
Для этого на панели задач Операции с фильмами в разделе 2. Монтаж фильма выбираем команду Создание названий и титров.
Введите название видеоролика в текстовое поле и нажмите команду Готово, добавить название в фильм. По желанию можно изменить анимацию названия и изменить шрифт и цвет текста.
Перед изображениями появился кадр с названием видеоролика. Продолжительность этого кадра тоже можно изменять. Аналогично добавляются титры в конце фильма, название перед или после выбранного изображения, на выбранном изображении.
Создание видеопереходов.
Для того чтобы одно изображение сменяло другое при переходе с эффектом, выберите на панели задач Операции с фильмами из раздела 2. Монтаж фильма команду Просмотр видеопереходов.
Перейдите с режима Шкала времени на режим Отображение раскадровки.
Перетаскиваем видеопереход в квадратик между изображениями (кадрами/ клипами). После того как все видеопереходы созданы, возвращаемся к прежнему режиму Шкала времени.
На шкале времени можно заметить, что изображения «наехали» друг на друга – это видеопереходы.
Для отображения Сборника с изображением и звуковым файлом на панели задач Операции с фильмами раздела 2. Монтаж фильма выбрать команду Отображение сборников.
2) Перетаскиваем на шкалу времени звуковой файл.
После того как звуковой файл добавлен на Шкалу времени работа над проектом либо продолжается, либо готовый проект ролика сохраняется на компьютере в виде видеофайла.
Когда работа над проектом продолжается? Когда не достигнут нужный результат. То есть, ряд из изображений больше/меньше длины звукового файла. В этом случае либо ряд с изображениями продолжается или лишние изображения удаляются, либо обрезается звуковой файл или добавляется еще звуковой файл на Шкалу времени.
Как обрезать звуковой файл на Шкале времени? Навести мышью на край окончания звукового файла (появятся стрелки, как и при увеличении продолжительности изображения) и протянуть влево до окончания ряда с изображениями.
Просмотр видеоролика в плеере программы.
Прежде чем сохранять видеоролик на компьютере просмотрите то, что у вас получилось в плеере программы.
Если проект редактировать больше не требуется, приступайте к сохранению проекта в виде видеоролика.
4. Завершение создания фильма.
На панели задач Операции с фильмами в разделе 3. Завершение создания фильма выберите команду Сохранение на компьютере.
Введите название видеоролика. Укажите папку для сохранения видеоролика. По умолчанию видеофайл сохраняется в папку Мои видеозаписи.
Потребуется некоторое время для сохранения видеоролика.
Если видеоролик удался, то я вас поздравляю! Если же требуется корректировка, то открывайте проект ролика и вносите изменения. После чего не забудьте сохранить проект и новый видеоролик.

 Получите свидетельство
Получите свидетельство Вход
Вход












 Cоздание видеоролика в программе Windows Movie Maker (2.73 MB)
Cоздание видеоролика в программе Windows Movie Maker (2.73 MB)
 1
1 835
835 97
97 Нравится
0
Нравится
0


