Вопросы занятия:
· создание различных видов списков;
· редактирование списков;
· форматирование списков.
На прошлом уроке мы с вами выяснили, что список – это абзацы, помеченные номерами или маркерами.
Списки бывают: маркированные и нумерованные.
А по структуре различают одноуровневые и многоуровневые списки.
Списки облегчают чтение и понимание текста.
Сегодня на уроке мы с вами будем создавать различные виды списков. Научимся их редактировать и форматировать.
Итак, приступим.
Задание один. Необходимо создать маркированный список «Рецепт» по образцу. Ниже создать копию получившегося списка и преобразовать её в нумерованный список. Отредактировать новый список: поменять местами строки 3 и 6, а после 4 строки вставить новую и внести в неё данные.
Арбузный салат
Для салата вам потребуется:
· огурец – 3 шт.
· арбуз – 250 г
· базилик
· диетический йогурт – 150 г
· кориандр (молотый) – 1 ч.л.
· лимон – 1 шт.
Для салата вам потребуется:
1) огурец – 3 шт.
2) арбуз – 250 г
3) лимон – 1 шт.
4) диетический йогурт – 150 г
5) мёд – 1 ч.л.
6) кориандр (молотый) – 1 ч.л.
7) базилик.
Итак, откроем текстовый редактор Microsoft Word. В данном примере необходимо создать маркированный список «Рецепт» по образцу.
Запишем заголовок – Арбузный салат. Нажимаем клавишу Enter и на следующей строке запишем – для салата вам потребуется, двоеточие.
Для создания маркированного списка необходимо выбрать тип оформления.
Для этого на вкладке Главная в разделе Абзац нажимаем на значок раскрывающегося меню «Маркированный список».
Теперь из открывшегося меню выбираем необходимый тип оформления.
Запишем первый ингредиент, необходимый для салата – огурец – 3 штуки. Для перехода к следующему пункту нажимаем клавишу Enter. На следующей строке появится точно такой же автоматически. Пишем арбуз – 250 грамм.
Аналогичным образом создаём весь список.
В конце, двойное нажатие клавиши Enter завершает ввод списка.
Теперь нам необходимо создать копию рецепта. Для этого выделяем его, затем на вкладке Главная в разделе буфер обмена нажимаем копировать, либо сочетание клавиш Ctrl + C.
Поставим курсор на новую строку и на вкладке Главная в разделе буфер обмена нажимаем Вставить, либо сочетание клавиш Ctrl + V.
Отредактируем новый список. Нам нужно преобразовать маркированный список в нумерованный. Для этого выделяем маркированный список. Теперь на вкладке Главная в разделе Абзац нажимаем на значок раскрывающегося меню «Нумерованный список». Из открывшегося меню выбираем необходимый тип оформления. Обратите внимание, маркированный список преобразовался в нумерованный.
Далее необходимо поменять местами строки 3 и 6, после 4 строки вставить новую и внести в неё данные.
Для того чтобы поменять местами строки нужно выделить строку 3. На вкладке главная в разделе Буфер обмена нажимаем вырезать или сочетание клавиш Ctrl + X. Обратите внимание, после того как мы вырезали строку нумерация автоматически изменилась. Ставим курсор в конец строки 4 и нажимаем Enter. Вставим вырезанную строку любым способом, например, нажмём сочетание клавиш Ctrl + V. Теперь вырежем седьмую строку и вставим её после второй.
Ставим курсор в конец 4 строки и нажимаем клавишу Enter. Запишем данные в новую строку – мёд – 1 чайная ложка.
Важно отметить, что при редактировании нумерованного списка автоматически меняется нумерация.
Иногда бывает необходимо в нумерованном списке начать список не с первого номера. Для этой цели служит пункт "Задать начальное значение". В появившемся окне в зависимости от поставленной задачи надо установить переключатель в одно из двух положений: "Начать новый список" или "Продолжить предыдущий список". В поле "Начальное значение" задайте номер первого пункта списка.
Следующее задание два. Откроем документ «Семь новых чудес света». Создадим маркированный список перечислений. Отформатируем получившийся список. Заменим значок-маркер на подходящую картинку из своей рабочей папки. Изменим положение обозначения пункта списка и положение текста. Сохраним документ под именем «Новые семь чудес света».

Откроем текстовый редактор Microsoft Word. Итак, в данном примере необходимо создать маркированный список перечислений семи новых чудес света. Текст предоставлен в рабочей папке в файле под именем «Семь новых чудес света». Откроем его при помощи вкладки файл, открыть. Указываем путь к своей рабочей папке, выбираем необходимый файл и нажимаем кнопку открыть.
Для того чтобы создать маркированный список перечислений необходимо на вкладке Главная в разделе Абзац нажать на значок раскрывающегося меню «Маркированный список», в раскрывшемся меню выбрать необходимый элемент.
Теперь нам нужно заменить значок-маркер на подходящую картинку. Для этого снова выделим список. На вкладке Главная в разделе Абзац нажать на значок раскрывающегося меню «Маркированный список», в раскрывшемся меню нажать «Определить новый маркер». В открывшемся контекстном меню в разделе «Знак маркера» нажимаем рисунок. Указываем путь к своей рабочей папке, выбираем подходящий рисунок и нажимаем вставить, а затем ОК.
Теперь нам нужно изменить положение обозначения пункта списка и положение текста.
Для изменения положения списка на странице следует выделить все пункты списка (при этом обозначение пунктов не выделяется) и на вкладке Главная в разделе Абзац воспользоваться инструментом Увеличить отступ (Уменьшить отступ).
Либо выделить список и изменяя положение маркеров на линейке установить необходимое выравнивание.
Либо выделить список и нажать на выделении правой кнопкой мыши. В раскрывшемся меню выбираем пункт Абзац. В разделе Увеличить отступ слева устанавливаем необходимый отступ и нажимаем Ок.
Сохраним документ при помощи вкладки Файл, сохранить как… Указываем путь к своей рабочей папке, задаём имя Новые семь чудес света и нажимаем кнопку сохранить.
Давайте более подробно остановимся на многоуровневых списках. Для создания многоуровневого списка необходимо:
· На вкладке Главная на ленте в группе абзац выбрать значок «Многоуровневый список»
· Из открывшегося меню выбрать необходимый элемент.
Следующее задание 3. Создадим многоуровневый список «Примеры команд языка Pascal». Сохраним его в своей рабочей папке под именем Примеры команд.

Итак, откроем текстовый редактор Microsoft Word. Для создания такого списка для начала необходимо выбрать тип оформления списка.
Запишем заголовок – Примеры команд языка Pascal, ставим двоеточие и нажимаем клавишу Enter.
Теперь на вкладке Главная выбрать значок «Многоуровневый список»
Из открывшегося списка выбрать необходимый тип оформления.
Ввести первый элемент списка «Простые». Для перехода к следующему элементу нажать клавишу Enter.
Для перехода ко второму уровню списка, нажать клавишу Таб. Причём, курсор нужно поставить не просто на эту строку, а установить именно перед нужным словом.
Ввести элемент «Присваивания».
Для перехода на первый уровень многоуровневого списка, необходимо нажать клавишу Enter, затем комбинацию клавиш Шифт плюс Таб, либо два раза нажать клавишу Enter.
Ввести элемент списка «Составные». Нажать Enter.
Для перехода ко второму уровню списка, нажать клавишу Таб. Обратите внимание, что цифра изменяется на букву и это говорит о том, что мы перешли на второй уровень списка.
Аналогичным образом создаём весь список.
Важно отметить, для того чтобы преобразовать список в текст нужно: выделить список, затем на вкладке главная в разделе абзац нажать на значок раскрывающегося меню и выбрать нет. Список преобразуется в текст.
Сохраним документ при помощи вкладки Файл, сохранить как… Указываем путь к своей рабочей папке, задаём имя Примеры команд и нажимаем кнопку сохранить.
Задание 4: Открыть документ «Устройства компьютера». Создать многоуровневый список, показанный на экране. Сохранить документ под именем Список устройств компьютера.
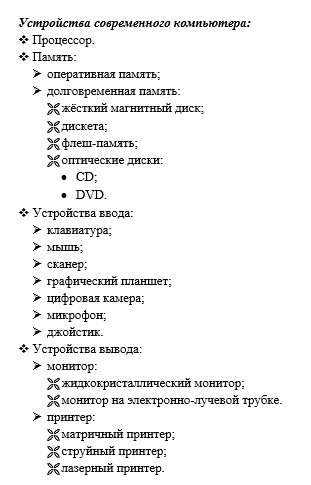
Откроем текстовый редактор Microsoft Word. Итак, в данном примере необходимо создать многоуровневый список перечислений устройств компьютера. Текст предоставлен в рабочей папке в файле под именем «Устройства компьютера». Откроем его при помощи вкладки файл, открыть. Указываем путь к своей рабочей папке, выбираем необходимый файл и нажимаем кнопку открыть.
Для начала отформатируем заголовок списка.
Выделяем заголовок «Устройства современного компьютера», на вкладке Главная на ленте в группе шрифт выбираем начертание полужирный курсив.
Далее переходим к самому списку. Выделяем оставшиеся слова, затем на вкладке главная, на ленте в группе абзац выбираем многоуровневый список. Из появившегося меню выбираем многоуровневый список с маркерами. Видим, что создался список с одним уровнем. Для того чтобы перенести слова Оперативная память на второй уровень, необходимо поставить курсор на эту строку и нажать клавишу таб. Или же на ленте во вкладке главная, в группе абзац выбрать кнопку увеличить отступ. Для перехода со второго к первому уровню можно на ленте в группе абзац использовать кнопку уменьшить отступ.
Аналогичным образом поступаем с остальными элементами списка.
Обратите внимание, что в данном списке будут присутствовать и элементы четвёртого уровня.
После того, как мы разделили наш список на уровни, посмотрим, все ли маркеры совпадают? В третьем уровне есть различия. В образце вставлен рисунок. Давайте исправим свой список. Для того, чтобы изменить стиль списка необходимо на вкладке главная, на ленте в группе абзац выбрать многоуровневый список и в появившемся меню определить новый стиль списка. Далее в окне выбираем необходимый уровень, в нашем случае третий, затем чуть ниже открываем список предложенных вариантов, и в нем выбираем новый рисунок. В появившемся окне нажимаем на нужный рисунок, далее кнопку ок и ещё раз ок.
Теперь сохраним наш список в своей рабочей папке при помощи вкладки Файл, сохранить как… под именем Список устройств компьютера.
Пришло время подвести итоги урока.
Сегодня на уроке мы с вами:
в первом задании создали маркированный список, затем сделали копию данного списка и преобразовали её в нумерованный список. Отредактировали получившийся нумерованный список, поменяли строки местами и добавили новую строку. Отметили, что при редактировании нумерованного списка автоматически меняется нумерация.
Во втором задании создали маркированный список перечислений. Заменили значок-маркер на подходящую картинку из своей рабочей папки. Изменили положение обозначения пункта списка и положение текста.
В третьем задании создали многоуровневый список.
В четвёртом задании преобразовали текст в многоуровневый список, а также изменили стиль списка.

 Получите свидетельство
Получите свидетельство Вход
Вход
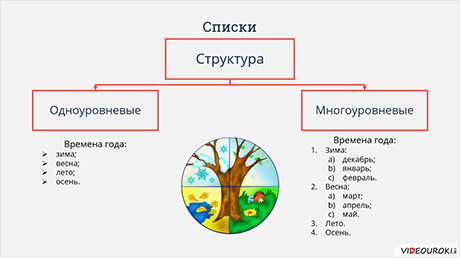




 1855
1855

