Вопросы занятия:
· создание различных видов списков;
· редактирование списков;
· форматирование списков.
На прошлом уроке мы с вами выяснили, что список – это абзацы, помеченные номерами или маркерами.
Списки бывают: маркированные и нумерованные.
А по структуре различают одноуровневые и многоуровневые списки.
Списки облегчают чтение и понимание текста.
Для начала давайте рассмотрим способы создания списков.
Создать список можно следующими способами:
1 способ. Открыть меню Формат, затем нажать Список. Откроется дополнительное меню, в котором выбираем необходимый вид списка.
2 способ. На панели инструментов Стандартная нажать на значок раскрывающегося меню необходимого списка. В раскрывшемся графическом меню выбрать необходимый вид списка.
3 способ. В окне открытого документа установите курсор там, где должен начаться список. Затем набрать символ * (звёздочка), > (знак больше) или - (дефис), для маркированного списка. Или единица с точкой, или со скобкой – для нумерованного списка. Нажать клавишу Tab или клавишу пробела. Набрать нужный текст первой строки списка и нажмите клавишу Enter.
К первой строке списка автоматически добавится новая строка с преобразованным маркером списка. После каждого ввода текста и нажатия Enter будет добавляться строка с маркером.
Четвёртый способ. Нажать сочетание клавиш Shift плюс F12 для создания маркированного списка или клавишу F12 для создания нумерованного списка.
В конце списка дважды нажать клавишу Enter, чтобы прекратить нумерацию.
Итак, приступим.
Задание один. Необходимо создать маркированный список «Жанры кино» по образцу. Ниже создать копию получившегося списка и преобразовать копию в нумерованный список. Отредактировать новый список: поменять местами строки 1 и 7, после 3 строки вставить новую и внести в неё данные.

Итак, откроем текстовый редактор OpenOffice Writer. В данном примере необходимо создать маркированный список «Жанры кино» по образцу.
Запишем заголовок – Жанры кино двоеточие. Нажимаем клавишу Enter.
Для создания маркированного списка необходимо выбрать тип оформления.
Для этого на панели Стандартная нажимаем на значок раскрывающегося меню «Маркированный список».
Теперь из открывшегося меню выбираем необходимый тип оформления.
Запишем первый жанр кино – анимация точка с запятой. Для перехода к следующему пункту нажимаем клавишу Enter. На следующей строке точно такой же маркер появится автоматически. Пишем вестерн точка с запятой.
Аналогичным образом создаём весь список.
Двойное нажатие Enter завершает ввод списка.
Теперь нам необходимо создать копию списка. Для этого выделяем его и копируем любым способом, например, нажимаем сочетание клавиш Ctrl + C.
Поставим курсор на новую строку и вставляем скопированный текст любым способом, например, нажимаем сочетание клавиш Ctrl + V.
Отредактируем новый список. Нам нужно преобразовать маркированный список в нумерованный. Для этого выделяем маркированный список. Теперь на панели Стандартная нажимаем на значок раскрывающегося меню «Нумерованный список». Из открывшегося меню выбираем необходимый тип оформления. Обратите внимание, маркированный список преобразовался в нумерованный.
Далее необходимо поменять местами строки 1 и 7, после 3 строки вставить новую и внести в неё данные.
Для того чтобы поменять местами строки нужно выделить строку 1. Теперь её необходимо вырезать. Для этого выбираем меню Правка и нажимаем вырезать или сочетание клавиш Ctrl + X. Обратите внимание, после того как мы вырезали строку нумерация автоматически изменилась. Ставим курсор в конец строки 6 и нажимаем Enter. Вставим вырезанную строку любым способом, например, нажмём сочетание клавиш Ctrl + V. Теперь вырежем восьмую строку и вставим её первой.
Ставим курсов в конец 2 строки и нажимаем клавишу Enter. Запишем данные в новую строку – детектив.
Важно отметить, что при редактировании нумерованного списка автоматически меняется нумерация.
Иногда бывает необходимо в нумерованном списке начать список не с первого номера. Для этой цели служит пункт "Начать с". Нажимаем на значок раскрывающегося меню Нумерованный список и выбираем пункт Ещё нумерация. В раскрывшемся меню в поле «Начать с» вводим число с которого необходимо чтобы начиналась нумерация списка и нажимаем ОК.
Следующее задание два. Откроем документ «Этапы решения задачи». Создадим маркированный список перечислений. Отформатируем получившийся список. Заменим значок-маркер на подходящую картинку из своей рабочей папки. Изменим положение обозначения пункта списка и положение текста. Сохраним документ под именем «Этапы решения задач на ЭВМ».
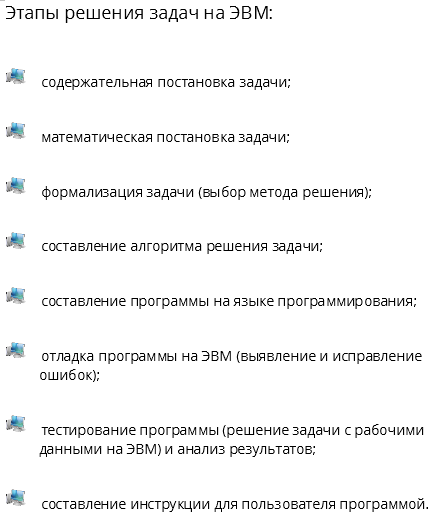
Откроем текстовый редактор OpenOffice Writer. Итак, в данном примере необходимо создать маркированный список перечислений этапов решения задач на ЭВМ. Текст представлен в рабочей папке в файле под именем «Этапы решения задачи». Откроем его при помощи вкладки файл, открыть. Указываем путь к своей рабочей папке, выбираем необходимый файл и нажимаем кнопку открыть.
Для того чтобы создать маркированный список перечислений необходимо выделить перечисления, затем на панели Стандартная нажать на значок раскрывающегося меню «Маркированный список», в раскрывшемся меню выбрать необходимый элемент.
Теперь нам нужно заменить значок-маркер на подходящую картинку. Для этого снова выделим список. На панели Стандартная нажать на значок раскрывающегося меню «Маркированный список», в раскрывшемся меню нажать «Ещё маркеры». В открывшемся контекстном меню в разделе «Изображения» нажимаем на значок раскрывающегося списка, в раскрывшемся меню выбираем – из файла. Указываем путь к своей рабочей папке, выбираем подходящий рисунок и нажимаем открыть. Справа находится образец получившегося списка. Если рисунок большой, то в разделах ширина и высота регулируем размер рисунка, а затем нажимаем ОК.
Теперь нам нужно изменить положение обозначения пункта списка и положение текста.
Для изменения положения списка на странице следует выделить все пункты списка и на панели Стандартная воспользоваться инструментом Увеличить отступ (Уменьшить отступ).
Либо выделить список и изменяя положение маркеров на линейке установить необходимое выравнивание.
Либо выделить список и нажать правой кнопкой мыши. В раскрывшемся меню выбираем пункт Абзац. В разделе Отступ перед текстом и Интервал после абзаца устанавливаем необходимые значения и нажимаем Ок.
Сохраним документ при помощи вкладки Файл, сохранить как… Указываем путь к своей рабочей папке, задаём имя Этапы решения задач на ЭВМ и нажимаем кнопку сохранить.
Давайте более подробно остановимся на многоуровневых списках.
Следующее задание 3. Создадим многоуровневый список «Список участников школьных олимпиад по информатике и математике». Сохраним его в своей рабочей папке под именем Олимпиады.
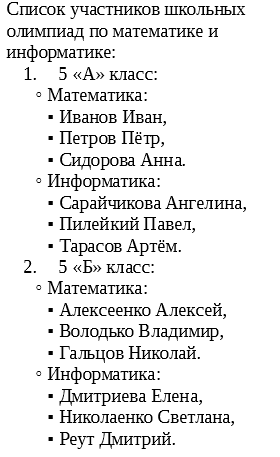
Итак, откроем текстовый редактор OpenOffice Writer.
Запишем заголовок – Список участников школьных олимпиад по информатике и математике, ставим двоеточие и нажимаем клавишу Enter.
Теперь на панели Стандартная выбрать значок «Нумерованный список»
Из открывшегося списка выбрать необходимый тип оформления.
Ввести первый элемент списка «5 «А» класс», ставим двоеточие. Для перехода к следующему элементу нажать клавишу Enter.
Для перехода ко второму уровню списка, нажать клавишу Таб.
Появился значок второго уровня списка. Также первый. Для того чтобы выбрать оформление для многоуровневого списка нажимаем на панели Стандартная на значок раскрывающегося меню Нумерованный список и выбираем ещё нумерация.
В открывшемся меню указываем необходимую нумерацию для каждого уровня.
Вводим данные второго уровня «Математика», нажимаем клавишу Enter.
Для перехода к третьему уровню списка, снова нажимаем клавишу Таб.
Вводим данные третьего уровня.
Для перехода на уровень выше многоуровневого списка, необходимо нажать клавишу Enter, затем комбинацию клавиш Shift+Таб.
Аналогичным образом создаём весь список.
Важно отметить, для того чтобы преобразовать список в текст нужно: выделить список, затем на панели Стандартная нажать на значок Списка. Список преобразуется в текст.
Сохраним документ при помощи вкладки Файл, сохранить как… Указываем путь к своей рабочей папке, задаём имя Олимпиады и нажимаем кнопку сохранить.
Задание 4: Открыть документ «Содержание». Создать многоуровневый список, показанный на экране. Сохранить документ под именем Список в содержании.
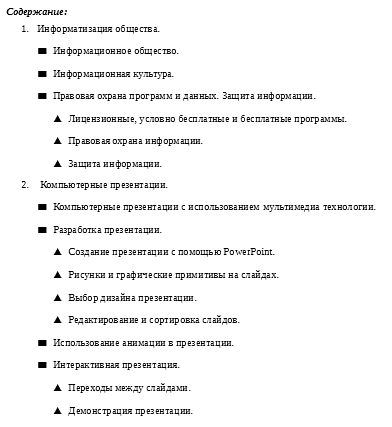
Откроем текстовый редактор OpenOffice Writer. Итак, в данном примере необходимо создать многоуровневый список перечислений содержания в учебнике. Текст предоставлен в рабочей папке в файле под именем «Содержание». Откроем его при помощи вкладки файл, открыть. Указываем путь к своей рабочей папке, выбираем необходимый файл и нажимаем кнопку открыть.
Для начала отформатируем заголовок списка.
Выделяем заголовок «Содержание», на Стандартной панели выбираем начертание полужирный курсив.
Далее переходим к самому списку. Выделяем оставшиеся слова, затем выбираем Формат, далее нажимаем Списки, затем нумерация. Видим, что создался список с одним уровнем. Для того чтобы перенести слова Информационное общество на второй уровень, необходимо поставить курсор на эту строку и нажать клавишу Tab, причём курсор нужно установить именно перед нужным словом. Или же на Стандартной панели выбрать кнопку увеличить отступ. Для перехода со второго к первому уровню можно использовать кнопку уменьшить отступ.
Появился значок второго уровня списка. Также первый. Для того чтобы выбрать оформление для многоуровневого списка нажимаем на панели Стандартная на значок раскрывающегося меню Нумерованный список и выбираем ещё нумерация.
В открывшемся меню указываем необходимую нумерацию для каждого уровня.
Аналогичным образом поступаем с остальными элементами списка.
Теперь сохраним наш список в своей рабочей папке при помощи вкладки Файл, сохранить как… под именем Список в содержании.
Пришло время подвести итоги урока.
В первом задании создали маркированный список, затем сделали копию данного списка и преобразовали копию в нумерованный список. Отредактировали получившийся нумерованный список, поменяли строки местами и добавили новую строку. Отметили, что при редактировании нумерованного списка автоматически меняется нумерация.
Во втором задании создали маркированный список перечислений. Заменили значок-маркер на подходящую картинку из своей рабочей папки. Изменили положение обозначения пункта списка и положение текста.
В третьем задании создали многоуровневый список.
В четвёртом задании преобразовали текст в многоуровневый список, а также изменили стиль списка.

 Получите свидетельство
Получите свидетельство Вход
Вход





 1239
1239

