На этом уроке мы с вами вспомним, что такое электронная таблица, формулы, функции, базы данных и многое другое.
Начнём урок с электронных таблиц.
Электронная таблица (сокращённо ЭТ) – это совокупность данных, представленных в виде таблицы. Данные в таблице могут быть связаны формулами и автоматически пересчитываться при их изменении. Таким образом, электронная таблица представляет собой табличную модель структурирования, обработки и отображения информации.
Табличный процессор – это программа для работы с электронными таблицами.
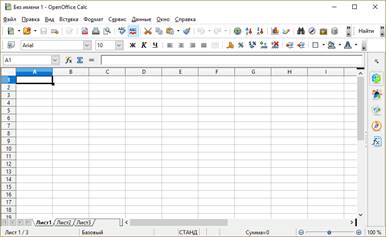
С помощью табличных процессоров можно решать следующие задачи:
· Создавать электронные таблицы.
· Открывать, редактировать и сохранять электронные таблицы в файле.
· Графически представлять данные с помощью графиков и диаграмм.
· Вычислять и анализировать данные, а также пересчитывать значения при изменении данных.
· Выводить на печать электронные таблицы.
Рабочий лист представляет собой прямоугольник, разделённый на строки и столбцы, на пересечении которых находятся ячейки.
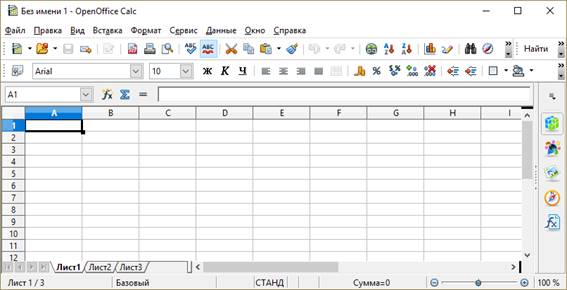
Столбцы обозначают буквами и сочетаниями букв латинского алфавита.
Строки нумеруются числами.
Каждая ячейка имеет свой адрес, который состоит из названия столбца и номера строки, например: С3 или B5. Называя адрес ячейки, всегда в первую очередь указывают имя столбца, а во вторую – номер строки.
Формулы – это числа, знаки математических операций, скобки, адреса ячеек и диапазонов.
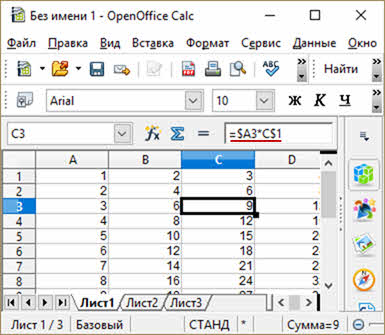
Формулы содержат ссылки на ячейки. Формулу из одной ячейки можно скопировать сразу в диапазон ячеек. При копировании формулы в другие ячейки ссылки в формуле изменяются автоматически относительно перемещения формулы.
Относительные ссылки – это ссылки в формулах, которые изменяются при копировании.
Абсолютные ссылки – это ссылки, которые при копировании формулы в другие ячейки таблицы не изменяются. Для создания абсолютной ссылки используется знак доллара перед именем столбца и номером строки.
Смешанные ссылки – это ссылки, в которых при копировании остаётся неизменной либо ссылка на номер строки, либо ссылка на имя столбца.
Рассмотрим пример. Откроем OpenOffice Calc.
Введём в диапазон ячеек A1:B4 представленные на экране данные.
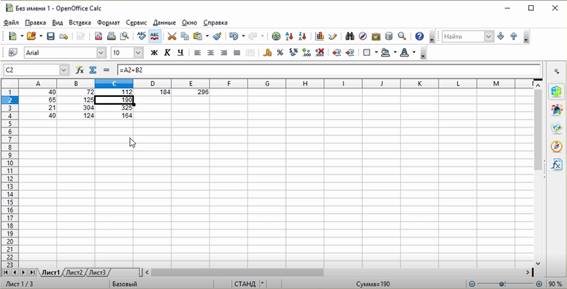
Теперь введём в ячейку C1 следующую формулу: «=A1+B1».
Скопируем её в диапазоны ячеек C2:C4 и D1:E1. Для того, чтобы увидеть формулу, которая находится в ячейке, достаточно сделать эту ячейку активной и в строке просмотра мы увидим формулу, а в самой ячейке будет отображаться значение, вычисленное по данной формуле. Мы можем видеть, что при копировании изменяются номера строк и имена столбцов обеих ссылок. То есть мы с вами ввели в ячейку C1 относительную ссылку.
Очистим все ячейки, кроме диапазона A1:B4, и введём в ячейку C1 ещё одну формулу: «=$A$1*$B$1».
И снова скопируем её в диапазоны ячеек C2:C4 и D1:E1. Посмотрим, что у нас получилось. Наша формула не изменилась ни в одной из ячеек. То есть мы с вами ввели абсолютную ссылку.
Очистим все ячейки, кроме диапазона A1:B4, и введём в ячейку C1 ещё одну формулу: «=$A1–B$1».
После этого скопируем её в диапазоны ячеек C2:C4 и D1:E1. Посмотрим, что у нас получилось. В нашей формуле, в первой ссылке, изменился номер строки, так как знак доллара стоит только перед именем столбца, а во второй – имя столбца, так как перед ним не стоит знак доллара. Таким образом, в ячейку C1 мы с вами ввели смешанную ссылку.
Переходим к функциям.
Табличный процессор имеет большую библиотеку стандартных функций, позволяющих выполнять различные вычисления.
Функции – это стандартные встроенные выражения.
Функции сгруппированы по категориям: математические, статистические, дата и время и прочие.
Существует несколько способов вставки функции.
Можно нажать левой
кнопкой мыши по значку  в
строке формул. Или же выбрать в строке меню команду «Вставка», «Функция». Ну и
ещё одним способом является комбинация клавиш «Ctrl» + «F2».
в
строке формул. Или же выбрать в строке меню команду «Вставка», «Функция». Ну и
ещё одним способом является комбинация клавиш «Ctrl» + «F2».
После выбора одного из действий на экране появится окно.
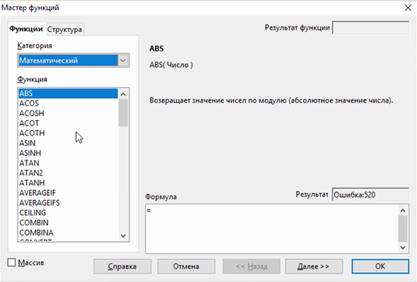
В нём нужно выбрать функцию, которую хотите применить, затем ячейки, которые нужно использовать в этой формуле. После всех настроек необходимо нажать на кнопку «ОК». Функция вставилась в указанную ячейку и автоматически посчиталась.
Важной особенностью электронных таблиц является возможность наглядного представления и анализа данных с помощью диаграмм.
Диаграмма – это графическое отображение числовых данных и соотношений между ними.
В диаграммы можно добавлять различные элементы, например, заголовки, подписи данных, легенду, а также изменять оформление и тип диаграмм.
Существует несколько типов диаграмм:
· гистограмма;
· линейчатая;
· круговая
· и прочие.
В гистограмме каждое значение отображается вертикальным столбиком соответствующей высоты. Гистограммы в основном используют для сравнения дискретных величин.
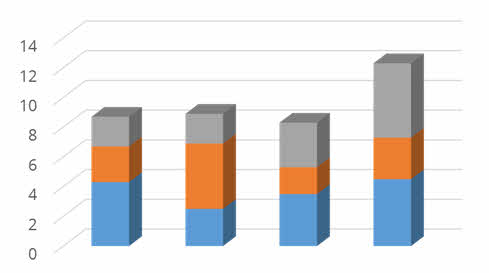
Линейчатая диаграмма – это гистограмма, повёрнутая на девяносто градусов. В такой диаграмме легче располагать и читать подписи, особенно если они длинные.
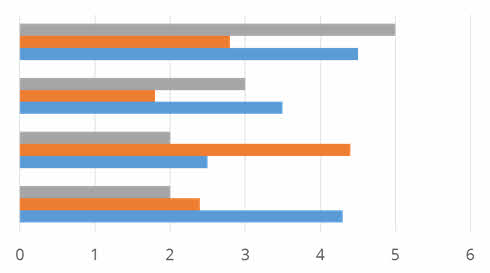
С помощью круговой диаграммы иллюстрируют соотношение величин. Такая диаграмма представляет собой круг, который разделён на секторы пропорционально отображаемым значениям.
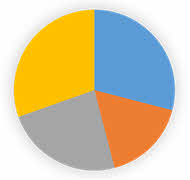
Графики в основном используются для иллюстрации непрерывных изменений. Такой способ представления данных полезен для выявления, например, роста населения.
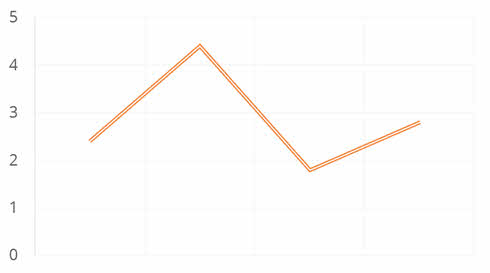
Для построения графиков функциональных зависимостей используется тип «Точечная диаграмма».
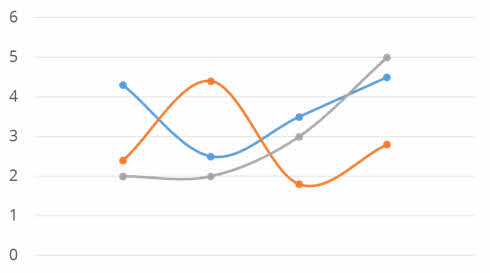
Чтобы построить диаграмму, нужно выделить диапазон ячеек, на основе которых будет построена диаграмма. Для вызова мастера диаграмм существует несколько способов:
· Выбрать на панели инструментов «Стандартная» кнопку «Диаграмма».
· В строке меню выбрать «Вставка», «Диаграмма».
После этого появится окно для настройки нашей диаграммы.
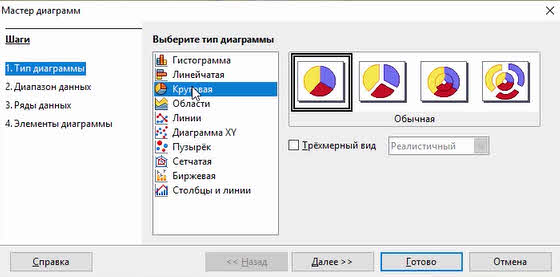
На первом шаге нужно выбрать тип и нажать на кнопку «Далее».
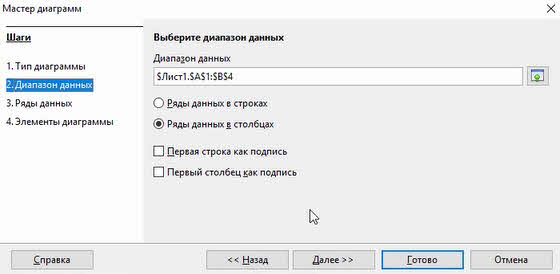
На втором шаге выбираем диапазон, если он предварительно не был выбран. Если же вы выделили диапазон данных для отображения на диаграмме, то нужно проверить, правильно ли вы его указали. После этого выбрать способ отображения данных и нажать на кнопку «Далее».
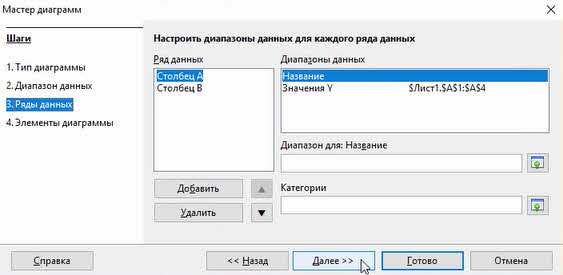
На третьем шаге настраиваем диапазоны данных для каждого ряда данных.
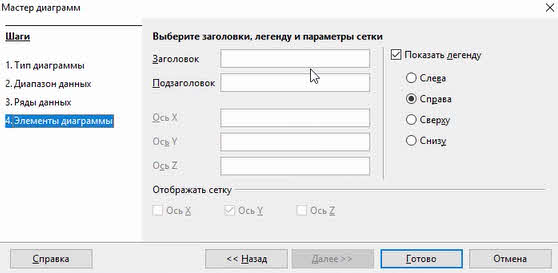
А на четвёртом настраиваем элементы данных: название диаграммы, осей X и Y, отображение легенды и т. д. Нажимаем на кнопку «Готово».
Переходим к базам данных.
База данных – это совокупность взаимосвязанных и организованных определённым образом данных, отображающих состояние объектов и отношений между ними в какой-либо предметной области.
Существует несколько моделей организации данных, но наибольшее распространение получила реляционная. В такой модели все данные организованы в виде совокупности таблиц, между которыми установлены связи.
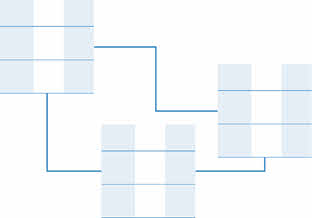
Система управления базами данных (СУБД) – это совокупность программных и языковых средств, предназначенных для создания, хранения и обработки баз данных.
К типовым задачам обработки информации СУБД относятся:
· создание базы данных и сохранение её в виде файла на диске;
· загрузка готовой базы данных;
· редактирование базы данных (добавление, удаление, изменение данных в базе данных, модификация базы данных);
· поиск информации в базе данных (создание запросов);
· упорядочение базы данных;
· создание и вывод отчётов на экран или принтер.
База данных может содержать множество объектов.
Основой же любой базы данных являются таблицы. То есть вся информация базы данных хранится в виде таблиц. Каждая строка таблицы представляет собой запись, а столбец – поле. Запись содержит данные об одном объекте (например, данные об одном учащемся: фамилия, имя, отчество, дата рождения, адрес проживания, телефон); а поле содержит однородные данные о всех объектах (например, фамилии всех учащихся класса).
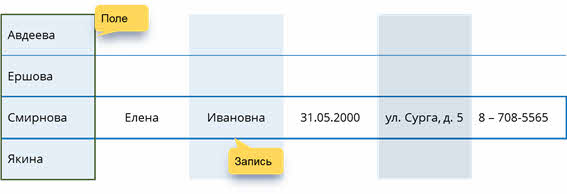
Запросы предназначены для отбора данных на основании критериев. То есть, если нам необходимо в базе данных найти информацию, например, об одном учащемся, то для этого лучше всего использовать запрос.
Форма предназначена для отображения данных из таблиц или запросов. Также с помощью форм удобно вводить данные в таблицы.
Отчёт служит для отображения итоговых данных из таблиц и запросов в удобном для просмотра виде. Отчёт можно не только просмотреть на экране, но и вывести на печать.
А сейчас давайте создадим базу данных на примере программы OpenOffise Base.
Открыть базу данных «Список учащихся». Создать новую таблицу в режиме дизайна, которая будет включать в себя пять полей: номер, фамилию, факультатив 1, факультатив 2, факультатив 3. Поле «Номер» сделать ключевым и выбрать для него тип «Число». Для всех остальных полей выбрать тип «Текст». Сохранить таблицу под именем «Факультативы» и заполнить в соответствии с данными, которые будут предоставлены на экране. Связать созданную таблицу с таблицей «Список» по полю «Номер». Отсортировать таблицу «Средний балл» по убыванию по полю «Год». Создать запрос, который выводит все данные об учащемся (номер, фамилия, имя, отчество, дата рождения, адрес), средний бал которого за год больше четырёх. Сохранить запрос под именем «Хорошисты».
Приступим к выполнению. Откроем базу данных «Список учащихся».
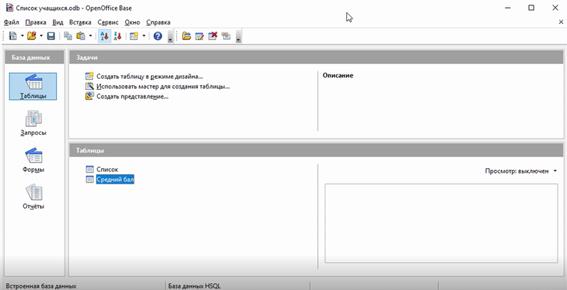
У нас уже есть 2 таблицы. Для создания ещё одной выбираем «Создать таблицу в режиме дизайна».
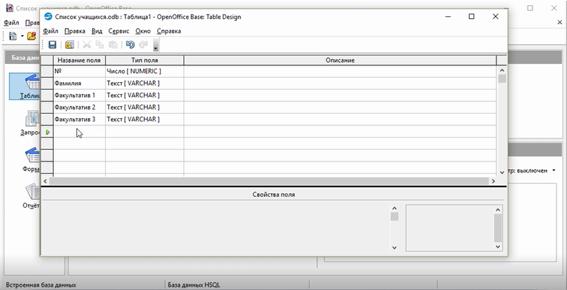
Далее в появившемся окне указываем название первого поля – «Номер» и его тип – «Числовой». Задаём имена остальным полям: фамилия, факультатив 1, факультатив 2, факультатив 3. Их тип автоматически устанавливается как текстовый.
Теперь зададим в качестве первичного ключа поле «Номер». Для этого нажимаем на ячейке слева от названия поля «Номер» правой кнопкой мыши и из контекстного меню выбираем пункт «Первичный ключ». Сохраняем таблицу под именем «Факультативы» и закрываем её.
Откроем её для заполнения и введём предоставленные данные.
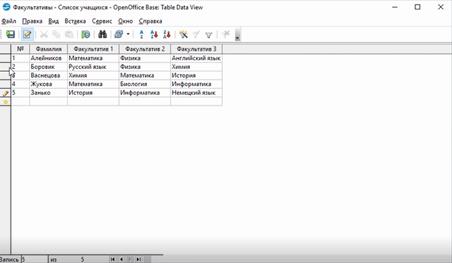
Сохраняем изменения и закрываем её.
Для создания связи в строке меню выбираем «Сервис», «Связи».
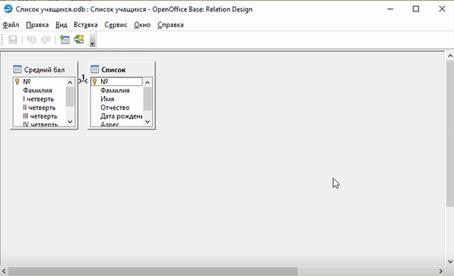
В открывшемся окне мы можем увидеть, что 2 таблицы, которые были созданы раньше, уже связаны между собой. На панели инструментов выбираем кнопку «Добавить таблицы», в появившемся диалоговом окне выбираем таблицу «Факультативы» и добавляем её двойным нажатием мыши на ней или же нажав на кнопку «Добавить». Закрываем это окно. Далее, для связи таблицы «Факультативы» с таблицей «Список» по полю «Номер» нажимаем левой кнопкой мыши в таблице «Факультативы» по нужному полю и перетаскиваем его к полю «Номер» в таблице «Список». Мы создали связь.
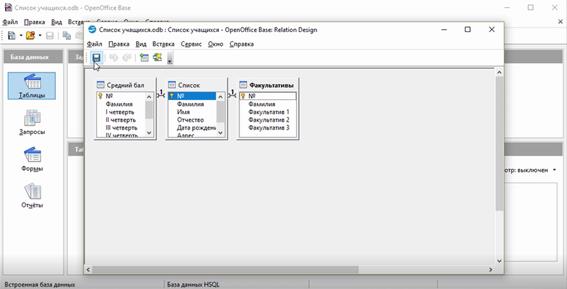
Сохраняем изменения и закрываем это окно.
Также нам нужно отсортировать данные в таблице «Средний балл» по убыванию по полю «Год». Открываем нужную таблицу и ставим курсор в одну из ячеек поля «Год». На панели инструментов выбираем кнопку «Сортировать по убыванию». Мы с вами произвели простую сортировку по одному полю. Если же нам нужно отсортировать таблицу одновременно сразу по нескольким полям, то на панели инструментов нужно выбрать кнопку «Сортировка», а в появившемся окне указать имя поля, по которому будет в первую очередь выполнена сортировка, и порядок для этого поля. Далее необходимо указать имя поля, по которому во вторую очередь будет выполнена сортировка, а также нужно выбрать порядок сортировки и т. д. После того, как все необходимые параметры установлены, нажимаем на кнопку «ОК». Все данные сохраняются автоматически. Закрываем нашу таблицу.
Нам осталось создать запрос, который выводит все данные об учащемся (номер, фамилия, имя, отчество, дата рождения, адрес), средний балл которого за год больше 4.
Переходим на вкладку «Запросы» и выбираем «Создать запрос в режиме дизайна». В появившемся окне добавляем 2 таблицы, которые нам понадобятся, «Список» и «Средний балл» уже известным нам способом. Закрываем окно.
Поле «Номер» будем брать из таблицы «Средний балл». То есть для начала выберем таблицу, а затем – имя поля. Далее поля – фамилия, имя, отчество, дата рождения, адрес – будем брать из таблицы «Список». Также выбираем сначала имя таблицы, а затем имена полей. Ну и заключительное поле – «Год», которое, исходя из задания, не должно отображаться на экране. Выбираем таблицу «Средний балл» и поле «Год». Убираем галочку в строке «Видимый». В строке «Критерий» зададим условие: >4. Сохраняем наш запрос под именем «Хорошисты» и закрываем его. Проверим, работает ли наш запрос. Откроем его. Мы получили трёх учащихся.
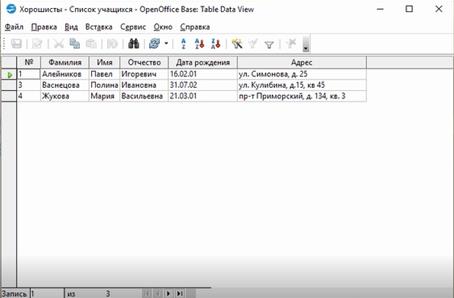
А сейчас давайте проверим, правильно ли выполняется наш запрос. Для этого нажимаем на него правой кнопкой мыши и выбираем «Изменить». Далее ставим галочку для поля «Год» в строке «Видимый», сохраняем запрос и выполняем его при помощи кнопки на панели инструментов. В этот раз мы можем видеть с вами видеть не только все данные об учащемся, но и его средний балл за год.
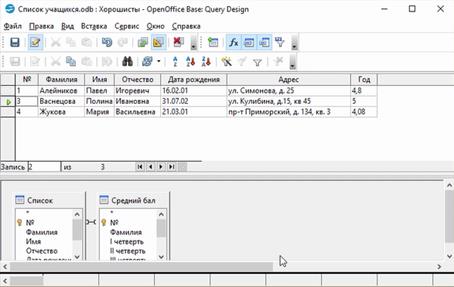
Запрос работает правильно, так как нам выведены учащиеся, средний балл за год которых больше четырёх. Закрываем окно запроса.
Пришла пора подвести итоги урока. Сегодня мы с вами вспомнили, что такое табличный процессор и какие задачи с их помощью можно выполнять.
Рассмотрели, чем отличаются относительные, абсолютные и смешанные ссылки. Также разобрались с тем, как вставлять стандартные функции и диаграммы.
Вспомнили, что такое база данных и системы управления базами данных.
На примере рассмотрели, как создавать новую таблицу, сортировать данные в ней, а также то, как создавать запросы в базе данных на примере программы OpenOffise Base.

 Получите свидетельство
Получите свидетельство Вход
Вход




 0
0 3362
3362

