Витя: На прошлых уроках мы начали создавать ролик, посвящённый празднику Дню Солнца. Расставили клипы на монтажном столе, изменили их продолжительность и удалили ненужные кадры. Вставили фоновую музыку, а также записали текст и стихотворение и расставили их в порядке согласно сценарию. Чем займёмся сегодня?
Сегодня мы узнаем, как использовать видеоэффекты в Adobe Premiere Pro CC и немного усовершенствуем наш ролик.
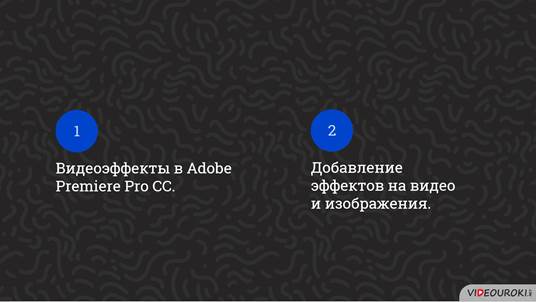
Витя: Это легко! Я помню, как мы делали это в программе PowerDirector.
Витя, это хорошо, что ты помнишь, но в программе Adobe Premiere Pro CC использование видеоэффектов немного сложнее, чем в программе PowerDirector.
Витя: Так давайте быстрее посмотрим, как использовать видеоэффекты.
Для начала откроем наш сохранённый проект. Для этого переходим в свою рабочую папку, затем выбираем папку «Солнце». Здесь нажимаем два раза мышкой по проекту «Добавление фонового звука».
Для начала давайте вспомним, что такое видеоэффект.

Витя: В PowerDirector каждому видеоклипу можно было назначить несколько видеоэффектов, а в Adobe Premiere Pro CC так можно?
Конечно, можно.
Витя: Что-то я не пойму, а где в программе Adobe Premiere Pro CC найти эффекты?
В Premiere предусмотрены две специальные панели для работы с эффектами. Первая – «Эффекты». Воспользуемся командой меню «Окно», далее выбираем пункт «Эффекты».
Витя: Ой, панель открылась, а другие панели куда-то сдвинулись. Что делать?
Давайте сдвинем панель «Эффекты» вниз. Для это нажмём на левую кнопку мыши вверху панели, чтобы курсор стал чёрным, а внизу появился прямоугольник, и, удерживая кнопку, тянем панель вниз. Видите, появился прямоугольник с разграничением границ: сверху, снизу, справа, слева и посередине? Та граница, что мы выбираем, становится синей. Отпускаем кнопку мыши. Немного подправим другие панели. Готово.
Витя: Мы говорили о двух панелях. Какая же панель ещё нужна?
Вторая панель для работы с эффектами называется «Элементы управления эффектами». Она служит для настройки эффектов. Чтобы её открыть, воспользуемся той же командой меню «Окно», но выберем теперь пункт «Элементы управления эффектами». И опять расставим панели так, чтобы было удобно работать.
Витя: Я нажимаю на видеоклип, и в панели «Элементы управления эффектами» видны какие-то эффекты, но я ничего ещё не делал!
Ты прав, Витя. Просто в Adobe Premiere Pro CC эффекты делятся на стандартные и встроенные.

Витя: Получается, в панели «Элементы управления видеоэффектами» мы видим эффекты, которые уже применены к клипу?
Да, Витя, также мы может редактировать применённые эффекты.
Витя: А что обозначают кнопки справа и слева от названия эффекта?
Стрелочка возле названия видеоэффекта разворачивает и сворачивает видеоэффект. В развёрнутом видеоэффекте можно изменять его параметры, у каждого видеоэффекта они разные.
Справа от стрелочки находится кнопка «Включение и выключение эффекта». Если она нажата, то на ней появляется зачёркнутая линия, значит эффект выключен и не применён к клипу.
Справа от названия эффекта находится кнопка «Сбросить эффект», что позволяет восстановить значения параметров, которые были изначально, то есть по умолчанию.
Витя: Давайте рассмотрим подробнее некоторые встроенные эффекты.
Замечательная идея!
Видеоэффект «Движение» позволяет изменить масштаб и положение видео или картинки в кадре, а также разместить видеоклип под любым углом.
Разместим картинку на видеодорожке над видеоклипом. Картинка полностью закрыла собой видео. Давайте уменьшим размеры картинки.
Выделим картинку. Перейдём на панель «Элементы управления эффектами». Раскроем эффект «Движение». Раскроем его параметр «Масштаб». Мы видим линию, на которой установлен бегунок. Левой кнопкой мыши нажимаем на него и, удерживая, сдвигаем влево. Картинка уменьшается. Таким же образом можно было напротив слова «Масштаб», в поле, написать размер, который мы хотим задать картинке.
Теперь передвинем картинку. В параметре «Положение» зададим значения 900 и 180. Картинка передвинулась в верхний правый угол. Задать значения можно и другим способом. Наведите курсор на первое числовое значение. Появится двунаправленная стрелка. Нажимаем на левую кнопку мыши и, удерживая, двигаем мышь влево или вправо. Как видим, картинка перемещается по горизонтали. Таким же образом можно переместить картинку вверх или вниз, только курсор необходимо направить на второе числовое значение. Только в данном случае, направив мышь влево, картинка сдвигается вверх, вправо – вниз.
Мы создали часто применяемый эффект «картинка в картинке». В кадре можно расположить несколько уменьшенных изображений.
Витя: А-а-а. Я понял. Для того, чтобы разместить несколько картинок на одном кадре, необходимо разместить их на разных видеодорожках, а затем уменьшить картинки и расположить их так, чтобы они не перекрывали друг друга.
Молодец, Витя, ты всё правильно понял.
А теперь давайте сделаем так, чтобы картинка в какой-то момент времени двигалась влево. Для этого у параметра «Положение» включим анимацию, нажав на кнопку «Переключение анимации». Справа мы видим, что появился ключевой кадр. Это момент времени, с которого наша картинка начнёт двигаться. Теперь поставим курсор в другой момент времени, в который наша картинка перестанет сдвигаться и остановится. Затем нажимаем на кнопку «Добавить/удалить ключевой кадр».
Витя: А что такое ключевой кадр?
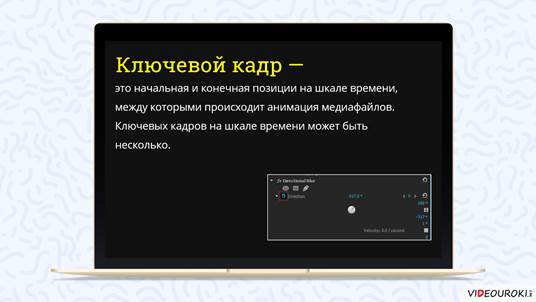
После того, как мы добавили конечный ключевой кадр, устанавливаем для него значение параметра «Положение».
Расположение ключевого кадра можно изменить. Для этого необходимо нажать на него левой кнопкой мыши и, удерживая, переместить вправо или влево. Также ключевой кадр можно удалить, если нажать на него правой кнопкой мыши и выбрать пункт контекстного меню «Очистить» или «Очистить все ключевые кадры».
Давайте посмотрим, что у нас получилось.
Витя: Как здорово!
Теперь давайте сделаем так, чтобы картинка, после того как остановилась, увеличилась. Для этого включим анимацию у параметра «Масштаб». На шкале времени появился первый ключевой кадр. Создадим второй и для него установим значение масштаба. Посмотрим, что получилось.
Давайте после увеличения картинки повернём её немного. Снова включим анимацию, только теперь у параметра «Поворот», и установим значение точно так же, как мы это делали у параметра «Положение». Посмотрим, что получилось.
Витя: Теперь картинка повёрнута сразу влево, а я хочу, чтобы она повернулась после того, как увеличится.
Для этого на временной шкале необходимо установить курсор в любом месте, только слева от ключевого кадра, и установить значение поворота, равное нулю. Новый ключевой кадр переместить на время, в которое мы хотим, чтобы картинка повернулась. Посмотрим, что получилось.
Витя: Как интересно! Мы создали анимацию картинке.
Совершенно верно. Давайте рассмотрим эффект «Непрозрачность».
Это свойство определяет степень непрозрачности объекта.
Выделим видеоклип. Развернём эффект «Непрозрачность» и установим значение его параметра.
Также можно задать режим смешивания.
Витя: А что такое режим смешивания?
Режим смешивания задаёт алгоритм, по которому смешиваются цвета исходного и накладываемого изображений для получения результирующего.
То есть можно делать коррекцию изображения. Поставим режим смешивания «Жёсткий цвет». Картинка стала ярче.
Витя: А можно ли увеличить скорость видеоклипа?
Конечно, можно. Для этого выделяем видеоклип, нажимаем на правую кнопку мыши и выбираем пункт контекстного меню «Скорость/Продолжительность». В открывшемся окне, в поле «Скорость», ставим проценты больше 100, чтобы увеличить скорость видеоклипа. Ниже видим, что и продолжительность видеоклипа уменьшается.
Витя: А чтобы уменьшить скорость, надо поставить проценты меньше 100?
Совершенно верно.
Ну что ж, теперь поговорим о стандартных видеоэффектах. На панели «Эффекты» находим папку «Видеоэффекты» и раскрываем её. В Adobe Premiere Pro CC большое количество видеоэффектов.
Витя: Как же добавить новый эффект?
Очень просто. Сделаем картинку ярче. Выделяем клип на монтажном столе. Открываем папку «Obsolete» и двойным щелчком левой кнопки мыши нажимаем на эффект «Автоконтраст». Как видим, картинка стала ярче. Теперь давайте посмотрим на панель «Элементы управления эффектами». Мы видим, что после встроенных эффектов добавился эффект «Автоконтраст». В нём мы тоже можем изменять параметры. Сколько бы эффектов мы не добавили, все они будут добавляться по порядку на панель «Элементы управления эффектами». Для того, чтобы изменить последовательность эффектов, необходимо нажать на эффект левой кнопкой мыши и потянуть его на то место, которое нужно.
Витя: Действительно просто. А давайте ещё добавим каких-нибудь эффектов.
Сделаем картинку чёрно-белой. Для этого открываем папку с эффектами «Контроль изображения» и выбираем эффект «Чёрное и белое». Картинка стала чёрно-белой.
Витя: А что это за эллипс и прямоугольник в параметрах эффекта? Под его названием?
Если выбрать эллипс или прямоугольник, то на изображении появится маска, к которой будет применён добавленный эффект для клипа. В нашем случае – чёрно-белое изображение.
Витя: А для чего нужна маска?

Маску можно перенести в другое место.
Увеличить в размерах, выбрав параметр эффекта «Расширение маски». Установить непрозрачность.
Витя: А что делать, если клип слишком тёмный или, наоборот, светлый? Можно это исправить?
Конечно, можно. Для этого используются эффекты «Яркость» и «Контрастность». Открываем папку с эффектами «Коррекция цвета», находим эффект «Яркость и контрастность» и переносим его на клип. Раскрываем эффект. Используя бегунок, подправляем изображение.
Теперь давайте зайдём в папку с эффектами «Переход» и применим эффект «Линейное стирание». Выберем маску в виде эллипса. Изменим параметры эффекта.
Витя: Как интересно! Этот эффект позволяет сделать область на картинке прозрачной и показать, что находится под нею.
А теперь давайте картинку в картинке повернём, создадим эффект 3Д. Для этого раскрываем папку «Перспектива» и применяем эффект к клипу «Базовый 3D». Изменим параметр «Поворот».
Витя: А можно ли увеличить небольшой фрагмент на изображении?
Конечно. Находим папку с эффектами «Искажение» и применяем эффект «Увеличение». Фрагмент для увеличения можно представить в виде круга или квадрата. Разместим в любом месте. Можно увеличить сам фрагмент и задать параметр увеличения фрагмента. Установить непрозрачность и растушевать края. А если в параметре «Режим смешивания» выбрать режим «Нет», то на изображении останется лишь тот фрагмент, который был увеличен, а всё остальное заменится на чёрный фон.
В этой же папке давайте выберем эффект «Волнообразная деформация». Изменяя его параметры, можно получить очень интересное изображение.
Витя: Как много эффектов в Premiere Pro! Всё сразу и не изучишь. А можно ли поместить эффекты, которые часто используются, в одном место?
Можно. Для этого жмём правой клавишей мыши на панель «Эффекты» и выбираем «Создать настраиваемую подборку». Создастся новая папка. Переименуем её. Щёлкнем два раза мышью по названию папки и введём с помощью клавиатуры «Мои эффекты». Теперь открываем любой эффект, нажимаем на него левой кнопкой мыши и, удерживая её, копируем эффект в папку «Мои эффекты». Давайте раскроем нашу папку. Как видно, в ней появился эффект. Чтобы удалить из папки эффект или же удалить саму папку, необходимо нажать правой кнопкой мыши по папке или эффекту и выбрать пункт контекстного меню «Удалить». В появившемся окне подтвердить удаление.
Витя: Эффектов много. А если я помню, как называется эффект, но не могу вспомнить, в какой он папке, как быть?
Для этого существует поиск. Над папками с эффектами находится поле, в которое можно ввести название эффекта, и программа находит его.
Сохраним получившийся проект в свою рабочую папку под именем «Использование видеоэффектов».
Ну а сейчас пришло время подвести итоги урока. Сегодня мы с вами научились добавлять и работать с эффектами на видео и изображениях. А также продолжили создание ролика, добавив в него некоторые видеоэффекты. Выяснили, какие эффекты бывают и для чего используются ключевой кадр и маска.

 Получите свидетельство
Получите свидетельство Вход
Вход




 0
0 1962
1962

