Витя: Настал момент заняться звуковым сопровождением нашего фильма. Я уже знаю, что это не менее важный этап в процессе его создания. Неправильно смонтированный или искажённый звук может испортить впечатление от просмотра, даже если видеоряд фильма будет безупречен.
Да, Витя, ты совершенно прав. Сегодня на уроке мы познакомимся с основными методами монтажа и микширования звука, а также научимся записывать голос.
Давайте откроем наш сохранённый проект.
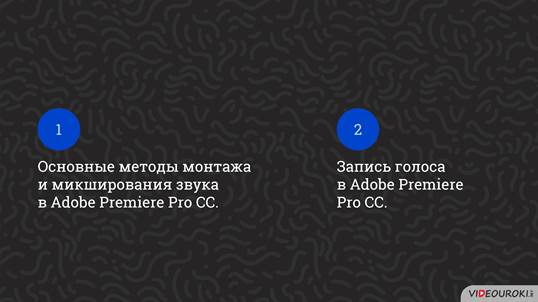
Для этого переходим в свою рабочую папку, затем выбираем папку «Солнце». Здесь нажимаем два раза мышкой по проекту «Подготовка клипов».
Программа Premiere Pro предоставляет все необходимые инструменты для работы над звуковым сопровождением проекта.
Проект содержит несколько звуковых дорожек. Это позволяет микшировать звук, находящийся на разных дорожках, например, если нужно совместить музыкальное сопровождение фильма с диалогом. При необходимости в фильм можно добавить дополнительные звуковые дорожки.
Витя: А что означает микшировать звук? Смешивать что ли?
Ты совершенно прав.

Витя: А что же такое трек?

Витя: Я заметил, что некоторые клипы нашего проекта содержат звуковое сопровождение. Но нам ведь этот звук не нужен. Как его удалить? Я щёлкаю кнопкой мыши на части клипа, расположенной на аудиодорожке, затем нажимаю клавишу Delete. Звуковой клип удаляется с дорожки, но вместе с ним исчезает и его видеосоставляющая.
Всё правильно, нам необходимо удалить звук в клипах, которые его содержат. На прошлом уроке мы с вами говорили, что клипы бывают связанными, то есть в таких клипах звуковая и видеосоставляющая связаны друг с другом. Поэтому для того, чтобы удалить одну из этих составляющих (в нашем случае звук), необходимо их разъединить.
Витя: Как же отделить видео от звука?
Для этого нужно щёлкнуть правой кнопкой мыши на клипе. Обратите внимание, когда мы нажимаем мышкой на клипе, он выделяется весь вне
зависимости от того, на видео- или звуковой составляющей клипа мы щёлкали.
Откроется контекстное меню, в котором выбираем «Отменить связь». Теперь щёлкнем левой кнопкой мыши вне клипа для того, чтобы снять выделение.
Осталось выделить звуковой клип, расположенный на аудиодорожке. Обратите внимание, что на этот раз выделилась только звуковая составляющая клипа. Это означает, что звук и видео клипа разъединены.
Нажимаем клавишу Delete, и звуковая составляющая клипа будет удалена со звуковой дорожки, а видеосоставляющая останется на месте.
Витя: Ничего сложного в этом нет. Всё, что нужно сделать, – это разъединить видео и звук клипа и удалить звуковую составляющую. Таким же образом можно удалить видеосоставляющую, а звук оставить. Что мы дальше будем делать?
Дальше мы с вами будем добавлять звук в наш проект.
Размещать звуковые клипы в последовательности также несложно. Давайте добавим в наш фильм звуковой файл, который станет его музыкальным сопровождением.
Витя: Чтобы импортировать музыкальный файл в проект, нужно действовать так же, как с видео и картинками?
Да, музыка в проект добавляется точно так же, как видео и статические изображения. Как только вы импортировали музыкальный файл в проект, его можно будет найти в списке клипов окна «Проект». Теперь можно перетащить музыку на звуковую дорожку.
Витя: А на какую дорожку нужно добавлять музыкальный файл? На прошлом уроке мы выяснили, что в видео порядок следования клипов на видеодорожках учитывается, так как видео, находящееся на вышестоящих дорожках, перекрывает видео на нижестоящих. С музыкальными дорожками так же?
Нет, со звуковыми файлами всё иначе. При добавлении звука в последовательность не имеет значения, на каких дорожках он размещён. Звук, расположенный на разных дорожках, будет смешиваться одинаково.
Витя: Музыкальная дорожка получилась гораздо длиннее, чем видеодорожка. Как её уменьшить?
Для
того, чтобы уменьшить аудиоклип, можно два раза щёлкнуть по нему и откроется
вкладка для редактирования. В этой вкладке подводим указатель мыши к бегунку,
нажимаем на левую клавишу мыши и, удерживая её, перемещаем бегунок в нужное
место и отпускаем. Нажимаем на кнопку «Пометить точку входа». Как видно,
левая часть аудиоклипа стала затемнённой, что означает, что эта часть будет
обрезана. Для того, чтобы определить, где будет заканчиваться аудиоклип,
двигаем бегунок дальше, до нужного места. Нажимаем на кнопку «Пометить точку
выхода». Теперь видно, какая часть справа будет обрезана. Можно прослушать
то, что у нас получилось. Для этого надо нажать на кнопку «Перейти к точке
входа», а потом на кнопку «Переключатель “Воспроизведение-Стоп”».
Если необходимо сделать точку входа или выхода ранее или же дальше, то нужно
подвести указатель мыши к точке входа или выхода. Когда он примет вид красной
стрелочки, нажать на левую кнопку мыши и, удерживая её, подвинуть бегунок
вправо или влево.
Также, чтобы уменьшить аудиоклип, можно выбрать инструмент «Подрезка».
Затем поднести его к месту на аудиодорожке, где её нужно разрезать, и нажать на
левую клавишу мыши. Аудиодорожка разделилась. Теперь с помощью клавиши Delete
удалим ненужную правую часть дорожки.
Витя: А-а-а, так же, как мы делали в программе PowerDirector…
Да, Витя, ты прав. Ещё можно поднести указатель мыши в конец аудиоклипа, и, когда он примет вид красной стрелочки, нажать на левую клавишу мыши и, удерживая её, уменьшить продолжительность аудиоклипа.
Витя: Этот музыкальный файл будет звучать как фоновая музыка, значит необходимо изменить его громкость. Как же это сделать?
Для
того, чтобы изменить громкость звучания музыки, есть несколько способов.
Первый. Обратите внимание, что звуковой файл как бы разделён на две части
линией так же, как и в программе PowerDirector.
Она также называется «огибающей громкости». Чтобы громкость
увеличилась, поднесём курсор мыши к огибающей, и как только курсор станет чёрным,
а под ним появится двусторонняя стрелочка, нажимаем на левую кнопку мыши и
тянем линию вверх. Пока мы тянем линию, мы видим, что количество децибел
увеличивается. Давайте послушаем, что получилось.
Витя: А что такое децимбел?
Не децимбел, а де-ци-бел.

Следующий способ. Нажмём правой кнопкой мыши на аудиоклип. Из возникшего контекстного меню выберем пункт «Усиление звука». Или же сверху, в пункте меню «Клип», выберем «Параметры аудио -> Усиление звука». В параметре «Коррекция усиления по…», в поле, можно поставить количество децибел, на которое необходимо увеличить или уменьшить громкость. Поставим, например, 3 децибела. Нажимаем на кнопку «ОК» и послушаем, что получилось.
Также громкость можно увеличить через микшер аудиодорожек. Сверху, в пункте «Меню», выбираем «Окно -> Микшер аудиодорожек». Обратите внимание, что первая панель в аудиомикшере соответствует первой аудиодорожке на монтажном столе. Чтобы увеличить громкость, подведём курсор мыши к ползунку громкости, нажмём на левую кнопку мыши и, зажимая её, тянем ползунок вверх. При этом мы можем прослушивать трек и изменять громкость. Давайте попробуем.
Витя: Здорово получилось! А можно ли уменьшить или увеличить громкость отдельного кусочка аудиоклипа?
Какой хороший вопрос! Конечно, можно.
Для этого поднесём курсор к огибающей громкости, зажимая клавишу CTRL на клавиатуре, и, как только курсор станет в виде белой стрелочки с плюсиком внизу, нажимаем левой кнопкой мыши на линию. Появится кружок. Витя, может, догадаешься, как называется этот кружок?
Витя: Маркер звука?
Совершенно верно. Создадим ещё три маркера звука. Теперь второй и третий маркеры опустим немного вниз. Послушаем, что получилось.
Витя: Громкость стала тише, но мне показалось, что это произошло резко. Это можно исправить?
Конечно, ведь маркеры можно двигать ещё влево и вправо. А ещё их можно удалить. Для этого необходимо правой кнопкой мыши нажать на кружочек и выбрать из контекстного меню «Удалить». Сдвинем второй маркер вправо, а третий – влево. Послушаем, что получилось на этот раз.
Витя: Здорово! Я даже не заметил, как стало тише. Что дальше будем делать?
А дальше нам необходимо озвучить историю и традиции праздника, а также фрагмент стихотворения Игоря Северянина «Земля и Солнце».
Витя: Что-то я не нахожу, как в этой программе сделать запись звука…
Всё очень просто. Для начала надо приглушить звук всех аудиодорожек, на которых расположены звуковые файлы. Для этого на аудиодорожке слева нажимаем на кнопку М, которая так и называется «Приглушить звук дорожки». Кнопка станет зелёного цвета. Выбираем пустую аудиодорожку. На ней, также слева, нажимаем на кнопку «Закадровый текст». Эту кнопку легко найти. На ней нарисован микрофон. Запись пошла. Чтобы остановить запись, снова нажимаем на кнопку «Закадровый текст». Как видим, на дорожке появился записанный трек. И если посмотреть на вкладку «Проект», то можно увидеть, что там тоже появился этот трек под названием «Аудио 2-2».
Витя: А как сохранить записанный трек?
А сохранять никуда не надо. Все записанные треки сохраняются в папку, которая создаётся автоматически, в рабочей папке, из которой мы брали все видео, картинки и музыку. Называется эта папка «Adobe Premiere Pro Captured Audio».
Витя: Хочу попробовать записать, а то вдруг не получится.
История праздника
День
Солнца отмечается в мире 3 мая. Решение создать этот праздник было принято в
1994 году Европейским отделением Международного общества солнечной энергии.
Целью было привлечь как можно больше внимания общества к использованию
возобновляемых источников энергии и напомнить о том, как Солнце важно для жизни
на Земле.
Использовать солнечную энергию намного дешевле, чем другие виды энергии, а также
экологичнее. Солнце является сырьём, которое постоянно окружает нас, его не
надо добывать из земли, оно не приводит к образованию радиоактивных отходов.
День Солнца способствует распространению информации и обмену опытом между разными странами и городами.
Традиции праздника
Традиционно на праздновании Дня Солнца проводят разнообразные мероприятия. Это может быть день открытых дверей в исследовательских и проектных институтах, при посещении которых каждый может ознакомиться с уже существующими проектами и новейшими достижениями в науке.
Также в честь праздника проводятся семинары, называемые «солнечной неделей». Обычно они проводятся за несколько дней до праздника и пару дней после него. Проводятся выставки, соревнования, конференции. В школах устраивают конкурсы проектов и рисунков на тему праздника.
Земля и Солнце
Земля любит Солнце за то,
Что Солнце горит и смеётся.
А Солнце за то любит Землю,
Что плачет и мёрзнет она.
Не сблизиться им никогда,
Они и далеки, и близки;
Пока не остынет светило,
Живёт и страдает Земля.
Хотя у них общего нет,
Не могут прожить друг без друга:
Земля для того и живёт ведь,
Чтоб только на Солнце смотреть.
Оно для неё – идеал,
Любимая, вечная грёза;
А Солнце живёт для того лишь,
Чтоб Землю холодную греть.
Они неизменны в любви,
И, если не видятся долго,
Виною – нелепые тучи,
Которые их разлучают, –
Разлука рождает тоску,
И Солнце томится и страждет,
И жаждет скорее свиданья
С далёкой, но милой Землёй.
Молодец, Витя!
Витя: У нас получится ещё один замечательный и интересный видеоролик!
Ну конечно. Только не забудь, Витя, что треки необходимо расположить так, как ты задумал в сценарии видеоролика. Проследить, чтобы фоновая музыка не заглушала основную речь. А также подправить, где это нужно, длину видео и фото в соответствии с треками.
Витя: Сделано!
Сохраним наш проект под именем «Добавление фонового звука». А сейчас пришло время подвести итоги урока. Сегодня мы с вами узнали, что микширование (от английского mixing – «смешение») — это стадия создания из отдельных записанных треков конечной записи, следующий после звукозаписи этап создания фонограммы, заключающийся в отборе и редактировании (иногда реставрации) исходных записанных треков, объединении их в единый проект и обработке эффектами.
Трек – это звуковая дорожка, то есть это запись звука в виде непрерывной линии на каком-либо носителе.
Физическая характеристика громкости звука – это уровень звукового давления, который измеряется в децибелах (дБ).
Также мы продолжили создание видеоролика, посвящённого Дню Солнца. Добавили в него музыку, озвучили текст и стихотворение.

 Получите свидетельство
Получите свидетельство Вход
Вход




 0
0 2493
2493

