Вопросы занятия:
· фильтры в базах данных
· запросы;
· поиск данных.
Базы данных – это инструмент для сбора и структурирования информации.
В базе могут храниться данные о людях, товарах, заказах и о многом другом. Сначала база данных может представлять из себя небольшой список в текстовом редакторе или электронной таблице. Но затем этот объём данных будет увеличиваться. В списке постепенно появятся несоответствия и излишняя информация. Большой объём информации, отображённый в виде списка, плохо воспринимается. Кроме того, ограничены способы, с помощью которых можно искать и отображать подмножества данных. Поэтому удобнее использовать базу данных, созданную в системе управления базами данных, например, такой как OpenOffice Base.
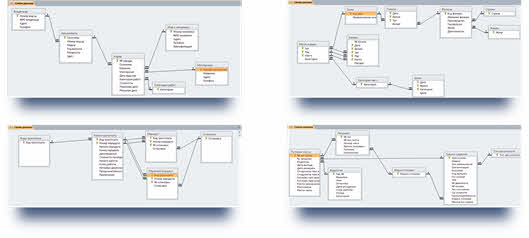
Поиск информации в базах данных может выполняться с помощью фильтров или через запросы.
Рассмотрим первый случай, поиск информации, используя фильтры.
Что значит фильтр? Если рассматривать этот вопрос с бытовой точки зрения, то фильтр – это понятия, устройства, механизмы, выделяющие (или удаляющие) из исходного объекта некоторую часть с заданными свойствами.
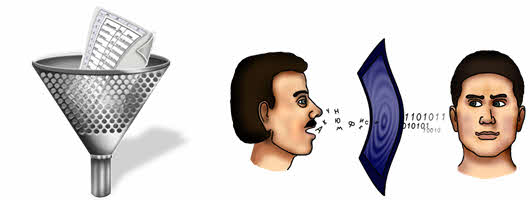
Например, фильтр воды – это устройство, предназначенное для очистки воды от вредных веществ или микроорганизмов. Или Фильтр воздушный — это элемент (бумажный, матерчатый или иной), который служит для очистки от пыли воздуха, подаваемого в помещения системами вентиляции и кондиционирования или используемого в технологических процессах (например, при получении кислорода), в газовых турбинах, в двигателях внутреннего сгорания и другие виды фильтров.

Одним из удобных методов анализа созданного документа в базе данных является использование фильтрации данных. Фильтрация позволяет находить и отображать нужные данные в списках. Она даёт возможность выводить на экран только те значения, которые отвечают заданным условиям отбора, не внося изменений в сам документ.
То есть в базах данных фильтр – это некий инструмент, с помощью которого можно выделить необходимые записи, по заданным условиям. Условия отбора записей задаются с помощью математических операторов сравнения: равно, больше, меньше и других.
Фильтр может быть простым и сложным.
Простой фильтр – задаёт условие отбора записей только для одного поля. Сложный – задаёт несколько условий отбора записей для нескольких полей. При сложном фильтре будут выделены записи, которые соответствуют всем условиям сразу. То есть, как в математике, в сложных фильтрах условия будут связаны между собой операцией логического умножения.

Рассмотрим варианты применения фильтрации к записям таблицы базы данных «Мосты» в OpenOffice Base:
1. Кнопка «быстрый фильтр». Фильтрация по выделенному позволяет отсортировать все строки в таблице, содержащие значение, которое совпадает с выделенным значением в строке. Используется в режиме таблицы. То есть, если выделить какой-либо элемент записи таблицы (например, в поле Страна выделить «США») и щёлкнуть по кнопке «быстрый фильтр», на экране появится таблица с записями, удовлетворяющими данному условию.
2. Кнопка «применить фильтр». Если фильтр уже используется, то щелчок по этой кнопке позволяет снять его и вернуть опять.
3. Кнопка «фильтр по умолчанию». нажатие на эту кнопку вызывает диалоговое окно, где необходимо задать критерии фильтрации.
Рассмотрим пример. В базе данных «Мосты» найдём все висячие мосты с длиной пролёта не меньше 1280 метров.
Итак, нажимаем кнопку «фильтр по умолчанию». Откроется окно конструктора фильтра. Теперь заполним критерии. Нажимаем на значок раскрывающегося списка Имя поля и выбираем Тип. Далее указываем условие Равно и значение Висячий. Так как в результате нам нужно получить данные, которые будут удовлетворять сразу двум условиям, значит мы из связываем операцией логического умножения and. Указываем имя второго поля – «Длина пролёта». Нам нужны мосты, длины пролётов которых не меньше заданного условия. Значит в условии ставим больше либо равно. В поле значение указываем 1280.
В результате мы получили таблицу, в которой отображены висячие мосты с длинами пролётов не меньше чем 1280 метров.
И 4-ая кнопка удаляет фильтр или сортировку.
Также записи можно искать, используя запросы. Способ поиска с помощью запросов аналогичен фильтрам. Отличие только в том, что запрос – самостоятельный объект базы данных, а фильтр работает только с определённой таблицей.
Запрос является производным объектом от таблицы. Результатом выполнения запроса является таблица, это значит, что запросы могут применяться вместо таблиц. Например, форма может быть создана и для таблицы, и для запроса.
Запросы также бывают простые и сложные. Аналогично фильтрам, простой запрос – это когда задано одно условие. Сложный запрос – включает несколько условий для различных полей.
Запрос (справка) – это таблица, которая содержит интересующие пользователя сведения, извлечённые из базы данных. Таблица включает записи и поля, которые содержатся в запросах и удовлетворяют заданным условиям.
Основные операции, которые пользователь может выполнять с использованием запросов это:
• создание новых таблиц на основе анализа данных в уже существующих таблицах базы данных;
• вычисление обобщённых данных (например, суммы, максимального или минимального значения и других) для заданных полей;
• нахождение значений новых свойств (то есть проведение вычислений), используя данные из разных таблиц или запросов;
• внесение изменений в уже существующие таблицы (например, обновление данных, вставка и удаление записей и других).
Создавать запросы можно в режиме Мастер запросов или в режиме Дизайн запросов. Для создания запроса в режиме Мастер запросов необходимо:
1. Открыть файл базы данных, в котором нужно создать новый запрос.
2. В левой области окна базы данных щёлкнуть значок Запросы.
3. Нажать Использовать мастер для создания запросов. И выполнить восемь шагов, предложенных мастером.
Чтобы создать запрос в режиме Дизайна запросов, необходимо щёлкнуть значок Запросы в окошке базы данных, а затем нажать Создать запрос в режиме дизайна.
Выполнение запроса осуществляется в нижней области окна. Чтобы задать запрос, необходимо указать имена полей базы данных, которые требуется включить, а также условия отображения полей.
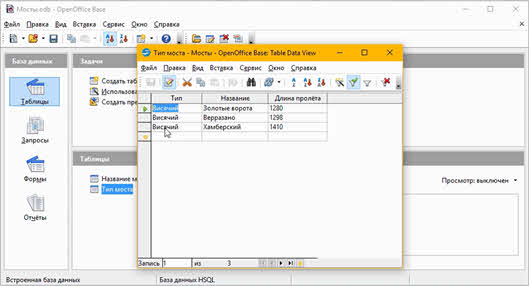
Также запрос можно создать в режиме SQL
SQL – это общий язык, на котором создаются запросы во многих СУБД. Ещё его называют структурированный язык запросов.
Рассмотрим пример. По базе данных «Государства» необходимо получить список всех стран с площадью не больше тысячи трёхсот (1300) и государственной религией – ислам. Полученный список отсортировать в алфавитном порядке по полю страна.
Итак, создадим запрос. Для этого выбираем объект Запросы и далее команду Создать запрос в режиме дизайна.
Перед нами окно конструктора запросов.
В верхней части окна конструктора запросов находится Поле схемы запроса – это место, куда помещаются схемы таблиц, данные из которых используются в запросе.
Итак, для выполнения этого запроса нам понадобится информация из двух таблиц: «Государства» и «Религия».
В окне Добавление таблицы на вкладке Таблицы выбираем название таблицы «Государства», нажимаем Добавить, затем – название таблицы «Религия» нажимаем Добавить и Закрыть.
Заполним Бланк запроса. В строке Поле нажимаем на значок раскрывающегося списка и выбираем поля из первой таблицы: Номер, Страна, Площадь. Из второй таблицы: Религия.
Теперь в строке Критерий необходимо задать условия отбора. Для поля «Площадь» указать меньше либо равно тысячу триста. А для поля «Религия» – ислам. В строке «Сортировка» в поле «Страна» из раскрывающегося списка выбираем – по возрастанию. Закрываем окно запроса и сохраняем его под названием Запрос один.
Для того чтобы посмотреть результат выполнения данного запроса нужно нажать два раза левой кнопкой мыши на Запрос 1. В результате мы получили таблицу, в которой отображены Страны с площадью не больше чем тысяча триста и государственной религией – ислам. Причём в полученной таблице страны отсортированы в алфавитном порядке.
Рассмотрим ещё один пример. Получить список всех стран, в которых государственный язык арабский, название столицы начинается на букву Тэ и государственная религия не индуизм. Список отсортировать в алфавитном порядке по полю столица.
Выполним данный запрос с помощью Мастера для создания запросов.
Итак, выбираем объект Запросы и далее команду Использовать мастер для создания запроса.
Перед нами окно мастера запросов, в котором он предлагает нам выполнить восемь шагов.
1 шаг. Для выполнения этого запроса нам понадобится информация из трёх таблиц: «Государства», «Языки» и «Религия».
В окошке Таблицы выбираем таблицу Государства. В окошке Доступные поля отобразились все поля из таблицы Государства. Согласно нашему заданию понадобятся поля: Номер, Страна, Столица.
Теперь выбираем таблицу Религия и добавляем поле Религия. Из таблицы Языки добавим поле Язык. И нажимаем дальше.
2 шаг. По условию нам необходимо установить сортировку по полю Столица по возрастанию. Нажимаем Дальше.
3 шаг. Теперь нам нужно указать условия поиска данных.
Итак, первое условие: государственный язык арабский. В окошке поле выбираем Языки точка Язык. В окошке Условие – равно. В окошке Значение – арабский.
Второе условие: название столицы начинается на букву Тэ.
Рассмотрим, как можно выполнить данное условие.
LIKE – это команда OpenOffice Base для поиска данных в полях по шаблону.
Местозаполнитель звёздочка используется для любого числа символов. Звёздочка обозначает что вместо неё могут быть найдены любые символы, например, если надо найти все записи, которые начинаются с данного выражения то используем: Выражение звёздочка, а если надо найти все записи, которые заканчиваются на данное выражение то используем: звёздочка выражение.

Например, после выполнения в запросе команды: LIKE А*. Найдутся все записи, которые начинаются на букву А.
Вопросительный знак применяется для обозначения строго одного символа.
Например, после выполнения в запросе команды: LIKE????? и пять вопросительных знаков. Найдутся все записи, состоящие из пяти символов.
Решётка применяется для обозначения любой цифры.
Заполним второе условие. Выбираем поле – Государства точка Столица, условие – соответствует выражению. Теперь нужно указать значение. По условию сказано, что название столицы начинается на букву Тэ, значит мы должны указать сначала Тэ, а потом звёздочка.
Третье условие: государственная религия не индуизм.
Выбираем поле – Религия точка религия, условие – не равно, значение – индуизм. Теперь нажимаем Дальше.
Четвёртый и седьмой шаги по созданию запроса можно пропустить. Нажимаем два раза Дальше. В конце – Готово.
В результате мы получим таблицу, состоящую из двух строк. В ней отображены данные о странах, в которых государственный язык арабский, название столицы начинается на букву Т и государственная религия не индуизм. Список отсортирован в алфавитном порядке столицы.

 Получите свидетельство
Получите свидетельство Вход
Вход




 0
0 6733
6733

