Вопросы:
· Режим презентации.
· Запуск проекта.
Откроем в Scratch проект, над которым мы работали на прошлом уроке. Для этого в меню «Файл» выберем пункт «Открыть» и в нашей рабочей папке выберем файл проекта. Как мы помним, у нас должен получиться мультфильм, в котором маркер перемещается и рисует при этом путь героев романа «Вокруг света за восемьдесят дней». Мы можем запустить его, запустив на выполнение скрипт, который мы составили для спрайта маркера. Однако смотреть мультфильм так совсем неудобно. Окошко сцены совсем маленькое, и незачем зрителю видеть инструменты, которыми мы делали мультфильм.
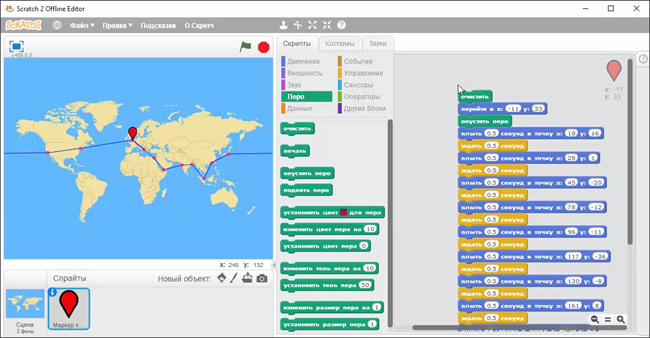
Для этого в Scratch есть режим презентации. Он используется для просмотра результатов проекта. Как же его запустить? Для этого в левом верхнем углу сцены есть кнопка.
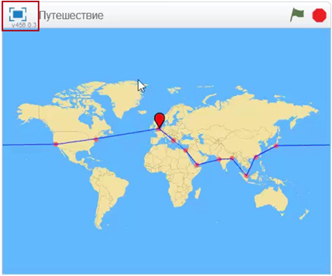
Нажмём на неё левой кнопкой мыши, а для переключения в оконный режим нажмём клавишу «Esc». Теперь сцена занимает почти всё окно программы, а над сценой есть только три кнопки. Так смотреть наш мультфильм гораздо лучше! Возможно, вы заметили, что качество изображения карты ухудшилось. Но пугаться этого не стоит. Как мы помним из прошлых уроков, размер сцены Scratch составляет четыреста восемьдесят на триста шестьдесят пикселей. При выборе фона Scratch автоматически ужимает изображение до указанного размера. Когда же мы переходим в режим презентации, Scratch растягивает ужатое изображение до необходимого размера, а при этом качество ухудшается.
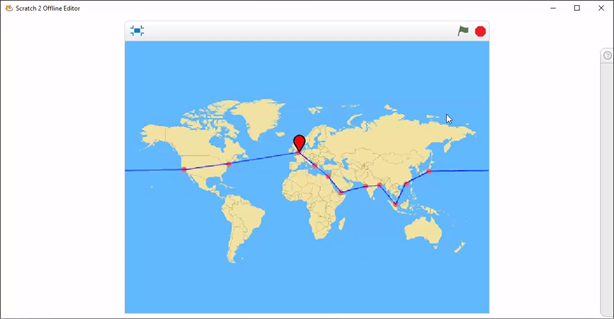
Теперь инструменты не отвлекают зрителя. Но как же запустить мультфильм? Ведь теперь мы не видим скрипт. Для этого сперва рассмотрим кнопки над сценой. Вверху, справа, находятся кнопки в виде зелёного флажка и красного восьмиугольника, попробуем на них нажать. Пока при этом ничего не происходит, но запомним их. Слева находится кнопка для выключения режима презентации. Нажмём на неё левой кнопкой мыши. Все инструменты вернулись на свои места.
Так как же запустить скрипт на выполнение в режиме презентации? На вкладке «Скрипты» перейдём в категорию «События». В этой категории содержатся блоки, которые срабатывают, когда происходят некоторые события. Обратим внимание на первый же блок в категории «Когда щёлкнут по зелёному флажку». А ведь кнопка в виде зелёного флажка есть и в режиме презентации. Добавим этот блок в самое начало нашего скрипта. Снова запустим режим презентации и нажмём на зелёный флажок. Наш скрипт запустился на выполнение. Ура! Теперь мы можем посмотреть наш мультфильм в режиме презентации!
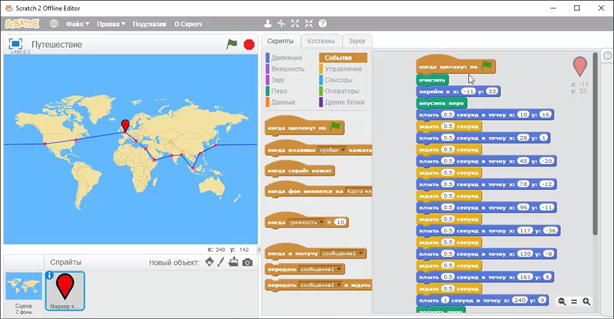
Итак, блок «Когда щёлкнут по зелёному флажку», запускает команды, следующие за ним, когда пользователь нажимает на зелёный флажок. Для чего же нужна кнопка в виде красного восьмиугольника? При нажатии на неё всё ещё ничего не происходит. Снова запустим наш мультфильм. И уже во время выполнения скрипта нажмём на кнопку. Выполнение скрипта было остановлено. При повторном нажатии на кнопку ничего не происходит.
Попробуем снова запустить скрипт, нажав на зелёный флажок. Скрипт запустился сначала, то есть маркер переместился в точку, соответствующую Лондону, и отправился по маршруту. Только при этом появилась новая линия, которая протянулась от точки остановки маркера до точки, соответствующей Лондону. Давайте подумаем, почему так произошло?
Дело в том, что кнопка в виде красного восьмиугольника останавливает выполнение скрипта, сохраняя при этом текущее состояние сцены и спрайта. Так новая линия появилась потому, что перо спрайта было опущено, когда мы остановили выполнение спрайта. Оно осталось опущено и когда спрайт начал выполнение скрипта при новом запуске. То есть спрайт переместился из точки, в которой было остановлено выполнение скрипта, в точку, соответствующую Лондону с опущенным пером, поэтому и нарисовал новую линию.
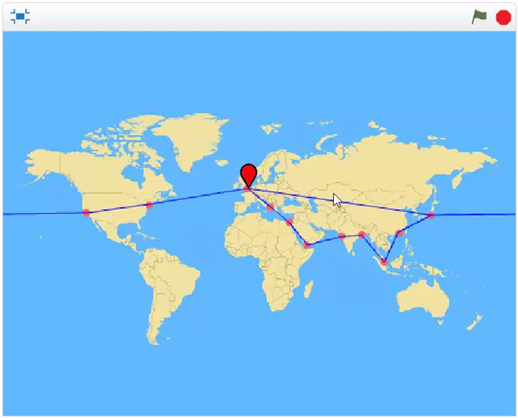
Исправим эту ситуацию. Сделаем так, чтобы пользователь мог остановить мультфильм, а при новом его запуске на карте не было лишних линий. Подумаем, как это можно сделать? Для этого в начале скрипта нам нужно очистить сцену от того, что было нарисовано, и поднять перо спрайта. Для этого выключим режим презентации и на вкладке «Скрипты» перейдём в категорию «Перо». Найдём в ней блоки «Поднять перо» и «Очистить» и добавим их в наш скрипт после блока «Когда щёлкнут по зелёному флажку».
Снова запустим режим презентации и нажмём на зелёный флажок. Подождём немного, пока маркер карты переместится подальше от места, где начал своё движение. Остановим мультфильм, нажав на красный восьмиугольник. Снова запустим его, нажав на зелёный флажок. Вот здорово! Теперь на сцене не остаётся никаких лишних линий! Но зритель даже не успевает опомниться, как маркер мгновенно начинает двигаться по карте из Лондона в Бриндизи, это не очень хорошо смотрится. Однако мы хорошо знаем, как это исправить.
Для этого остановим выполнение скрипта, выключим режим презентации и на вкладке «Скрипты» перейдём в категорию «Управление». Добавим блок «Ждать» в наш скрипт после первого блока «Перейти в...». Укажем время ожидания, равное одной секунде. Теперь перед тем, как двигаться в Бриндизи, после перемещения в Лондон, маркер будет ожидать половину секунды.
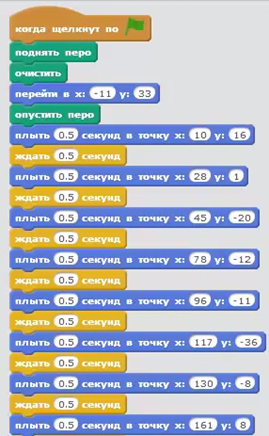
Снова запустим скрипт на выполнение в режиме презентации. Теперь перед началом движения маркер делает секундную паузу. Всё работает так, как мы задумывали: маркер двигается от точки к точке, рисуя путь героев романа и останавливаясь не на долго в точках, соответствующих городам. Какой замечательный мультфильм у нас получился! Как удобно теперь его смотреть! Не забудем сохранить проект в нашей рабочей папке.
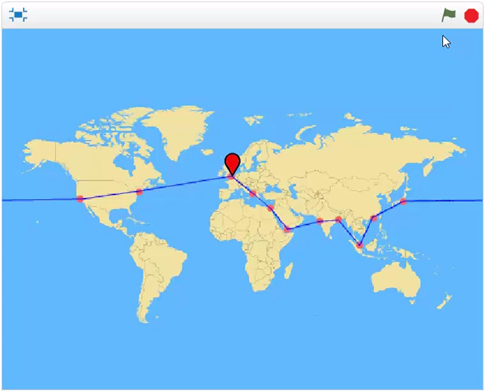
Мы узнали:
· В Scratch есть режим презентации, который используется для просмотра результатов проекта.
· Чтобы включить или выключить режим презентации, нужно нажать на соответствующую кнопку над сценой.
· Чтобы запустить скрипт на выполнение в режиме презентации, нужно добавить в его начало блок «Когда щёлкнут по зелёному флажку», после чего в режиме презентации нажать на зелёный флажок.
· Кнопка в виде красного восьмиугольника останавливает выполнение скрипта и сохраняет при этом состояние спрайта и сцены на момент остановки.

 Получите свидетельство
Получите свидетельство Вход
Вход
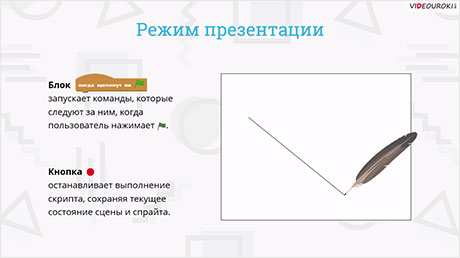




 854
854

