
Раздел 1: Основы Excel
Знакомство с Excel
Материал подготовил сергеев о.в.

Интерфейс Microsoft Excel
- Интерфейс Microsoft Excel состоит из множества элементов: полей, строк, столбцов, панелей команд и т.д. Есть элементы, которые выполняют множество самых различных задач, например, многофункциональная Лента, которая занимает большую часть интерфейса. Есть элементы менее функциональные, но не менее полезные, например, Строка формул или поле Имя . В данном уроке мы изучим интерфейс Microsoft Office Excel и подробно разберем каждый из элементов.
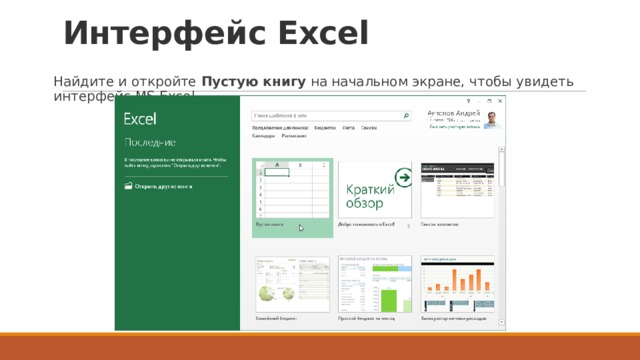
Интерфейс Excel
- Найдите и откройте Пустую книгу на начальном экране, чтобы увидеть интерфейс MS Excel.
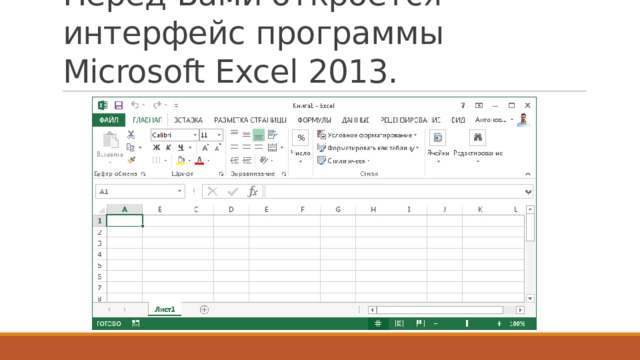
Перед Вами откроется интерфейс программы Microsoft Excel 2013.
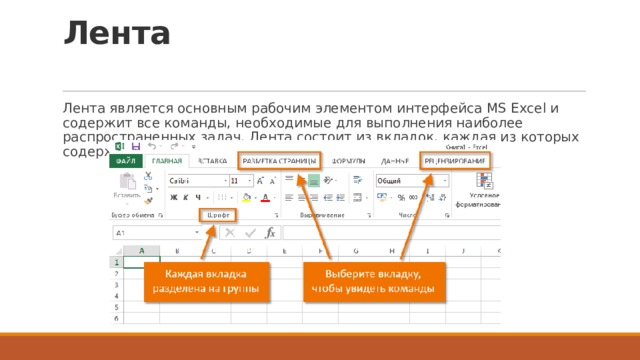
Лента
- Лента является основным рабочим элементом интерфейса MS Excel и содержит все команды, необходимые для выполнения наиболее распространенных задач. Лента состоит из вкладок, каждая из которых содержит нескольких групп команд.
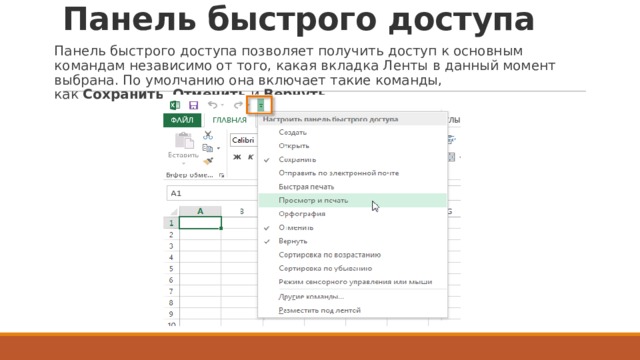
Панель быстрого доступа
- Панель быстрого доступа позволяет получить доступ к основным командам независимо от того, какая вкладка Ленты в данный момент выбрана. По умолчанию она включает такие команды, как Сохранить , Отменить и Вернуть .
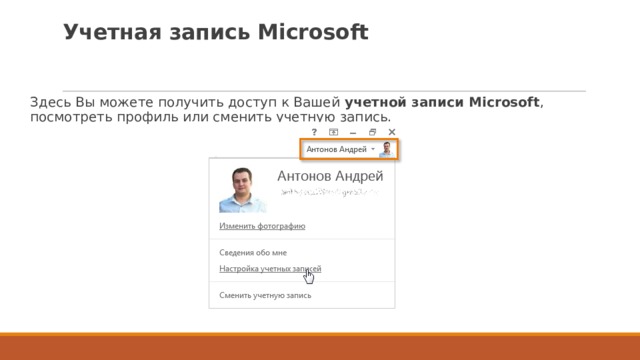
Учетная запись Microsoft
- Здесь Вы можете получить доступ к Вашей учетной записи Microsoft , посмотреть профиль или сменить учетную запись.
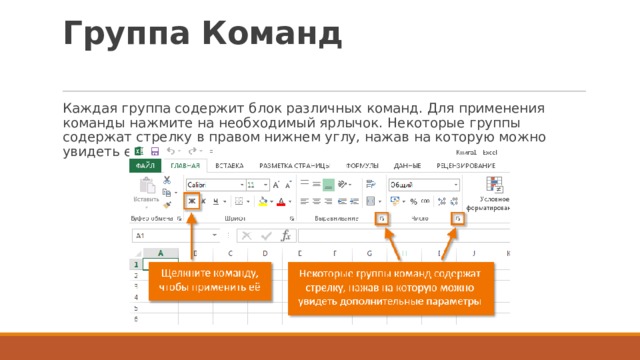
Группа Команд
- Каждая группа содержит блок различных команд. Для применения команды нажмите на необходимый ярлычок. Некоторые группы содержат стрелку в правом нижнем углу, нажав на которую можно увидеть еще большее число команд.
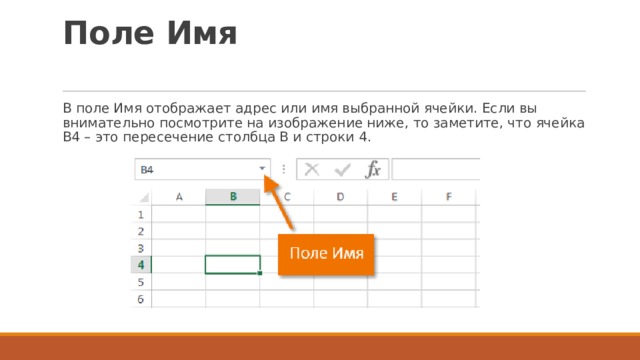
Поле Имя
- В поле Имя отображает адрес или имя выбранной ячейки. Если вы внимательно посмотрите на изображение ниже, то заметите, что ячейка B4 – это пересечение столбца B и строки 4.
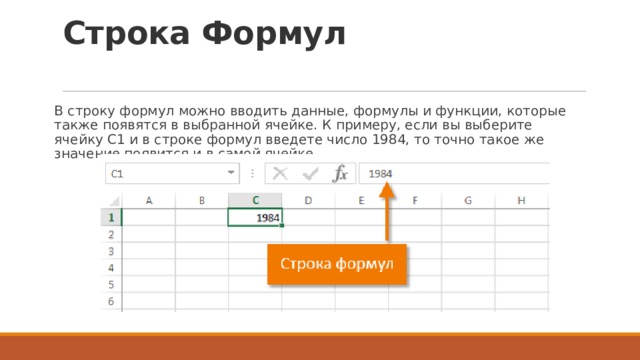
Строка Формул
- В строку формул можно вводить данные, формулы и функции, которые также появятся в выбранной ячейке. К примеру, если вы выберите ячейку C1 и в строке формул введете число 1984, то точно такое же значение появится и в самой ячейке.

Столбец
- Столбец – это группа ячеек, которая расположена вертикально. В Excel столбцы принято обозначать латинскими буквами. На рисунке ниже выделен столбец H.
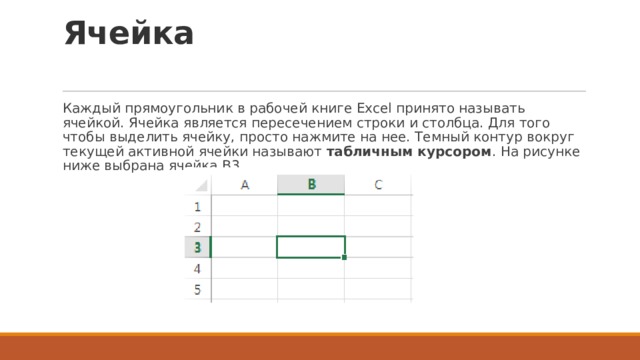
Ячейка
- Каждый прямоугольник в рабочей книге Excel принято называть ячейкой. Ячейка является пересечением строки и столбца. Для того чтобы выделить ячейку, просто нажмите на нее. Темный контур вокруг текущей активной ячейки называют табличным курсором . На рисунке ниже выбрана ячейка B3.
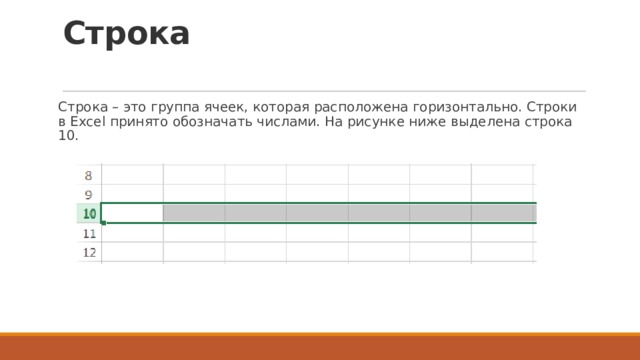
Строка
- Строка – это группа ячеек, которая расположена горизонтально. Строки в Excel принято обозначать числами. На рисунке ниже выделена строка 10.
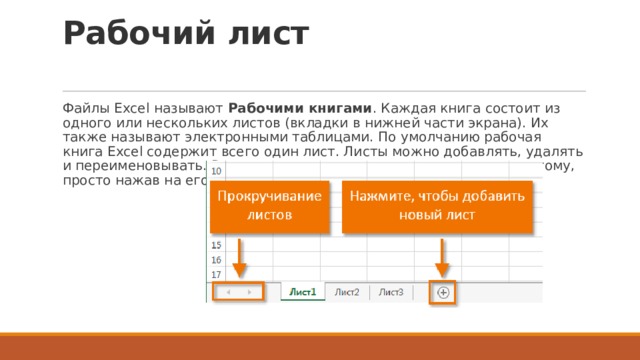
Рабочий лист
- Файлы Excel называют Рабочими книгами . Каждая книга состоит из одного или нескольких листов (вкладки в нижней части экрана). Их также называют электронными таблицами. По умолчанию рабочая книга Excel содержит всего один лист. Листы можно добавлять, удалять и переименовывать. Вы можете переходить от одного листа к другому, просто нажав на его название.
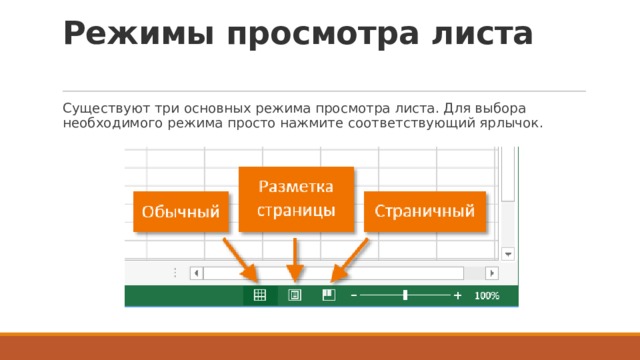
Режимы просмотра листа
- Существуют три основных режима просмотра листа. Для выбора необходимого режима просто нажмите соответствующий ярлычок.

- Обычный режим выбран по умолчанию и показывает вам неограниченное количество ячеек и столбцов.
- Разметка страницы — делит лист на страницы. Позволяет просматривать документ в том виде, в каком он будет выведен на печать. Также в данном режиме появляется возможность настройки колонтитулов.
- Страничный режим – позволяет осуществить просмотр и настройку разрывов страниц перед печатью документа. В данном режиме отображается только область листа, заполненная данными.
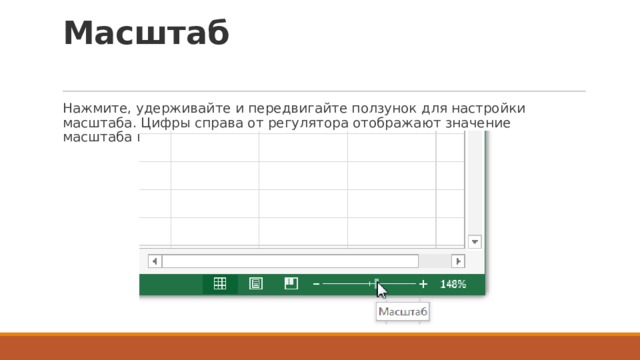
Масштаб
- Нажмите, удерживайте и передвигайте ползунок для настройки масштаба. Цифры справа от регулятора отображают значение масштаба в процентах.

Вертикальная и горизонтальная полосы прокрутки
- Лист в Excel имеет гораздо большее количество ячеек, чем вы можете увидеть на экране. Чтобы посмотреть остальную часть листа, зажмите и перетащите вертикальную или горизонтальную полосу прокрутки в зависимости от того, какую часть страницы вы хотите увидеть.

 Получите свидетельство
Получите свидетельство Вход
Вход












 Знакомство с Excel (835.76 KB)
Знакомство с Excel (835.76 KB)
 0
0 279
279 8
8 Нравится
0
Нравится
0


