Уважаемые студенты, продолжаем знакомиться с VBA далее. Урок №3
Создание тренажера с помощью элемента управления «Флажок» для отработки какого-либо правила, знания.
Элемент управления «Флажок»
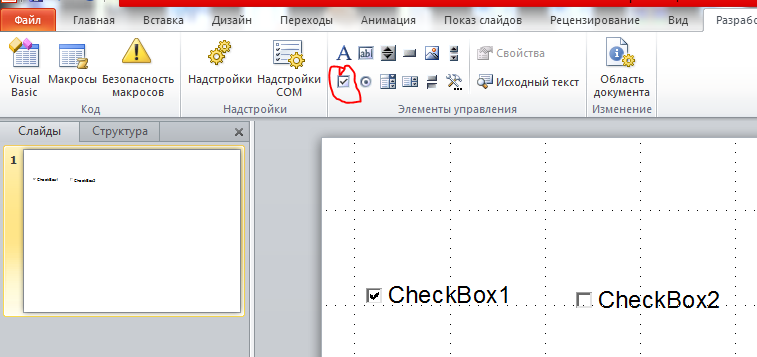
Убрать надпись CheckBox1: открыть окно свойств и в свойстве Caption удалить запись в правой части строки.
Элемент управления Флажок (CheckBox) – логический элемент, который может иметь только два значения: ИСТИНА – TRUE (флажок поставлен) или ЛОЖЬ – FALSE (флажка нет). Или на языкеVBA:
CheckBox1.Value = True Значение флажка1 истина ( флажок есть)
CheckBox2.Value = False Значение флажка2 ложь ( флажка нет)
Соответственно можно написать программный код для флажка, используя команду ветвления:
If условие Then Структуру полной команды ветвления знать!
Оператор1
Else
Оператор2
End If
Условие будет выглядеть так:
If (CheckBox1.Value = True) And (CheckBox2.Value = False) And (CheckBox3.Value = False) And (Check-Box4.Value = False) And (CheckBox5.Value = False) Then ……
Переводим: Если значение флажка1 истина и значение флажка2 ложь и значение флажка3 ложь и значение флажка4 ложь и значение флажка 5 ложь, то…. Эта запись, когда ученик выбрал первый ответ. Главное не перепутать значение правильных ответов и номера флажка. Связки и используется для того, чтобы задать одновременное выполнение условия. В задании можно использовать несколько правильных утверждений.
Построим тренажер на запоминание правила выполнения действий в выражении без скобок. Заставим ученика выучить правило!
Если ученик выполняет упражнение правильно, то похвалим, если нет – сообщим об ошибке и дадим возможность учить правило и снова предлагаем выполнить задание.
Построим слайды. Например, таким образом:
На первом – задание, на втором – похвала и кнопка завершить задание, на третьем – сообщение об ошибке и предложение учить правило, на четвертом – само правило и кнопка перехода к заданию. ( Можно задать другую навигацию)

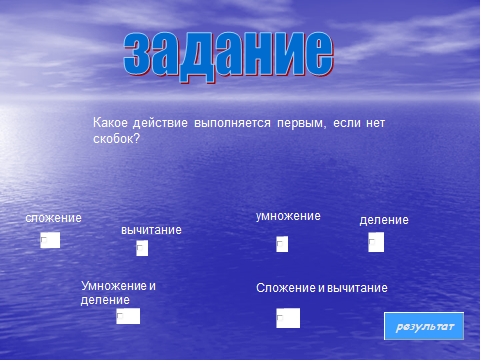
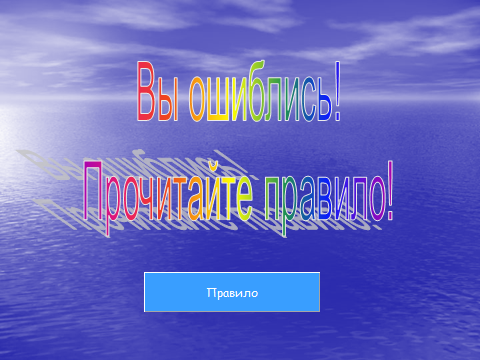
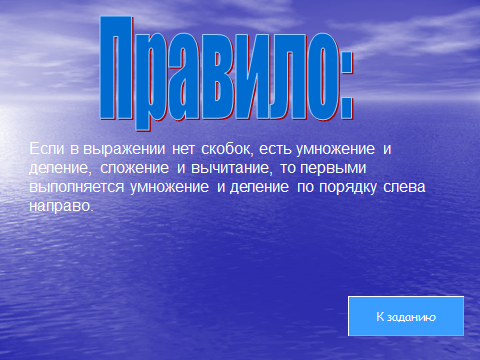
У нас по нашей навигации 4 кнопки. Соответственно напишем 4 кода.
Если значение 5 го флажка истина и остальных ложь, то с открытого слайда в окне переходим на второй командой.
With SlideShowWindows(1).View
.GotoSlide (2)
End With (Можно командой Next – предыдущий урок)
Иначе, Else: на 3-тий
То есть полностью код для кнопки Результат выглядит так:
Private Sub CommandButton1_Click()
If (CheckBox1.Value = False) And (CheckBox2.Value = False) And (CheckBox3.Value = False) And (CheckBox4.Value = False) And (CheckBox5.Value = True) And (CheckBox6.Value = False) Then
With SlideShowWindows(1).View
.GotoSlide (2)
End With
Else: With SlideShowWindows(1).View
.GotoSlide (3)
End With
End If
End Sub
Для кнопки Завершить (выйти из программы). Проверяем работу последним действием, т.к. будем из программы сразу выходить
Private Sub CommandButton1_Click()
Application.Quit
End Sub
Для кнопки перехода на Правило
Private Sub CommandButton1_Click()
With SlideShowWindows(1).View
.GotoSlide (4)
End With
End Sub
Можно использовать код перехода к следующему (c next, смотри предыдущий урок)
Для кнопки К заданию
Private Sub CommandButton1_Click()
With SlideShowWindows(1).View
.GotoSlide (1)
End With
End Sub
Следующая практическая работа: Создание тренажера с помощью элемента управления Флажок
Изучив пример, разобранный в тесте, создать интерактивную презентацию-тренажер для учащихся начальных классов с использованием элемента управления Флажок для отработки правила, закона (предмет, класс) выбрать самим. Творчество приветствуется! Презентацию пересылать эл. письмом.

 Получите свидетельство
Получите свидетельство Вход
Вход












 Урок 3 Создание интерактивной презентации с использованием элемента упраквления "Флажок" (715.72 KB)
Урок 3 Создание интерактивной презентации с использованием элемента упраквления "Флажок" (715.72 KB)
 0
0 60
60 23
23 Нравится
0
Нравится
0


