Программа ActivInspire представляет собой новое обучающее программное обеспечение для компьютеров и интерактивных досок. ActivInspire – это основа учебной деятельности ХХI века. Это программное обеспечение, специально разработанное для использования в классной комнате, позволяет учителям применять в своей работе все преимущества интерактивной доски.
С помощью разнообразных инструментов, изображений, звуков, шаблонов, действий и дополнительных ресурсов, находящихся на веб-сайте PrometheanPlanet, ActivInspire дает возможность разрабатывать интерактивные уроки и оценивать знания как отдельных учеников и групп, так и всего класса. В ActivInspire предусмотрены технические возможности для разработки учителями своих электронных учебных пособий.
В приложении ActivInspire предусмотрен выбор соответствующих возрастных интерфейсов для учеников младших и старших классов.
Интерактивное оборудование
1) ActivBoard
Интерактивная доска представляет собой большой монитор, работающий как часть системы, в которую входят компьютер и проектор. Интерактивная доска отображает на своей поверхности все происходящее на экране компьютера.
2) ActivBoard+2
Интерактивная система ActivBoard+2 позволяет регулировать высоту доски ActivBoard по необходимости. Снабженная короткофокусным проектором и программным обеспечением для разработки уроков, эта доска представляет собой полностью интегрированное интерактивное решение.
3) ActivPen
ActivPen, которая идет в комплекте с интерактивной доской, выполняет функцию компьютерной мыши. Боковая кнопка на ручке выполняет функцию правой кнопки мыши. ПО ActivInspire предполагает двухпользовательский режим, который позволяет двум пользователям одновременно работать на интерактивной доске.
4) ActivWand
Указка ActivWand действует точно так же, как ручка ActivPen, но при этом она в три раза длиннее, что обеспечивает удобную работу у доски ActivBoard ученикам и учителям любого роста.
5) ActivTablet
Планшет ActivTablet подключается напрямую к порту USB компьютера, что обеспечивает максимальную мобильность. Беспроводная ручка имитирует взаимодействие с доской ActivBoard, даже когда ее и рядом нет.
6) ActivPanel
Активпанель используется в больших аудиториях, где необходимо применение большого проекционного экрана. ACTIVpanel позволяет все время находиться лицом к аудитории, при этом управлять мышью и делать надписи, перемещая карандаш над дисплеем
7) ActivSlate
ActivSlate – беспроводная, интегрированная мини-доска, которая позволяет передвигаться по классу во время урока. Мини-доска ActivSlate с помощью ручек ActivPen позволяет управлять доской ActivBoard дистанционно.
8) ActivOte
Беспроводные устройства ActivOte представляют собой портативную электронную систему голосования, которая взаимодействует с интерактивной доской. Они обеспечивают быстрый и эффективный способ получения ответов от всего класса.
ActivHub
9) ActivHub - USB устройство для принятия входящих радио сигналов, на базе которого работают беспроводная доска ActivSlate и система тестирования и голосования ActivVote, обеспечивающие обратную связь с аудиторией. Для работы требуется программное обеспечение ActivStudio или ActivPrimary.
Флипчарт – это большое прямоугольное рабочее пространство в окне ActivInspire, на котором разрабатываются уроки.
При запуске ActivInspire открывается чистый Флипчарт, готовый к вводу данных. Флипчарты могут содержать разнообразные объекты, формы и интерактивные функции, включая звуки, анимацию и действия. Одновременно можно работать с неограниченным количеством Флипчартов. Каждый Флипчарт открывается в отдельной закладке окна ActivInspire. Для быстрого перемещения между Флипчартами достаточно щелкнуть на закладке с необходимым документом. Каждый Флипчарт может содержать неограниченное количество страниц. Файлы флипчартов ActivInspire имеют расширение.flipchart. В ActivInspire можно открывать флипчарты, созданные как в ActivPrimary, так и в ActivStudio. После сохранения этих флипчартов в ActivInspire их больше нельзя будет открыть в ActivPrimary или ActivStudio.
На сайте PrometheanPlanet.ru доступна для скачивания ознакомительная версия программы ActivInspire ProfessionalEdition1.5 интерактивной доски ActivBoard. Для начала необходимо зарегистрироваться на этом сайте.
Практические задания по созданию флипчартов.
Задание 1. Использование инструмента Фигура и модификатор пера.
1. На основной панели выберите инструмент Фигура.
2. В появившейся панели справа выберите и выведите на страницу флипчарта поочередно улыбающееся лицо, треугольник, облачко с текстом.
3. Соедините треугольник и улыбающееся лицо, к получившемуся человечку, поместите облачко с текстом.
4. Раскрасьте фигуры разными цветами.
5. Переместите фигуру облачко с текстом в корзину.
6. Выделите фигуру улыбающееся лицо и нажмите на корзину.
7. Выделите фигуру треугольник, в маркерах быстрого выбора выберите меню объекта и нажмите удалить.
8. На основной панели выберите инструмент отменить, нажимайте до тех пор, пока на страницу флипчарта не вернутся удаленные фигуры.
9. На панели инструментов выберите инструмент очистки, в контекстном меню выберите очистить страницу.
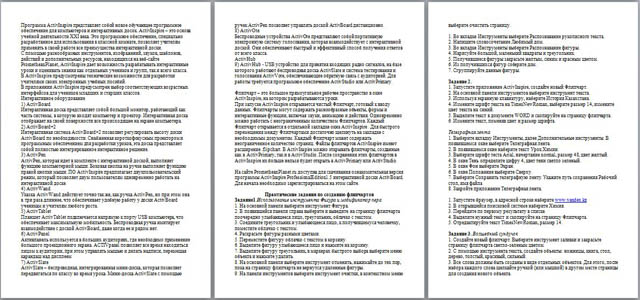
1. Во вкладке Инструменты выберите Распознавание рукописного текста.
2. Напишите словосочетание Любимый дом.
3. Во вкладке Инструменты выберите Распознавание фигуры.
4. Нарисуйте большой, маленький квадраты и треугольник.
5. Получившиеся фигуры закрасьте желтым, синим и красным цветом.
6. Из получившихся фигур соберите дом.
7. Сгруппируйте данные фигуры.
Задание 2.
1. Запустите приложение ActivInspire, создайте новый Флипчарт.
2. На основной панели инструментов выберите инструмент текста.
3. Используя экранную клавиатуру, наберите История Казахстана.
4. Измените шрифт текста на TimesNewRoman, выберите размер 14, измените цвет текста на синий.
5. Выделите текст в документе WORD и скопируйте на страницу флипчарта.
6. Измените текст, поменяв цвет и размер шрифта.
Телеграфная лента.
1. Выберите вкладку Инструменты, далее Дополнительные инструменты. В появившемся окне выберите Телеграфная лента.
2. В появившемся окне наберите текст Урок Химии.
3. Выберите шрифт теста Arial, начертание normal, размер 48, цвет желтый.
4. В окне Тень определите цифру 4, цвет тени светло зеленый.
5. В окне Фон выберите Экран.
6. В окне Положение выберите Сверху.
7. Выберите Сохранить телеграфную ленту. Укажите путь сохранения Рабочий стол, имя файла
8. Закройте приложение Телеграфная лента.
1. Запустите браузер, в адресной строке наберите www.yandex.kz
2. В открывшейся поисковой системе наберите Химия.
3. Перейдите по первому результату в списке.
4. Выделите нужный текст и скопируйте на страницу Флипчарта.
5. Отредактируйте текст TimesNewRoman, размер 14.
Задание 3. Волшебный сундучок.
1. Создайте новый флипчарт. Выберите инструмент заливки и закрасьте страницу флипчарта светло-зеленым цветом.
2. С помощью инструмента текста, создайте объекты: ножницы, книга, стол, дерево, толстый, красивый, сильный.
3. Все слова должны быть созданы в виде отдельных объектов. Для этого, после набора каждого слова щелкайте ручкой (или мышкой) в другом месте страницы для создания нового объекта.
4. С помощью инструмента выбора перетащите все слова в одно место и «сложите» их друг на друга в нижней части страницы.
5. Выберите прямоугольную фигуру и накройте эти слова фигурой.
6. Если прямоугольник оказался под словами, то щелкните на нем правой кнопки мыши и выполните команду Переупорядочить, На передний план.
7. С помощью инструмента фигуры нарисуйте красный шестиугольник, продублируйте его, чтобы получилось две фигуры.Разместите второй объект рядом с первым и закрасьте его фиолетовым цветом.
8. С помощью инструмента текста создайте заголовки для шестиугольников: существительные и прилагательные. Заблокируйте все фигуры и надписи заголовков (щелчок правой кнопки, команда контекстного меню Заблокирован).
9. Подведите мышку к прямоугольнику, под которым спрятаны слова (при этом должен быть активизирован инструмент произвольного выбора) и вытянуть из него слово. Переместите слово в какой-нибудь шестиугольник.
Весь материал - в документе.

 Получите свидетельство
Получите свидетельство Вход
Вход






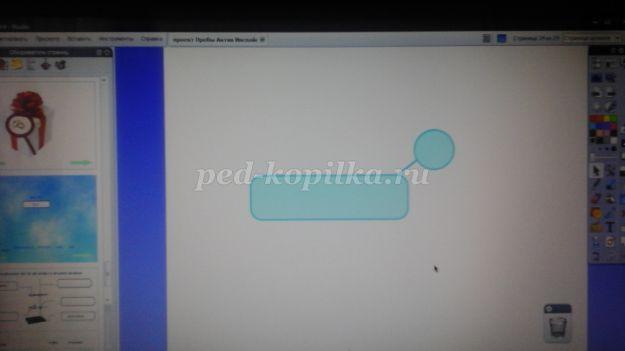
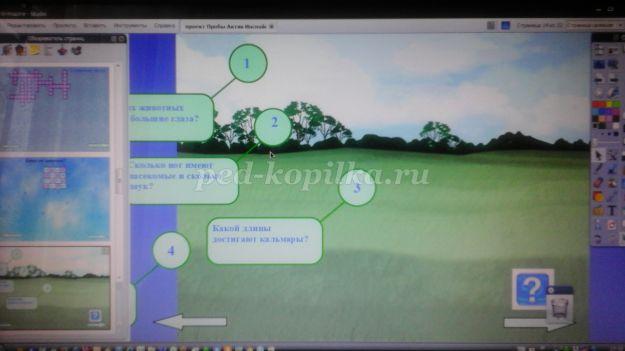


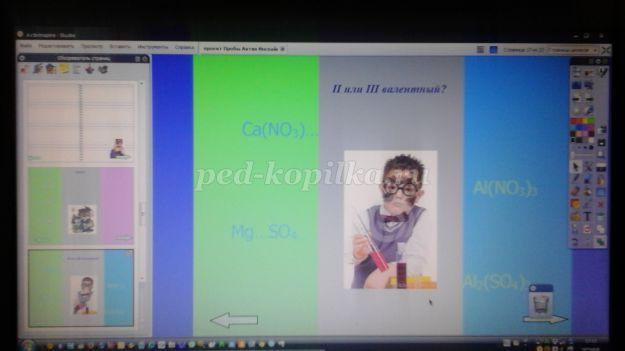









 Статья-практикум "Возможности использования интерактивного оборудования ПО "ActivInspire"" (0.47 MB)
Статья-практикум "Возможности использования интерактивного оборудования ПО "ActivInspire"" (0.47 MB)
 1
1 1855
1855 187
187 Нравится
0
Нравится
0



