Создание многоуровневого списка
На вкладке Главная в группе Абзац нажмите кнопку Многоуровневый список
 .
.Выберите формат списка.
Введите элементы списка, нажимая клавишу RETURN после каждого из них.
Чтобы переместить элемент структурированного нумерованного списка на нужный уровень, выполните одно из указанных ниже действий.
| Задача | Щелкните любое место элемента и выполните указанные ниже действия |
| Понижение уровня элемента | На вкладке Главная в группе Абзац нажмите кнопку Увеличить отступ Совет: Чтобы увеличить отступ с помощью клавиатуры, установите точку вставки в начало элемента списка и нажмите клавишу TAB. |
| Повышение уровня элемента | На вкладке Главная в группе Абзац нажмите кнопку Уменьшить отступ Совет: Чтобы уменьшить отступ с помощью клавиатуры, установите точку вставки в начало элемента списка и нажмите клавиши SHIFT+TAB. |
Создание нового стиля многоуровневого списка
Выберите многоуровневый список, внешний вид которого хотите изменить.
На вкладке Главная щелкните стрелку рядом с кнопкой Многоуровневый список и нажмите кнопку Определить новый многоуровневый список.
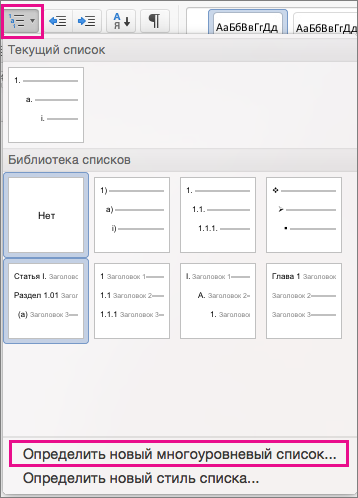
Щелкните стрелку в левом нижнем углу, чтобы развернуть диалоговое окно и увидеть все варианты.
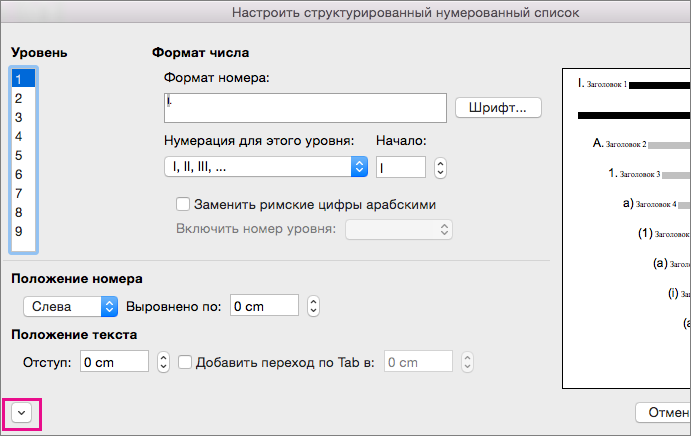
В поле Уровень укажите уровень списка, который нужно изменить. По умолчанию выбрано значение 1.
Чтобы добавить маркер с дефисом, круглой скобкой или другим символом, введите его в поле Формат номера. Например, введите (1), чтобы выводить числа в круглых скобках, или (А), чтобы выводить буквы в круглых скобках.
Чтобы изменить размер, начертание и цвет шрифта, нажмите кнопку Шрифт и задайте параметры на вкладках Шрифт и Дополнительно.
На вкладке Шрифт можно изменить шрифт маркера, его начертание, размер, цвет, стиль и цвет подчеркивания, а также эффекты.
На вкладке Дополнительно можно изменить межзнаковые интервалы и настроить расширенные параметры оформления.
Чтобы изменить стиль, щелкните стрелку рядом с полем Нумерация для этого уровня и выберите числа, буквы или другой формат последовательности. В Начать с выберите число, букву или маркер, с которых должен начинаться список. Значение по умолчанию для чисел — 1.
Примечание: Чтобы заново начать нумерацию после определенного уровня, установите флажок Нумеровать заново внизу диалогового окна и выберите уровень в списке.
Установите флажок Заменить римские цифры арабскими для использования в многоуровневом списке соответствующего стиля.
Чтобы вместе с номером текущего уровня отображались номера предыдущих, в поле Включить номер уровня укажите, номера каких уровней следует отображать.
Чтобы настроить выравнивание номеров, выберите в разделе Положение номера вариант По левому краю, По центру или По правому краю. В поле Выровнять по укажите, откуда должно начинаться выравнивание (например, 0,5 см).
В разделе Положение текста в поле Отступ укажите, откуда должен начинаться отступ текста. Чтобы добавить позицию табуляции, укажите ее положение в разделе Добавить позицию табуляции.
Настроив параметры форматирования для уровней в многоуровневом списке, задайте для списка название в поле Имя списка поля ListNum. Это имя отображается для всех полей ListNum.
В поле Символ после номера укажите, что должно следовать после каждого маркера: знак табуляции, пробел или ничего. Если вы выбрали вариант знак табуляции, установите флажок Добавить позицию табуляции и введите значение.
Чтобы использовать для уровня в списке существующий стиль Word, выберите его в поле Связать уровень со стилем.
В поле Применить изменения к укажите, к чему именно следует применить изменения, выбрав вариант ко всему списку, до конца документа или к выбранному тексту.
Нажмите кнопку ОК, чтобы сохранить стиль.
Источники
https://support.office.com/ru-ru/article/%D0%94%D0%BE%D0%B1%D0%B0%D0%B2%D0%BB%D0%B5%D0%BD%D0%B8%D0%B5-%D0%B8-%D1%81%D0%BE%D0%B7%D0%B4%D0%B0%D0%BD%D0%B8%D0%B5-%D0%BC%D0%BD%D0%BE%D0%B3%D0%BE%D1%83%D1%80%D0%BE%D0%B2%D0%BD%D0%B5%D0%B2%D1%8B%D1%85-%D1%81%D0%BF%D0%B8%D1%81%D0%BA%D0%BE%D0%B2-%D0%B2-word-%D0%B4%D0%BB%D1%8F-mac-ca47d8c0-6724-4fbf-9214-24a99ab9d845
http://v-ofice.ru/word/kak-sozdat-spisok-v-word/

 Получите свидетельство
Получите свидетельство Вход
Вход












 Создание многоуровневого списка (152 KB)
Создание многоуровневого списка (152 KB)
 0
0 875
875 11
11 Нравится
0
Нравится
0




