Цели урока:
Учебная:
Изучить основные приемы создания списков в текстовом процессоре Word.
Закрепить умения и навыки работы с нумерованными и маркированными списками.
Развивающая: развивать умения рационально организовать свою деятельность.
Воспитательная:
воспитывать уважение к чужому (своему) труду,
прививать интерес к изучаемому предмету.
Тип урока: урок формирования знаний, умений и навыков.
Ход урока:
Теоретическая основа урока:
Для увеличения большей наглядности текстового документа необходимо его соответствующим образом структурировать. Одной таких возможностей является создание Списков. В редакторе MS Word можно создавать маркированные и нумерованные списки. Первые используются при перечислении и выделении отделы из фрагментов текста, другие используются для определения порядка изложения.
Элементом списка считается абзац текста. Для создания списка необходимо выделить абзацы, которые следует сделать элементами списка или установить курсор в тот абзац, с которого будет начинаться список, а далее в зависимости от вида списка, будем выбирать один из трёх вариантов действий:
1 вариант. Для создания списка с маркерами (символами) необходимо выбрать вкладыш Маркиры на вкладке Главная. Среди предложенных вариантов меток следует выбрать подходящий (щелкнуть на нем мышью) и нажать кнопку ОК.
Для изменения вида метки можно воспользоваться кнопкой «Определить новый маркер». Появится окно Определение нового маркера, в котором можно выбрать дополнительные метки. При нажатии кнопки «Символ» появляется диалоговое окно Символ, в котором можно выбрать любой из символов в качестве метки списка. В рамке Выравнивание задается расстояние от левого края абзаца до метки.
Для создания списков с нумерацией используется вкладыш Нумерация вкладки Главная. Среди предложенных вариантов нумерации списка необходимо выбрать подходящий, щелкнуть ОК и список будет создан.
Когда курсор ввода находится в списке, каждое Нажатие Enter создает новый пронумерованный элемент списка. При добавлении нового элемента в список или удалении элемента, номера в Списке корректируются автоматически.
Чтобы создать свой вариант нумерации, следует щелкнуть кнопку Определить новый формат номера. Появится окно Определение нового формата номера.
В поле Формат номера указывается символ перед и после номера элемента списка например: ) или [ ].
В поле Нумерация - стиль нумерации. Для изменения шрифта номеров элементов списка используется кнопка Шрифт.
Для создания списка с несколькими уровнями вложенности используется вкладыш Многоуровневый список.
Редактор автоматически отслеживает порядок нумерации в списках. При удалении одного элемента (абзаца) номера следующих абзацев уменьшаются, при вставке нового объекта - номера увеличиваются.
Для создания списков можно воспользоваться и возможностями контекстного меню. Для этого выделяются необходимые абзацы, устанавливается мышь в пределах выделенного фрагмента и выбирается команда в контекстном меню.
Быстро создать списки с пометками и нумерацией можно с помощью кнопок и на панели инструментов:
Самый простой способ создания нумерованного (маркированного) списка:
Первый абзац, входящий в список, начинаем, нажав или для маркированного списка –.
В конце абзаца нажать Enter. Word автоматически перейдет к следующему пункту.
Для окончания списка дважды нажать Enter.
Чтобы преобразовать текст в список:
Выделить текст. Нажать кнопку на панели инструментов
- нумерация или - маркеры
При создании многоуровневого списка используются кнопки на вкладке Разметка страницы:
- увеличить отступ (или Tab) для перевода на более низкий уровень (с 1-го на 2-й,со 2-го на 3-й и т.д.) и - уменьшить отступ (или Shift+Tab) для перевода на более высокий уровень (со 2-го на 1-й и т.д.).
Практическая работа
Создать три типа списков.
Домашнее задание
Найти в любой учебной литературе текст с нумерованными и маркированными списками.
Ответить на вопрос: как часто используются приемы структурирования при изложении учебного материала?

 Получите свидетельство
Получите свидетельство Вход
Вход



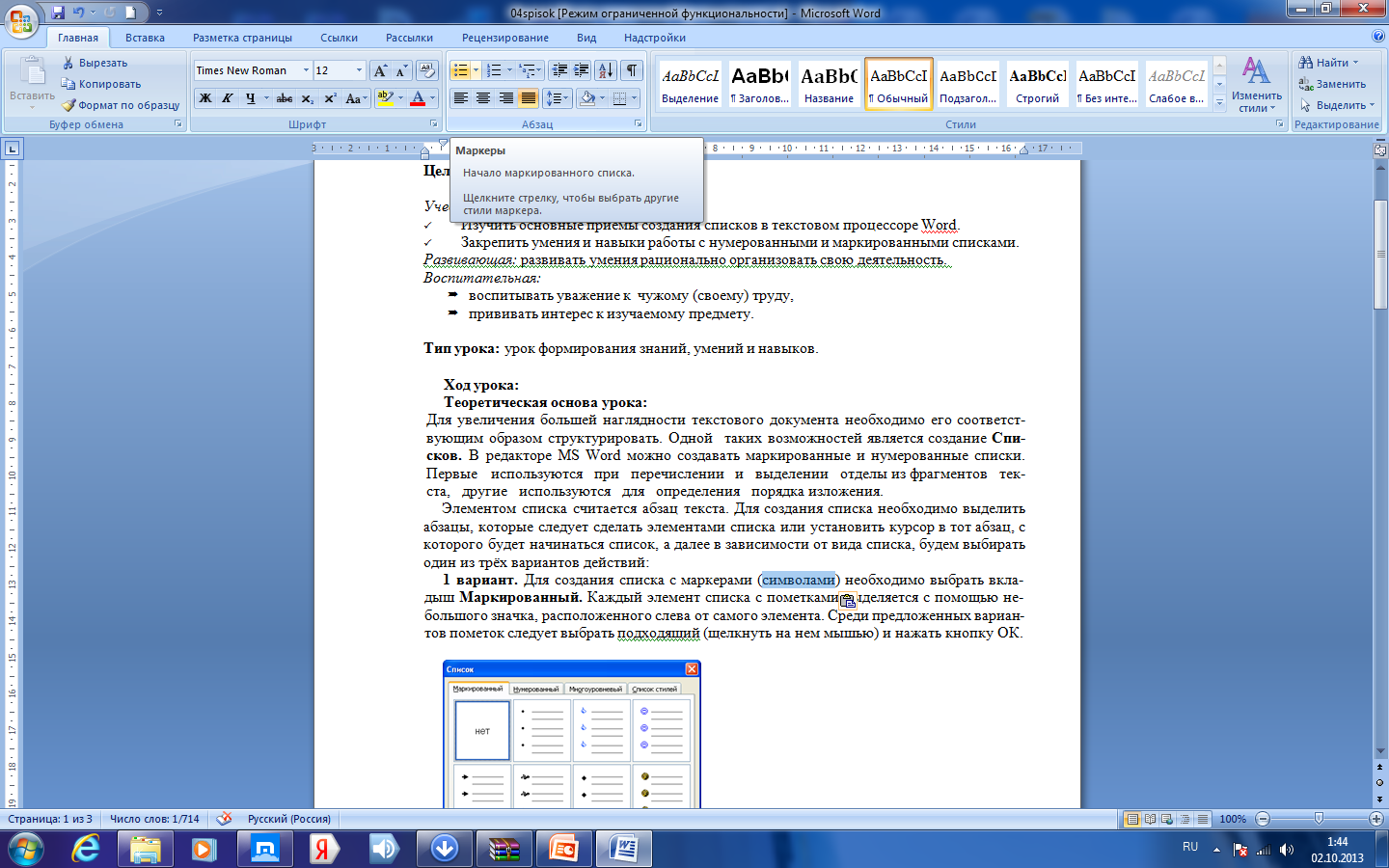
 вариант. Для создания списка с маркерами (символами) необходимо выбрать вкладыш Маркиры на вкладке Главная. Среди предложенных вариантов меток следует выбрать подходящий (щелкнуть на нем мышью) и нажать кнопку ОК.
вариант. Для создания списка с маркерами (символами) необходимо выбрать вкладыш Маркиры на вкладке Главная. Среди предложенных вариантов меток следует выбрать подходящий (щелкнуть на нем мышью) и нажать кнопку ОК.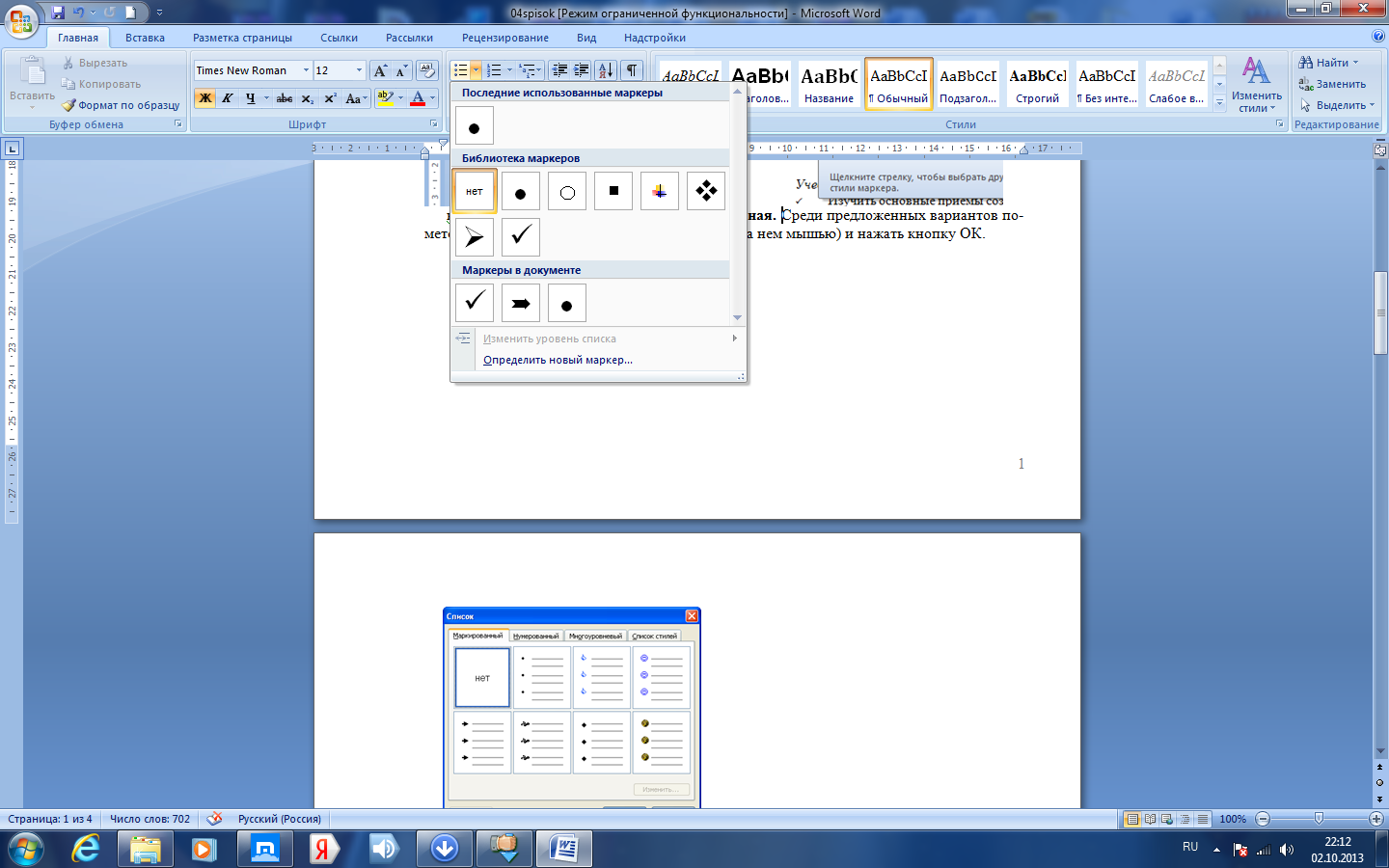

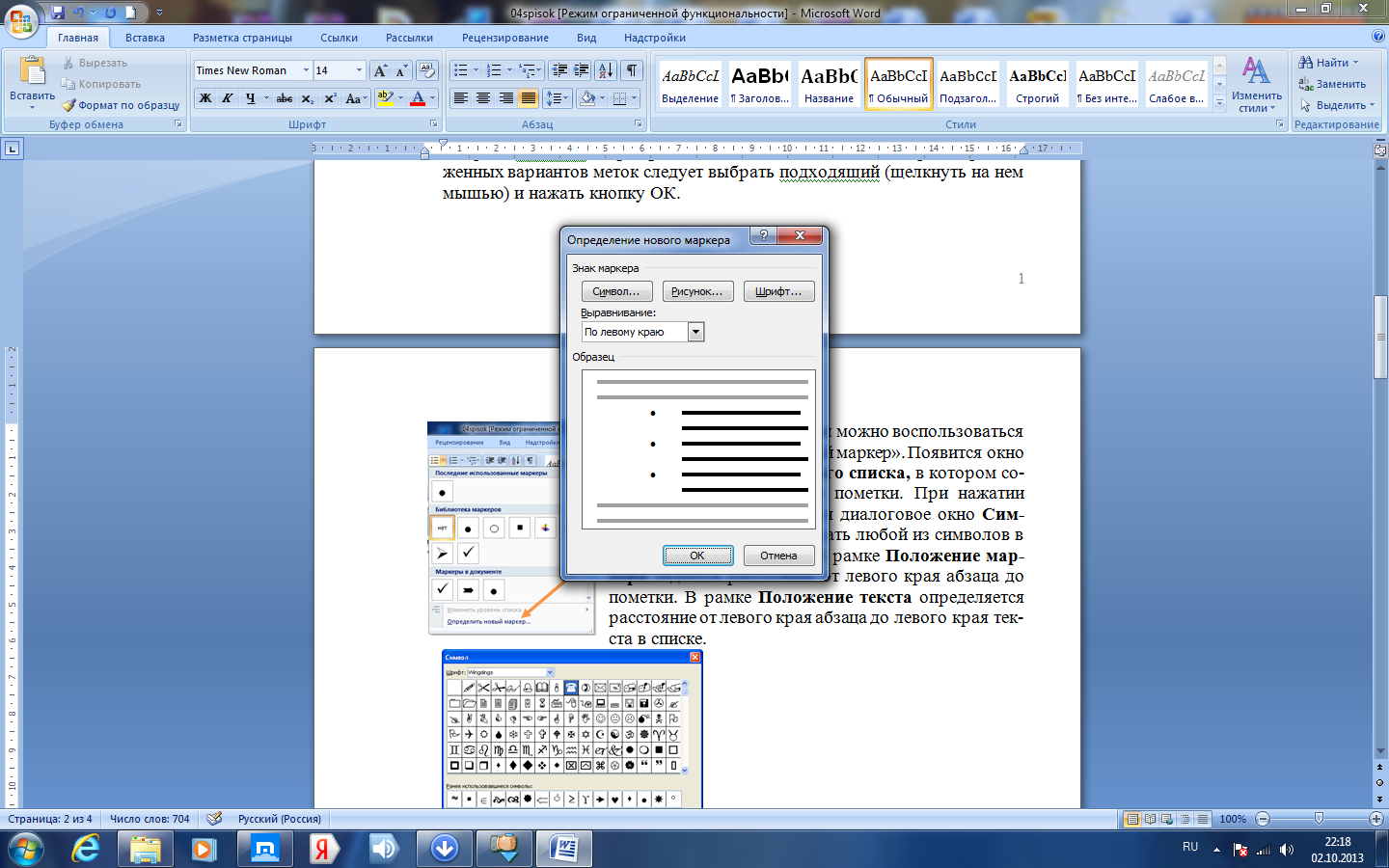
 ля изменения вида метки можно воспользоваться кнопкой «Определить новый маркер». Появится окно Определение нового маркера, в котором можно выбрать дополнительные метки. При нажатии кнопки «Символ» появляется диалоговое окно Символ, в котором можно выбрать любой из символов в качестве метки списка. В рамке Выравнивание задается расстояние от левого края абзаца до метки.
ля изменения вида метки можно воспользоваться кнопкой «Определить новый маркер». Появится окно Определение нового маркера, в котором можно выбрать дополнительные метки. При нажатии кнопки «Символ» появляется диалоговое окно Символ, в котором можно выбрать любой из символов в качестве метки списка. В рамке Выравнивание задается расстояние от левого края абзаца до метки. 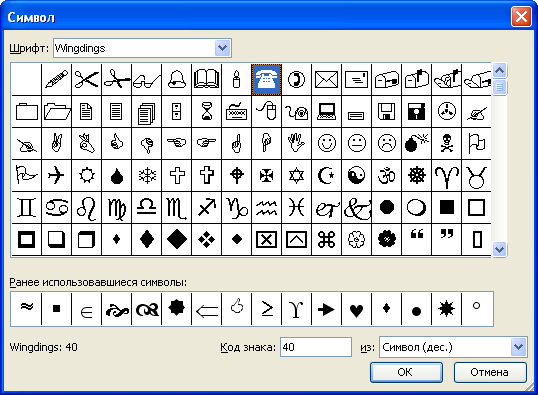

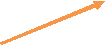 ля создания списков с нумерацией используется вкладыш Нумерация вкладки Главная. Среди предложенных вариантов нумерации с
ля создания списков с нумерацией используется вкладыш Нумерация вкладки Главная. Среди предложенных вариантов нумерации с писка необходимо выбрать подходящий, щелкнуть ОК и список будет создан.
писка необходимо выбрать подходящий, щелкнуть ОК и список будет создан. 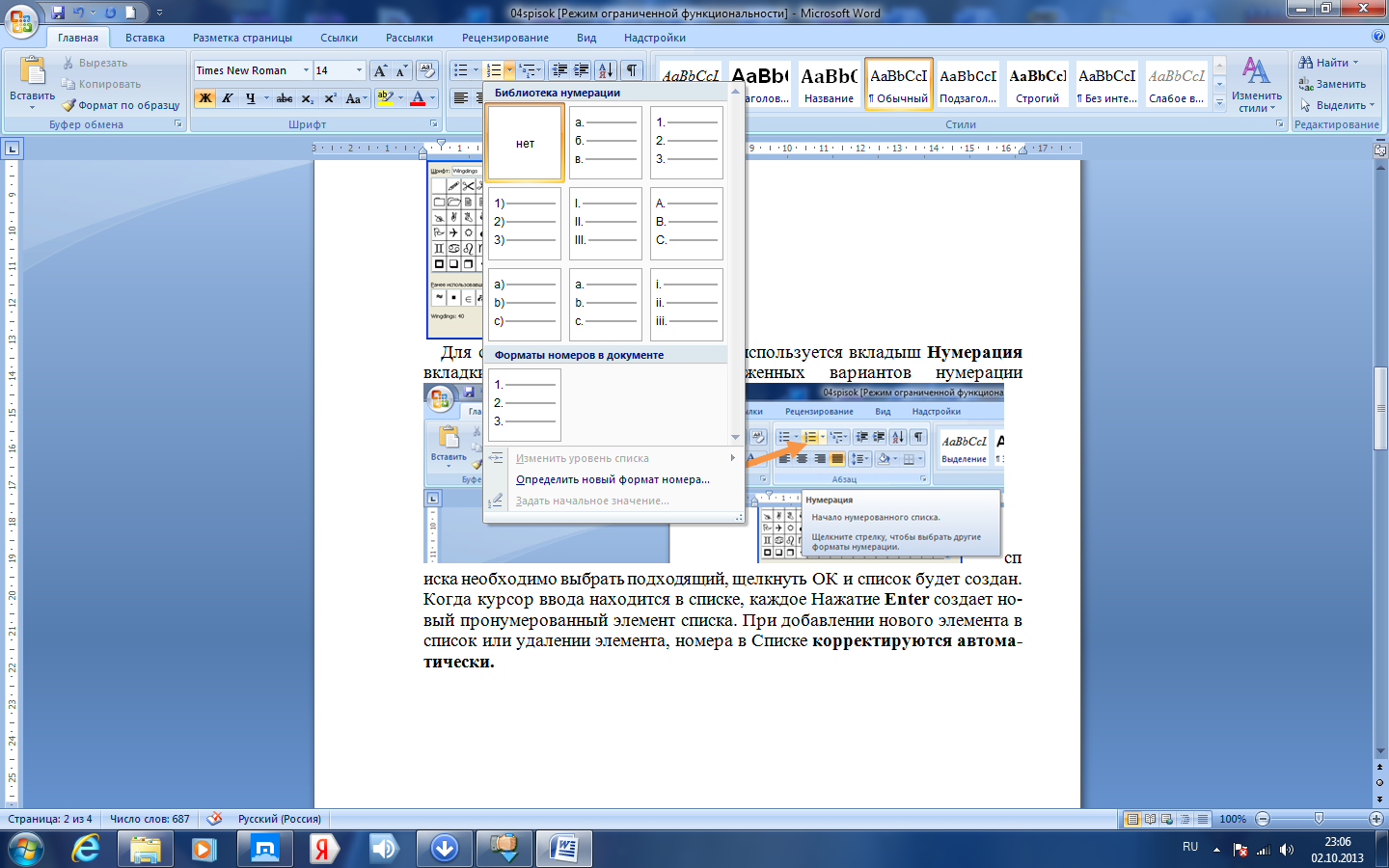

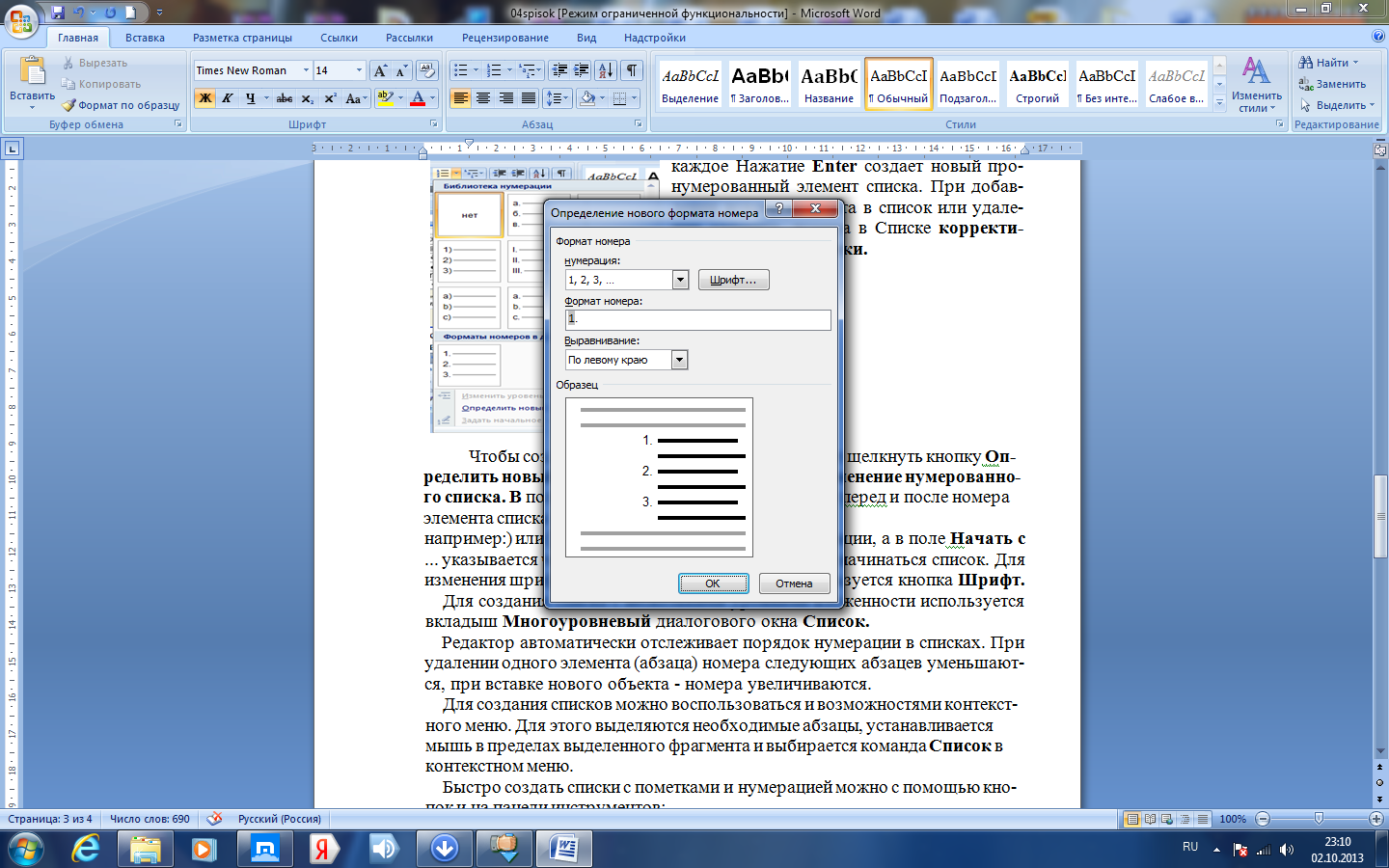 тобы создать свой вариант нумерации, следует щелкнуть кнопку Определить новый формат номера. Появится окно Определение нового формата номера.
тобы создать свой вариант нумерации, следует щелкнуть кнопку Определить новый формат номера. Появится окно Определение нового формата номера. 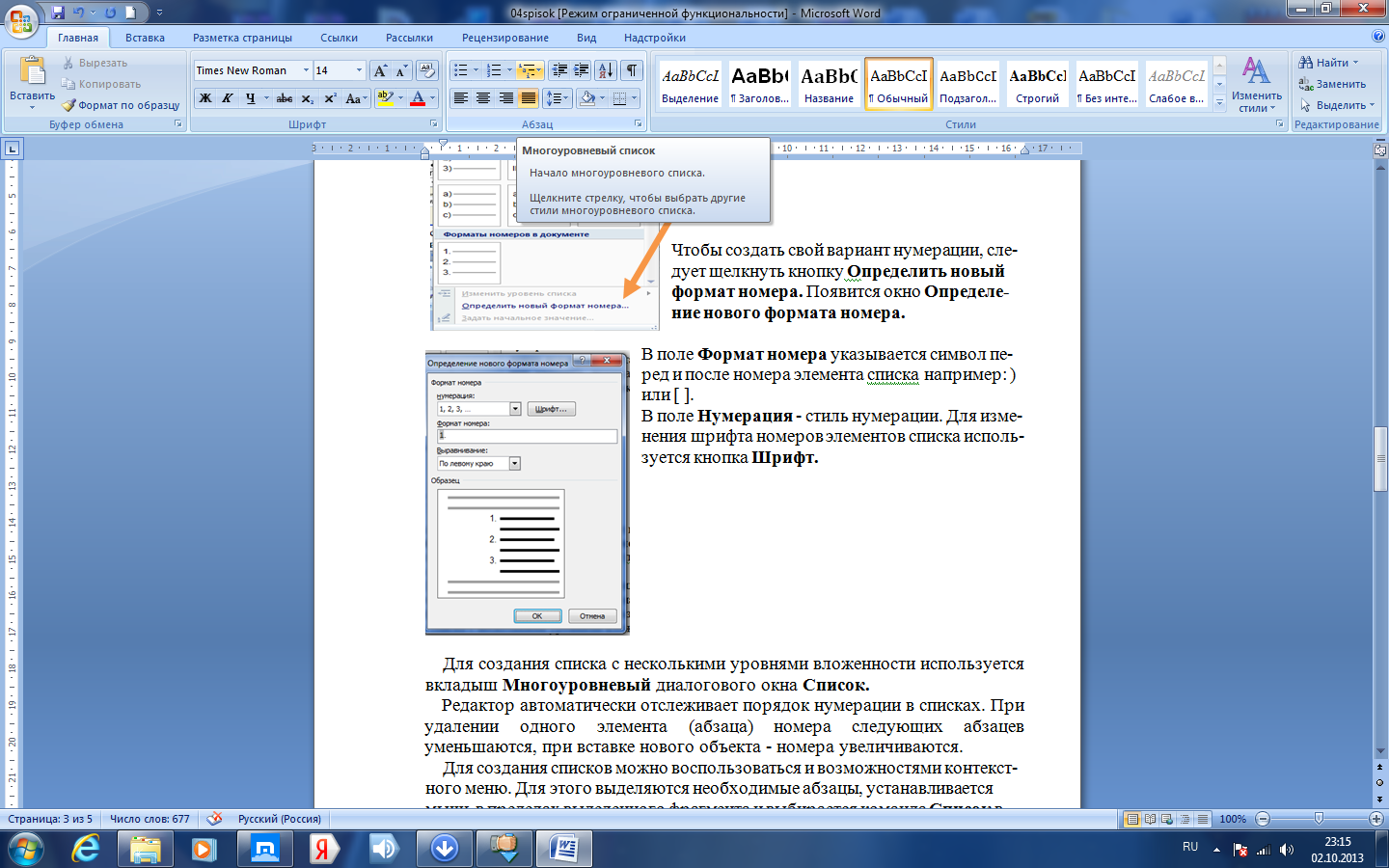
 ля создания списка с несколькими уровнями вложенности используется вкладыш Многоуровневый список.
ля создания списка с несколькими уровнями вложенности используется вкладыш Многоуровневый список.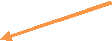
 ля создания списков можно воспользоваться и возможностями контекстного меню. Для этого выделяются необходимые абзацы, устанавливается
ля создания списков можно воспользоваться и возможностями контекстного меню. Для этого выделяются необходимые абзацы, устанавливается 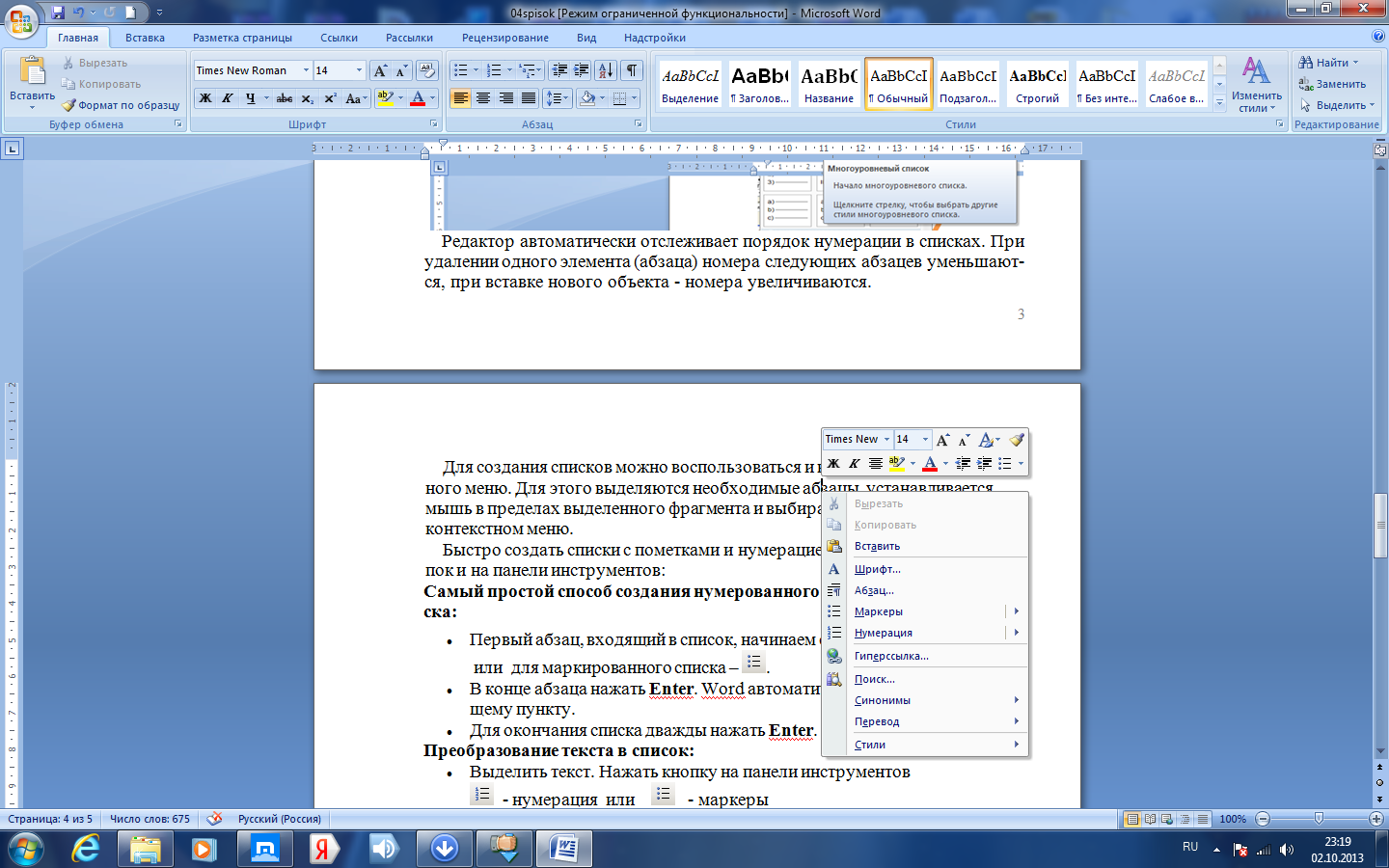 мышь в пределах выделенного фрагмента и выбирается команда в контекстном меню.
мышь в пределах выделенного фрагмента и выбирается команда в контекстном меню. 








 Создание списков в MS Office Word (2.21 MB)
Создание списков в MS Office Word (2.21 MB)
 0
0 1170
1170 162
162 Нравится
0
Нравится
0


