Применение VBA. Урок 4. Построение контролирующего теста с выводом результата в виде отметки.
Задание. Разработать проверочный тест для учащихся начальных классов по предмету (предмет выбрать самим) с выводом результата. Тест должен содержать не менее 12 вопросов по какой-либо теме, вопросы разместить на нескольких слайдах. Ответы ученик должен выбирать с помощью элемента «Флажок». Последний слайд должен содержать сообщение о количестве правильных (или неправильных) ответов теста и оценку за выполненный тест.
Познакомимся с понятием «счетчик». Счетчик ведет счет в ряду натуральных чисел: 1,2,3,4,…. Это переменная (например к), которой присваивается первоначально значение к=0. (Обычно на первом слайде в окне кодов пишем первой командой k=0). Можно завести переменную для подсчета правильных ответов или ошибок и на результате подсчета их количества вывести отметку ученику. Это определяет разработчик теста. Например, пусть мы будем считать количество полученных правильных ответов. Формула для подсчета k=k+1
Так, если правильный ответ, то пишем команду k=k+1, иначе пропускаем.
Объявление глобальной переменной
Так как вопросы теста располагаются не нескольких слайдах, то переменную k следует объявить глобальной.
Для этого открываем окно написания кодов. Выполняем команду Insert - Module. И в окне записываем Pablic k As Integer
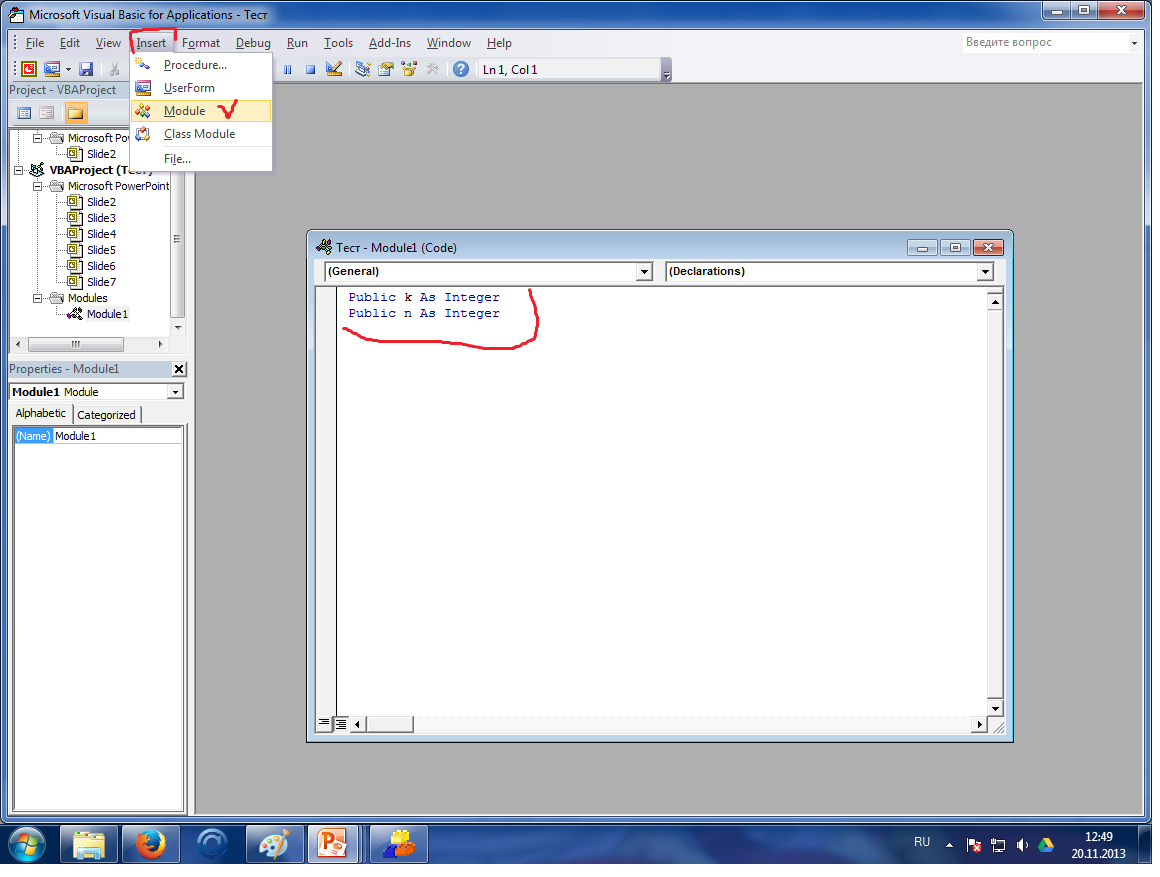

С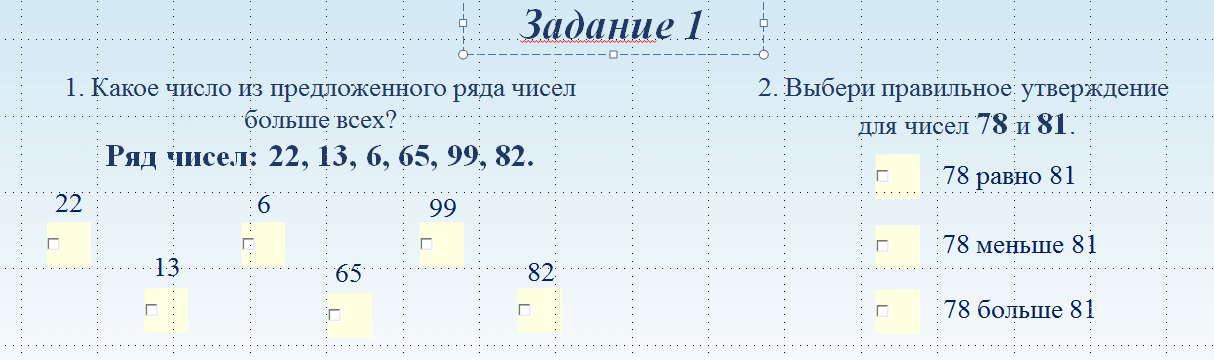 троим тест с помощью флажков (смотри предыдущий урок)
троим тест с помощью флажков (смотри предыдущий урок)
Пишем код:
If (CheckBox1.Value = False) And (CheckBox2.Value = False) And (CheckBox3.Value = False) And (CheckBox4.Value = False) And (CheckBox5.Value = True) And (CheckBox6.Value = False) And (CheckBox7.Value = False) And (CheckBox8.Value = True) And (CheckBox9.Value = False) And (CheckBox10.Value = True) And (CheckBox11.Value = False) And (CheckBox12.Value = False) And (CheckBox13.Value = True) And (CheckBox14.Value = False) And (CheckBox15.Value = False) Then k=k+1
То есть, если правильно, считай ответ.
Создаем кнопку «Далее», пишем под нее код перехода к следующему слайду (смотри предыдущий урок) и так далее.
В переменной k будет накапливаться количество правильных ответов.
Последний слайд должен сообщать ученику результат. Создаем 2 текстовых поля для сообщения количества правильных ответов и отметки.
Используем элемент управления «Текстовое поле», создаем поля, подписываем
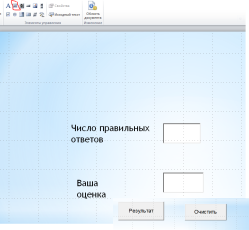
Далее на этом же слайде создаем две кнопки: «Результат» и «Очистить» и пишем под них коды:
В окно «Число правильных ответов» выводим переменную k (присваиваем текстовому полю1 значение k). С помощь команды ветвления, оценивая значение переменной k, определяем и выводим числовое значение отметки.
Private Sub CommandButton1_Click()
TextBox1.Value = k
If k = 12 Then TextBox2.Value = 5 Else TextBox2.Value = 2
End Sub
(в тесте 12 вопросов и все правильные - 5, иначе – 2 ). Это жесткий тест. Учитель сам разрабатывает критерии. Например, можно так:
If k=12 Then
TextBox2.Value = 5
End If
If (k =9 And k
TextBox2.Value ="4"
End If
If (k = 6 And R
TextBox2.Value = "3"
End If
If k
TextBox2.Value = "2"
End If
Можно по другому. Это самый простой вариант. Пользуйтесь логикой!
Для кнопки «Очистить» Присваиваем текстовым полям, флажкам значение пусто
Private Sub CommandButton2_Click()
TextBox1.Value = ""
TextBox2.Value = ""
CheckBox1.Value = "
и. Т.д
End Sub

 Получите свидетельство
Получите свидетельство Вход
Вход












 Создание контролирующего теста (746.33 KB)
Создание контролирующего теста (746.33 KB)
 0
0 32
32 14
14 Нравится
0
Нравится
0


