
Создание и редактирование текстового документа

Цель урока : Научить учащихся создавать и редактировать документы. Задачи: Обучающая: научить учащихся оформлять и редактировать документы. Проверка знаний по созданию документа. Воспитательная : воспитание информационной культуры учащихся, внимательности, аккуратности, дисциплинированности, усидчивости. Развивающая : развитие навыков и умений работы с текстовым документом.
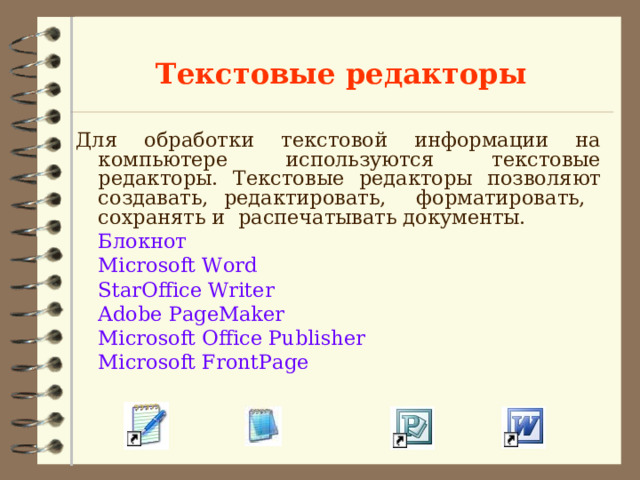
Текстовые редакторы
Для обработки текстовой информации на компьютере используются текстовые редакторы. Текстовые редакторы позволяют создавать, редактировать, форматировать, сохранять и распечатывать документы.
Блокнот
Microsoft Word
StarOffice Writer
Adobe PageMaker
Microsoft Office Publisher
Microsoft FrontPage

Редактирование — преобразование, обеспечивающее добавление, удаление, перемещение или исправление содержания документа. Редактирование документа обычно производится путем добавления, удаления или перемещения символов или фрагментов текста. Форматирование — это оформление текста. Кроме текстовых символов форматированный текст содержит специальные невидимые коды, которые сообщают программе, как надо его отображать на экране и печатать на принтере: какой шрифт использовать, каким должно быть начертание и размер символов, как оформляются абзацы и заголовки. Форматированные и неформатированные тексты несколько различаются по своей природе. Это различие надо понимать.
![Ввод текста может осуществляться в двух режимах: Режим вставки ; При вводе нового текста, содержащийся в документе текст, сдвигается вправо от курсора. Режим замены ; В режиме замены старый текст удаляется и заменяется новым. Для переключения между двумя этими режимами используется клавиша [ Insert ].](https://fsd.videouroki.net/html/2025/01/06/v_677bc41898b5d/img4.jpg)
Ввод текста может осуществляться в двух режимах: Режим вставки ; При вводе нового текста, содержащийся в документе текст, сдвигается вправо от курсора. Режим замены ; В режиме замены старый текст удаляется и заменяется новым. Для переключения между двумя этими режимами используется клавиша [ Insert ].

Умение работать с Word om выполнять минимальное количество манипуляций. Их действия не просто умелые, а эффективные, особенно при выполнении повторяющихся задач. Овладев несколькими способами выделения, замены … текста, вы сможете ускорить свою подготовку документов.
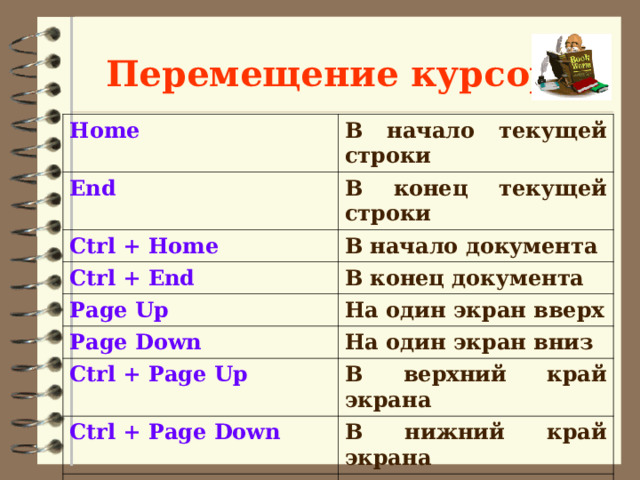
Перемещение курсора
Home
В начало текущей строки
End
В конец текущей строки
Ctrl + Home
В начало документа
Ctrl + End
В конец документа
Page Up
Page Down
На один экран вверх
На один экран вниз
Ctrl + Page Up
В верхний край экрана
Ctrl + Page Down
В нижний край экрана
Ctrl + →
Вправо на одно слово
Ctrl + ←
Влево на одно слово

Оформление документов
- Когда речь идет об оформлении текстовых документов в первую очередь подразумевается применение различных шрифтов, в частности выделение с их помощью заголовков и ключевых понятий.
- Шрифт – это полный набор символов определенного начертания. Каждый шрифт имеет своё название, например Times New Roman, Arial, Comic Sans MS . Единицей измерения шрифта является пункт (1 пт = 0,367 мм)( кегль – размер шрифта в путктах ). Размеры шрифтов можно изменять в больших пределах. Кроме нормального (обычного) начертания символов обычно применяют полужирное , курсивное , полужирное курсивное .
- Можно также установить дополнительные параметры форматирования символов: подчеркивание символов различными типами линий, изменение вида символов, изменение расстояний между символами.
Формат→Шрифт
. Основные параметры форматирования абзацев устанавливаются с помощью диалогового окна Абзац, которое вызывается командой Формат→Абзац .](https://fsd.videouroki.net/html/2025/01/06/v_677bc41898b5d/img8.jpg)
Абзац с литературной точки зрения – это часть текста, представляющая собой законченный по смыслу фрагмент произведения, окончание которого служит естественной паузой для перехода к новой мысли. В компьютерных документах абзацем считается любой текст, заканчивающийся управляющим символом конца абзаца. Ввод конца абзаца обеспечивается нажатием клавиши [ВВОД]([ENTER]). Основные параметры форматирования абзацев устанавливаются с помощью диалогового окна Абзац, которое вызывается командой Формат→Абзац .

Полезные комбинации клавиш:
Выравнивание
по левому краю
Ctrl + L
Выравнивание
по правому краю
Ctrl + R
Выравнивание
по центру
Ctrl + E
Выравнивание
по ширине
Ctrl + J

Создание газетных колонок
- Некоторые виды информации удобнее всего представить в виде газетных колонок. В колонках текст перетекает из конца одной колонки в начало другой.
- Для работы с колонками нужны оформительские навыки. Иногда бывает проще ввести текст в одну колонку (обычным образом), а затем разбить его на несколько колонок. Для создания и редактирования структуры колонок на странице воспользуйтесь окном Колонки, открываемым командой Формат→Колонки .

Предварительный просмотр
- Несмотря на то, что для обмена информацией все чаще используются электронные средства, нередко приходится распечатывать и бумажные копии документов.
- Режим предварительного просмотра документа дает возможность перед печатью увидеть, как текст разбивается на страницы, и выявить возможные проблемы, связанные с разметкой.
- Для открытия окна предварительного просмотра щелкните на кнопке Предварительный просмотр на Стандартной панели или выберите команду Файл→Предварительный просмотр .

Вставка объектов
При оформлении текстовых документов Программа Word позволяет добавлять в документ не только текстовые элементы или объекты – она имеет широкие возможности по вставке в текст рисунков, диаграмм, формул и так далее.

Вставка символов
В документах часто применяются знаки, для ввода которых не существует на клавиатуре. Word позволяет вводить многие из специальных символов либо нажатием комбинации клавиш, либо с помощью команды
Вставка→Символ

Вставка математических формул
- Редактор формул – это отдельная программа, которая запускается из Word. Вставка формулы осуществляется с помощью команды Вставка→Объект. В диалоговом окне выберите Microsoft Equation 3.0.

Вставка номером страниц
Очень часто при создании документов появляется необходимость пронумеровать страницы. Делать это вручную – бесполезное занятие, ведь в Word есть простой способ сделать это автоматически – вставить нумерацию страниц.
Вставка номеров
страниц выполняется
командой
Вставка→Номера страниц .
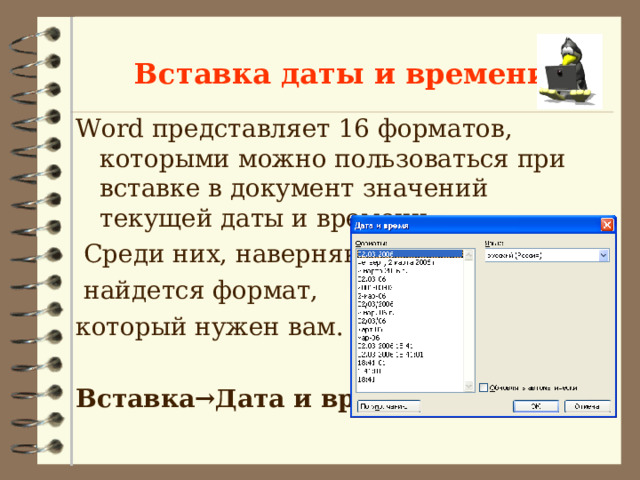
Вставка даты и времени
Word представляет 16 форматов, которыми можно пользоваться при вставке в документ значений текущей даты и времени.
Среди них, наверняка,
найдется формат,
который нужен вам.
Вставка→Дата и время

Вставка рисунка
Для вставки в документ рисунков используется команда Вставка→Рисунок. Выбираем источник рисунка и вставляем его.
- Вставка→Рисунок→ Картинки
- Вставка→Рисунок→ Из файла
- Вставка→Рисунок→ Объект WordArt

Вставка рисунка из буфера обмена
- Буфер обмена представляет собой специальную область памяти, к которой могут обращаться все приложения, записывая в него и считывая из него данные. Занесение в буфер называется копированием или вырезанием. Извлечение данных их буфера называется вставкой. Данные из буфера можно вставлять неограниченное число раз.
Вырезать
Копировать
Ctrl + X
Вставить
Ctrl + С
Ctrl + V

Вставка таблицы
меню Таблица .

Вопросы:

Вопросы:

Практическая работа № 9
- Тема: « Создание документов, визитных
карточек на основе шаблона».

Задание на дом
- П. 3.2 - 3.3. стр. 77- 84
- П. 3.2 - 3.3. стр. 77- 84

 Получите свидетельство
Получите свидетельство Вход
Вход












 Создание и редактирование текстового документа (389 KB)
Создание и редактирование текстового документа (389 KB)
 0
0 9
9 0
0 Нравится
0
Нравится
0


